Lektion 24: Diagram
/en/word2016/tables/content/
introduktion
ett diagram är ett verktyg som du kan använda för att kommunicera information grafiskt. Att inkludera ett diagram i dokumentet kan hjälpa dig att illustrera numeriska data-som jämförelser och trender-så det är lättare för läsaren att förstå.
valfritt: ladda ner vårt övningsdokument.
titta på videon nedan om du vill veta mer om hur du skapar diagram.
typer av diagram
det finns flera typer av diagram att välja mellan., För att använda diagram effektivt måste du förstå vad som gör var och en unik.
klicka på pilarna i bildspelet nedan för att läsa mer om vilka typer av diagram i Word.
-

Word har en mängd olika diagramtyper, var och en med sina egna fördelar. Klicka på pilarna för att se några av de olika typerna av diagram som finns i Word.
-

kolumndiagram använder vertikala staplar för att representera data. De kan arbeta med många olika typer av data, men de används oftast för att jämföra information.,
-

linjediagram är idealiska för att visa trender. Datapunkterna är kopplade till linjer, vilket gör det enkelt att se om värdena ökar eller minskar över tiden.
-

cirkeldiagram gör det enkelt att jämföra proportioner. Varje värde visas som en bit av kakan, så det är lätt att se vilka värden som utgör andelen av en helhet.
-

stapeldiagram fungerar precis som kolumndiagram, men de använder horisontella snarare än vertikala staplar.,
-

områdesscheman liknar linjediagram, förutom att områdena under linjerna fylls i.
-

ytdiagram låter dig visa data över ett 3D-landskap. De fungerar bäst med stora datamängder, så att du kan se en mängd information samtidigt.

identifiera delar av ett diagram
förutom diagramtyper måste du förstå hur du läser ett diagram. Diagram innehåller flera olika element—eller delar – som kan hjälpa dig att tolka data.,
klicka på knapparna i den interaktiva nedan för att lära dig om de olika delarna av ett diagram.

Infoga Diagram
Word använder ett separat kalkylarksfönster för inmatning och redigering av diagramdata, ungefär som ett kalkylblad i Excel. Processen med att skriva in data är ganska enkel, men om du inte är bekant med Excel kanske du vill granska vår cell Basics-lektion.
för att infoga ett diagram:
- placera infogningspunkten där du vill att diagrammet ska visas.
- navigera till fliken Infoga och klicka sedan på kommandot diagram i gruppen illustrationer.

- en dialogruta visas., Om du vill visa dina alternativ väljer du en diagramtyp i den vänstra rutan och bläddrar sedan i diagrammen till höger.
- Välj önskat diagram och klicka sedan på OK.

- ett diagram och kalkylarksfönster visas. Texten i kalkylbladet är bara en platshållare som du behöver ersätta med din egen källdata. Källdata är vad Word kommer att använda för att skapa diagrammet.

- ange källdata i kalkylarket.,

- endast uppgifterna i den blå rutan visas i diagrammet. Om det behövs, klicka och dra det nedre högra hörnet av den blå rutan för att manuellt öka eller minska dataintervallet.

- när du är klar klickar du på X för att stänga kalkylarksfönstret.

- diagrammet kommer att vara klart.

för att redigera diagrammet igen, välj det helt enkelt och klicka sedan på kommandot Redigera Data på fliken Design. Kalkylarksfönstret visas igen.,

skapa diagram med befintliga Excel-data
om du redan har data i en befintlig Excel-fil som du vill använda i Word kan du kopiera och klistra in den istället för att skriva in den för hand. Öppna bara kalkylbladet i Excel, kopiera data och klistra in det som källdata i Word.
Du kan också bädda in ett befintligt Excel-diagram i Word-dokumentet. Det här är användbart om du vet att du kommer att uppdatera din Excel-fil senare. diagrammet i Word uppdateras automatiskt när en förändring görs.,
Läs vår guide om att bädda in ett Excel-diagram för mer information.
ändra diagram med diagramverktyg
det finns många sätt att anpassa och organisera ditt diagram i Word. Till exempel kan du snabbt ändra diagramtypen, omorganisera data och till och med ändra diagrammets utseende.
för att byta rad-och kolumndata:
Ibland kanske du vill ändra hur diagramdata är grupperade. Till exempel, i diagrammet nedan är data grupperade efter genre, med kolumner för varje månad. Om vi bytte rader och kolumner skulle data grupperas efter månad istället., I båda fallen innehåller diagrammet samma data-det presenteras bara på ett annat sätt.
- Välj det Diagram du vill ändra. Fliken Design visas på höger sida av bandet.

- på fliken Design klickar du på kommandot Redigera Data i datagruppen.

- Klicka på diagrammet igen för att återställa det och klicka sedan på kommandot Byt rad/kolumn.

- rader och kolumner kommer att växlas., I vårt exempel grupperas data nu efter månad, med kolumner för varje genre.

för att ändra diagramtypen:
om du upptäcker att din valda diagramtyp inte passar dina data kan du ändra den till en annan. I vårt exempel ändrar vi diagramtypen från ett kolumndiagram till ett linjediagram.
- Välj det Diagram du vill ändra. Fliken Design visas.
- Klicka på kommandot Ändra diagramtyp på fliken Design.

- en dialogruta visas., Välj önskat diagram och klicka sedan på OK.

- den nya diagramtypen kommer att tillämpas. I vårt exempel gör linjediagrammet det lättare att se trender över tiden.

för att ändra diagramlayouten:
försök välja en annan layout om du vill ändra arrangemanget i diagrammet. Layout kan påverka flera element, inklusive diagrammets titel och dataetiketter.
- Välj det Diagram du vill ändra. Fliken Design visas.
- Klicka på kommandot Snabblayout på fliken Design.,

- Välj önskad layout från rullgardinsmenyn.

- diagrammet uppdateras för att återspegla den nya layouten.

om du inte ser en diagramlayout som har exakt vad du behöver kan du klicka på kommandot Lägg till diagramelement på fliken Design för att lägga till axeltitlar, rutnät och andra diagramelement.
om du vill fylla i en platshållare (t.ex. diagramtiteln eller axeltiteln) klickar du på elementet och skriver in texten.,

för att ändra diagramformatmallen:
Ordets diagramformatmallar ger dig ett enkelt sätt att ändra diagrammets design, inklusive färg, stil och vissa layoutelement.
- Välj det Diagram du vill ändra. Fliken Design visas.
- på fliken Design klickar du på den fler rullgardinsmenyn i gruppen Diagramstilar.

- en rullgardinsmeny med stilar visas. Välj den stil du vill ha.

- diagramstilen kommer att tillämpas.,

för ännu snabbare anpassning, använd formateringsgenvägarna till höger om diagrammet. Med dessa kan du justera diagramstilen, diagramelementen och till och med lägga till filter till dina data.
utmaning!
- öppna vårt övningsdokument. Du kommer också att behöva ladda ner vår praxis arbetsbok.
- infoga ett linjediagram i vårt practice Word-dokument.
- öppna vår övningsarbetsbok i Excel. Kopiera data och klistra in den i diagrammets kalkylblad.
- ändra diagrammets titel till månadsförsäljning.,
- ändra diagramtypen till staplad kolumn.
- använd rullgardinsmenyn Snabblayout för att ändra till Layout 3.
- använd rullgardinsmenyn Lägg till diagramelement för att lägga till en primär vertikal Axeltitel.
- dubbelklicka på axis titel, sedan byta namn på det Försäljning vinster.
- Byt rad / kolumndata.
- när du är klar ska diagrammet se ut så här:
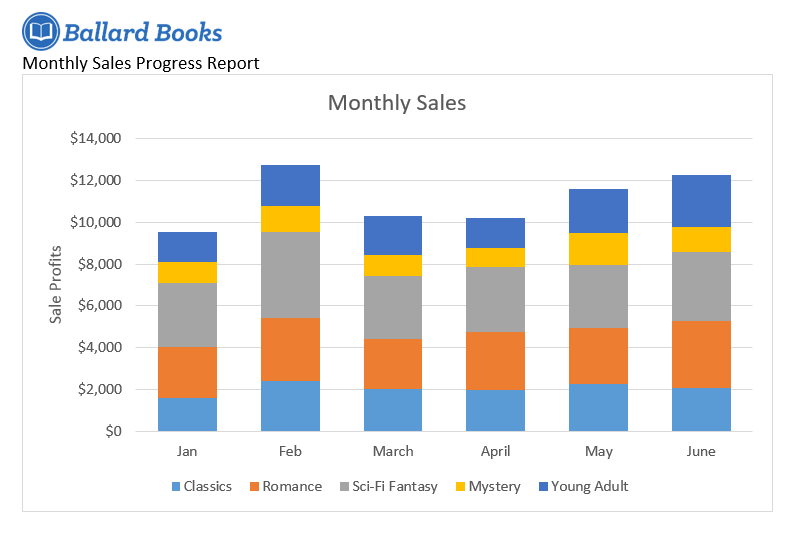
/en / word2016 / checking-spelling-and-grammar / content /