ta bort avsnitt raster i ett Microsoft Word-dokument
artikel av: Avantix Learning Team | uppdaterad 10 januari 2021
gäller för: Microsoft® Word® 2010, 2013, 2016, 2019 eller 365 (Windows)
Du kan ta bort avsnitt raster i Microsoft Word på några olika sätt. För att ta bort sektionsavbrott måste du visa styckemärken eller symboler. Eftersom sektionsavbrott kan vara knepigt att ta bort, kan du behöva välja och ta bort dem i en annan vy., Var försiktig när du tar bort sektionsavbrott eftersom varje avsnitt kan ha olika marginaler, sidhuvud och sidfot och sidorientering så att ta bort en sektionsavbrott kan ändra alla dessa inställningar.
Rekommenderad artikel: Så här lägger du till eller tar bort sidbrytningar i Microsoft Word
sektionsavbrott
Du kan visa sektionsavbrott i utskriftslayoutvyn (standardvyn i Word) eller i utkast. Hur som helst är det bäst att slå på styckemärken (och andra icke-utskriftstecken) om du vill ta bort sektionsavbrott.,
för att visa sektionsavbrott, styckemärken och andra tecken som inte skrivs ut i Microsoft Word:
- Klicka på fliken Startsida i menyfliksområdet.
- Klicka på Visa / Dölj ¶ i Styckegrupp styckets Styckemärken, flikar, avstånd och manuella sidbrytningar visas men kommer inte att skrivas ut.
Du kan ändra mellan Sidlayoutvy och utkast genom att klicka på fliken Visa i menyfliksområdet och välja önskad vy.
se till att Spårändringar är avstängda
Du kan inte ta bort sektionsavbrott när Spårändringar är påslagna.,
för att stänga av Spårändringar:
- Klicka på fliken Granska i menyfliksområdet.
- Klicka på Spåra ändringar i spårningsgruppen.
- i rullgardinsmenyn väljer du Spårändringar för att stänga av spårningen.
Du kan också trycka på Ctrl + Shift + E för att stänga av Spårändringar.
ta bort en sektionsavbrott
sektionsavbrott döljs som standard. Om du vill ta bort ett avsnitt paus enkelt, slå på Visa / dölja ¶.
för att ta bort en paus:
- om det behövs, klicka på fliken Startsida och klicka sedan på Visa / Dölj ¶ i Styckegruppen.,
- dubbelklicka på pausen för att markera den eller dra över den.
- tryck på backsteg eller ta bort för att ta bort pausen.
om du har svårt att ta bort en sektionsavbrott klickar du på fliken Visa i menyfliksområdet och väljer utkast i Visningsgruppen. Välj paus genom att dra över den och tryck sedan på Ta bort. Återgå till utskriftslayoutvyn genom att klicka på fliken Visa igen och klicka på Utskriftslayout i Visningsgruppen.
ta bort flera (eller alla) sektionsavbrott med hjälp av Sök och ersätt
Du kan ta bort sektionsavbrott med hjälp av Sök och ersätt:
- Klicka på fliken Hem i bandet.,
- Klicka på Ersätt i redigeringsgruppen eller tryck på Ctrl + H. En dialogruta visas.
- Klicka på mer>> för att expandera dialogrutan (om det behövs).
- Klicka i rutan Hitta vad.
- från specialmenyn väljer du sektionsavbrott. Tecknen ”^b ” visas.
- Klicka i rutan Ersätt med.
- se till att det inte finns något i rutan Ersätt med genom att trycka på Delete (flera gånger om det behövs).
- Klicka på Sök nästa.
- Klicka på Ersätt och klicka sedan på SÖK bredvid för att gå till nästa avsnitt paus., Upprepa för varje avsnitt paus. Om du vill ta bort alla sektionsavbrott klickar du på Ersätt alla.
nedan visas dialogrutan Sök och ersätt:
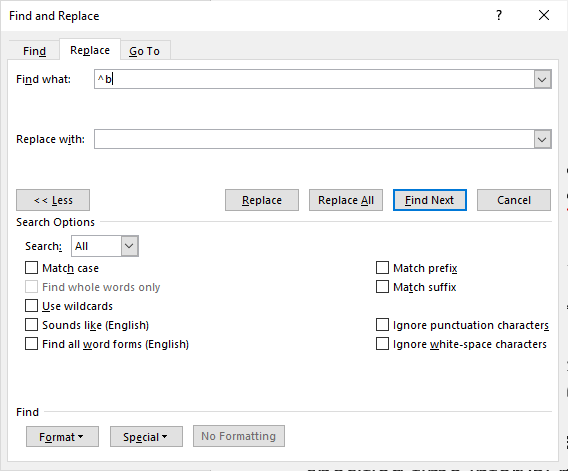
Sök och ersätt är en extremt användbar dialogruta i Word. Du kan använda den för att hitta och ersätta formatering, stilar och andra specialtecken.
prenumerera För att få fler artiklar som den här
hittade du den här artikeln till hjälp? Om du vill få nya artiklar, gå med i vår e-postlista.,
14+ genvägar för ordval för att snabbt välja Text
10+ stora genvägar för Microsoft Word-navigering för att flytta snabbt i dokument
hur man Superscipt eller Subscript i Word
relaterade kurser
Microsoft Word: Intermediate / Advanced
Microsoft Word: Designing Dynamic Word Documents Using Fields
Microsoft Word: Long Documents Master Class
Microsoft Word: Accessible Word Documents
Microsoft Excel: intermediate / advanced
Microsoft PowerPoint: intermediate / advanced
visa fler kurser>