handledningen förklarar hur man visar kalkylblad i Excel 2016, 2013, 2010 och lägre. Du kommer att lära dig hur du snabbt ta fram kalkylblad genom att högerklicka och hur du tar bort alla ark i taget med VBA-kod.
Föreställ dig detta: du öppnar ett kalkylblad och märker att vissa formler hänvisar till ett annat kalkylblad. Du tittar på flikarna ark, men det refererade kalkylbladet är inte där!, Du försöker skapa ett nytt ark med samma namn, men Excel berättar att det redan finns. Vad betyder det? Helt enkelt är kalkylbladet dolt. Hur visar du dolda ark i Excel? Självklart måste du ta bort dem. Detta kan göras manuellt genom att använda Excels Unhide-kommando eller automatiskt med VBA. Denna handledning lär dig båda metoderna.,ul>
hur man ark i Excel
om du vill se bara en eller två dolda ark, så här kan du snabbt ta bort dem:
- i din Excel-arbetsbok högerklickar du på en arkflik och väljer Ta bort… från snabbmenyn.,
- markera det dolda ark som du vill visa i rutan Visa och klicka på OK (eller dubbelklicka på arknamnet). Klart!
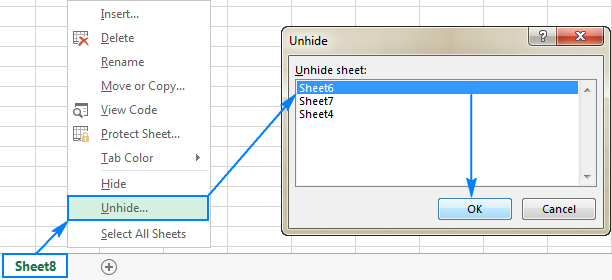
förutom högerklicksmenyn kan dialogrutan Visa nås från bandet:
- i Excel 2003 och tidigare, klicka på menyn Format och klicka sedan på ark> Visa.,
- i Excel 2016, Excel 2013, Excel 2010 och Excel 2007, gå till fliken Hem> celler grupp, och klicka på formatet Under synlighet, peka för att dölja & Visa, och klicka sedan på Visa Ark…

så här visar du ark i Excel med VBA
i situationer när du har flera dolda kalkylblad kan det vara mycket tidskrävande att ta fram dem en efter en, speciellt om du vill ta bort alla ark i din arbetsbok. Lyckligtvis kan du automatisera processen med en av följande makron.
så här visar du alla ark i Excel
det här lilla makrot gör alla dolda ark i en aktiv arbetsbok synliga på en gång utan att störa dig med några meddelanden.,
Sub Unhide_All_Sheets() Dim wks As Worksheet For Each wks In ActiveWorkbook.Worksheets wks.Visible = xlSheetVisible Next wksEnd Sub
Visa alla dolda ark och visa deras antal
liksom ovanstående visar detta makro även alla dolda ark i en arbetsbok.,heets som du väljer
om du hellre inte vill ta bort alla kalkylblad på en gång, men bara de som Användaren uttryckligen samtycker till att synliggöra, har du makrot fråga om varje dolt ark individuellt, så här:
Sub Unhide_Selected_Sheets() Dim wks As Worksheet Dim MsgResult As VbMsgBoxResult For Each wks In ActiveWorkbook.Worksheets If wks.Visible = xlSheetHidden Then MsgResult = MsgBox("Unhide sheet " & wks.Name & "?", vbYesNo, "Unhiding worksheets") If MsgResult = vbYes Then wks.Visible = xlSheetVisible End If NextEnd Sub
Visa kalkylblad med ett visst ord i arknamnet
i situationer när du bara vill visa ark som innehåller viss text i deras namn, Lägg till ett If-uttalande i makrot som kontrollerar namnet på varje dolt kalkylblad och visa endast de ark som innehåller texten du anger.,
i det här exemplet visar vi ark med ordet ”rapport” i namnet. Makrot kommer att visa ark som rapport, Rapport 1, juli rapport och liknande.
för att visa kalkylblad vars namn innehåller något annat ord, ersätt ”rapport” i följande kod med din egen text.
hur du använder makron för att visa ark i Excel
för att använda makron i kalkylbladet kan du antingen kopiera/klistra in koden i Visual Basic Editor eller ladda ner arbetsboken med makron och köra dem därifrån.,
så här sätter du in makrot i din arbetsbok
Du kan lägga till något av ovanstående makron i din arbetsbok på så sätt:
- öppna arbetsboken med dolda ark.
- Tryck på Alt + F11 för att öppna Visual Basic Editor.
- i den vänstra rutan högerklickar du på den Härarbetsboken och väljer Infoga> modul från snabbmenyn.
- klistra in koden i kodfönstret.
- tryck på F5 för att köra makrot.
för de detaljerade steg-för-steg-instruktionerna, se hur du infogar och kör VBA-kod i Excel.,
ladda ner arbetsboken med makron
Alternativt kan du ladda ner vår exempelarbetsbok för att visa ark i Excel som innehåller alla makron som diskuteras i den här handledningen:
- Unhide_All_Sheets – visa alla kalkylblad i en aktiv arbetsbok tillfälligt och tyst.
- Unhide_All_Sheets_Count – visa alla dolda ark tillsammans med deras räkning.
- Unhide_Selected_Sheets – Visa dolda ark du väljer att visa.
- Unhide_Sheets_Contain – visa kalkylblad vars namn innehåller ett visst ord eller text.,
för att köra makron i Excel gör du följande:
- öppna den nedladdade arbetsboken och aktivera makron om du uppmanas.
- öppna din egen arbetsbok där du vill se dolda ark.
- i din arbetsbok trycker du på Alt + F8, väljer önskat makro och klickar på Kör.,
för att till exempel visa alla ark i Excel-filen och visa antalet dolda ark kör du det här makrot:
så här visar du dolda ark i Excel genom att skapa en anpassad vy
bortsett från makron kan tediet Visa dolda kalkylblad en åt gången övervinnas genom att skapa en anpassad vy. Om du inte är bekant med den här Excel-funktionen kan du tänka dig en anpassad vy som en ögonblicksbild av dina arbetsboksinställningar som kan tillämpas när som helst i ett musklick., Denna metod är bäst att använda i början av ditt arbete, när ingen av arken är dold ännu.
Så, vad vi ska göra nu är att skapa visa alla Ark anpassade vyn. Så här:
- se till att alla kalkylblad i din arbetsbok är synliga. Detta tips visar hur du snabbt kontrollerar arbetsboken för dolda ark.
- gå till fliken Visa> workbook Views group och klicka på knappen egna vyer.,

- dialogrutan Anpassad vy visas och du klickar på Lägg till…

- i dialogrutan Lägg till vy skriver du namnet på din anpassade vy, till exempel ShowAllSheets och klickar på OK.

Du kan nu dölja så många kalkylblad som du vill, och när du vill göra dem synliga igen klickar du på knappen egna vyer, väljer visningen ShowAllSheet och klickar på Visa, eller helt enkelt dubbelklicka på vyn.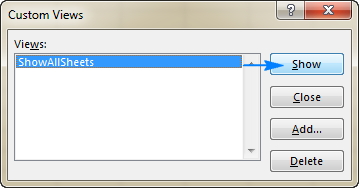
det är det! Alla dolda ark visas omedelbart.,
hur man kontrollerar om en arbetsbok innehåller några dolda ark
det snabbaste sättet att upptäcka dolda ark i Excel är detta: högerklicka på någon flik och se om kommandot Dölj… är aktiverat eller inte. Om det är aktiverat klickar du på det och ser vilka ark som är dolda. Om den är inaktiverad (gråtonad) innehåller arbetsboken inte dolda ark.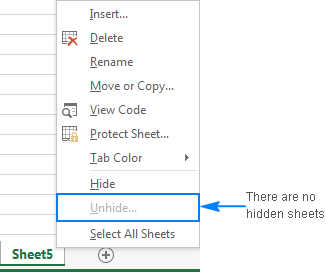
kan inte visa ark i Excel – problem och lösningar
om du inte kan visa vissa ark i Excel, kan följande felsökningstips kasta lite ljus varför.
arbetsboken är skyddad
det är inte möjligt att dölja eller ta bort ark om arbetsboksstrukturen har skyddats (ska inte förväxlas med lösenordskryptering på arbetsboksnivå eller kalkylbladsskydd). För att kontrollera detta, gå till fliken Granska > ändrar grupp och ta en titt på knappen Skydda arbetsbok., Om den här knappen är markerad i grönt är arbetsboken skyddad. För att avskydda det, klicka på knappen Skydda arbetsbok, skriv lösenordet om du uppmanas och spara arbetsboken. För mer information, se hur du låser upp en skyddad arbetsbok i Excel.
kalkylblad är mycket dolda
om kalkylbladen döljs av VBA-kod som gör dem mycket dolda (tilldelar egenskapen xlSheetVeryHidden) kan sådana kalkylblad inte visas med kommandot Unhide., För att visa mycket dolda ark måste du ändra egenskapen från xlSheetVeryHidden till xlSheetVisible inifrån Visual Basic Editor eller kör den här VBA-koden.
det finns inga dolda ark i arbetsboken
om Unhide-kommandot är nedtonat både på menyfliksområdet och i högerklicksmenyn betyder det att det inte finns ett enda dolt ark i din arbetsbok 🙂
Så här visar du ark i Excel. Om du är nyfiken på att veta hur man döljer eller ta bort andra objekt som rader, kolumner eller formler, hittar du fullständiga detaljer i nedanstående artiklar., Jag tackar dig för att läsa och hoppas att se dig på vår blogg nästa vecka!
tillgängliga nedladdningar
makron för att visa kalkylblad i Excel
- hur man gör Excel-kalkylblad väldigt dolda
- hur man döljer formler i Excel
- hur man visar formler i Excel
- hur man visar kolumner i Excel
- hur man döljer och visar rader i Excel