detta kan vara ett känsligt ämne för fanatiska eller affärsnivå Outlook-användare men jag ville fråga detta ändå.
Jag vet att Outlook stöder uttryckssymboler som när jag skriver 🙂 Outlook konverterar det till ![]() och det gör det också för 🙁 och :-|. Men dessa är naturligtvis mycket gammaldags utseende och ganska begränsande i valet.
och det gör det också för 🙁 och :-|. Men dessa är naturligtvis mycket gammaldags utseende och ganska begränsande i valet.
jag kunde infoga en bild varje gång, men en autoconvert-funktion som i Skype skulle vara bättre.
hur som helst, hur kan jag förbättra Outlook emoticon stöd?,
 detta är verkligen ett känsligt ämne för vissa core Outlook-användare men också en ganska vanlig begäran från de mer avslappnade Outlook-användare eller hemanvändare som är bekanta med emoji i andra appar och på webbsidor.
detta är verkligen ett känsligt ämne för vissa core Outlook-användare men också en ganska vanlig begäran från de mer avslappnade Outlook-användare eller hemanvändare som är bekanta med emoji i andra appar och på webbsidor.
medan Outlook 2016 och senare erbjuder fullt stöd för fyrfärg emoji, hur man sätter in dem kanske inte är så uppenbart och du kanske vill anpassa några också.
Även om Outlook 2013 och tidigare inte erbjuder inbyggt stöd för färgglada smileys, är det lätt att ställa in detta via Autokorrigering., På så sätt kommer smileys direkt konvertera från sin text motsvarighet till en ikon som du väljer.
den inbyggda omvandlingen av:-) till![]() görs också via Autokorrigering.
görs också via Autokorrigering.
Outlook 2016, 2019 och som en del av Office 365
 när du använder Outlook 2016, 2019 eller som en del av ett Office 365-abonnemang, stöder Outlook över en 1000 färgstark emoji när den används på Windows 10 eller Windows 8.
när du använder Outlook 2016, 2019 eller som en del av ett Office 365-abonnemang, stöder Outlook över en 1000 färgstark emoji när den används på Windows 10 eller Windows 8.
När du använder Outlook på Windows 10 är ett snabbt sätt att infoga dem via Emoji-panelen., Denna panel kan tas upp med hjälp av en av följande kortkommandon;
- Windows Logo key+;
- Windows Logo key + .
När Emoji-panelen är öppen kan du antingen skriva en beskrivning för att söka efter emoji eller bläddra efter emoji i panelen.

Emoji Panel på Windows 10.
kortkoder för autokorrigering finns också i Outlook för emoji som visas nedan. I nästa avsnitt förklaras hur du kan skapa kortkodsmappningar av din egen för att snabbt infoga din favorit emoji, eller när du vill använda andra emoji bilder., Använda emoji bilder av din egen kan också hindra dem från att tas emot i svartvitt eller som tomma rutor på vissa Windows 7 datorer.

färgglada emoji stöd i Outlook.
lägga till nya smileys, ikoner och logotyper till Autokorrigering (alla Outlook-versioner)
 I exemplet nedan har jag använt en uttryckssymbol från Skype-webbsidan.
I exemplet nedan har jag använt en uttryckssymbol från Skype-webbsidan.
- skapa ett nytt meddelande.
- sätt in bilden eller symbolen som du väljer antingen från disk, webben eller från ett symbolteckensnitt som Wingdings. (Se botten av denna guide för mer information om detta.,)
- välj den infogade bilden eller symbolen.
- öppna dialogrutan Alternativ för autokorrigering;
till exempel:-) eller :-P.
När du har konfigurerat uttryckssymbolen, nästa gång du vill infoga den, skriver du bara din uttryckssymbol i tecken och den kommer att ersättas med din bild (du kan behöva trycka på mellanslagstangenten eller ange efteråt för att den faktiskt ska konvertera).
![]()
via Autokorrigering kan du ersätta Outlook tråkiga uttryckssymboler kommer färgglada nya och lägga till nya av dina egna också., (På grund av ett fel i Outlook/Word kanske bilden inte alltid visas i dialogrutan Autokorrigering.)
Notera 1: Outlook erbjuder inte stöd för animerade gifs, men om meddelandet tas emot av en e-postklient som gör det kommer gif-bilden fortfarande att animeras. För mer information se; göra GIF animera.
Obs 2: om autokorrigering inte är tillgänglig för dig ser du automatisk stavningskontroll och autokorrigering inte fungerar.
enkel åtkomst till alternativ för autokorrigering
 när du konfigurerar dina uttryckssymboler kan snabbare åtkomst till dialogrutan Alternativ för autokorrigering vara praktiskt.,
när du konfigurerar dina uttryckssymboler kan snabbare åtkomst till dialogrutan Alternativ för autokorrigering vara praktiskt.,
för detta kan du lägga till kommandot autokorrigering i verktygsfältet Snabbåtkomst (QAT).
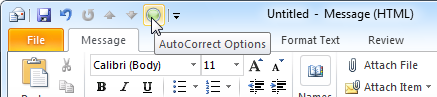
lägga till knappen Alternativ för autokorrigering till QAT kan avsevärt påskynda konfigurationen av egna uttryckssymboler.
säkerhetskopiera dina autokorrigeringsposter
När du har konfigurerat dina egna uttryckssymboler kanske du vill skapa en säkerhetskopia av dem. För att göra detta, gör en kopia av filennormalemail.dotm när Outlook är stängt.,
Du hittar filen här;
C:\Users\%username%\AppData\Roaming\Microsoft\Templates
Obs: För fler platser och filer där Outlook lagrar sina data och inställningar, se guiden; filer och Inställningsguide för Outlook.
källa till en ny smiley, ikon eller logotyp
 du kan använda i princip allt som en källa för din nya uttryckssymbol;
du kan använda i princip allt som en källa för din nya uttryckssymbol;
- en bild från hårddisken.
Infoga-> bild - en bild kopierad från en webbsida.,
för Att infoga en bild direkt från en webbsida, högerklicka på bilden, välj Kopiera och klistra in den i ditt meddelande (CTRL+V). - en symbol från ett typsnitt som Wingdings.
När du infogar en symbol från ett teckensnitt kan du förstora den och använda en färg på den.