givet ett datumvärde i Excel, är det möjligt att extrahera månadens namn?
till exempel, med tanke på 2020-04-23 kan du returnera värdet April?
Ja, självklart kan du! Excel kan göra allt.
i det här inlägget lär du dig 8 sätt du kan få månadens namn från ett datumvärde.
Innehållsförteckning
långt datumformat
Du kan få månadens namn genom att formatera dina datum!
goda nyheter, det här är super lätt att göra!,

formatera dina datum:
- Välj de datum du vill formatera.
- gå till fliken Hem i menyfliksområdet kommandon.
- Klicka på rullgardinsmenyn i avsnittet siffror.
- Välj alternativet Long Date från menyn.
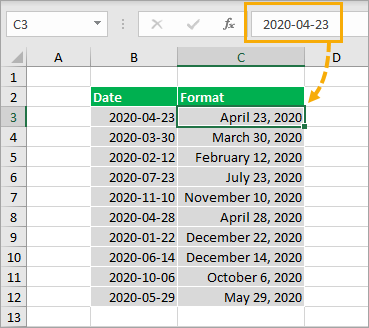
detta kommer att formatera datumet 2020-04-23 som April 23, 2020, så du kommer att kunna se hela engelska månadens namn.,
detta ändrar inte det underliggande värdet i cellen. Det är fortfarande samma datum, bara formaterad annorlunda.
anpassade format
den här metoden är mycket lik det långa datumformatet, men låter dig formatera datumen för att bara visa månadens namn och inte inkludera någon dag eller årsinformation.
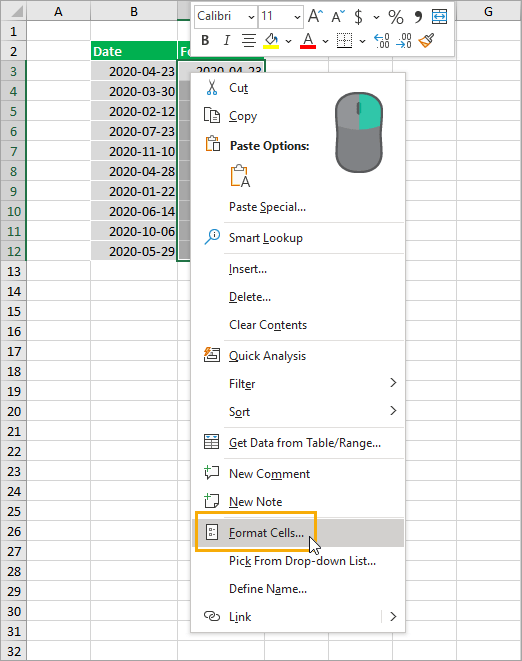
Välj de celler du vill formatera högerklicka välj Formatera celler från menyn. Du kan också använda kortkommandot Ctrl + 1 för att formatera celler.,
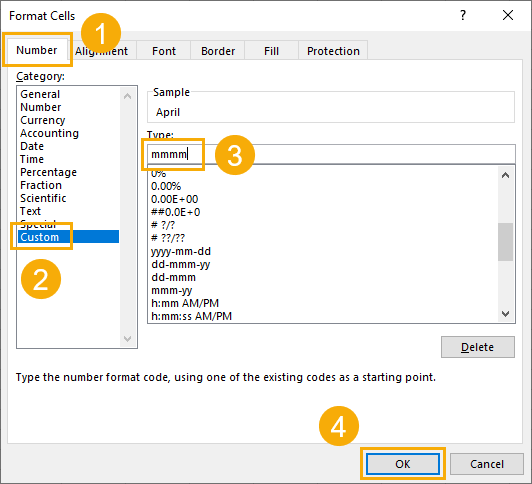
i dialogrutan Formatceller.
- gå till fliken Nummer.
- Välj anpassad från Kategorialternativen.
- ange mmmm i inmatningsrutan Typ.
- tryck på OK-knappen.
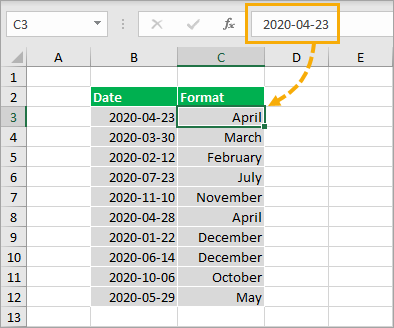
detta kommer att formatera datumet 2020-04-23 som April, så du ser bara hela månadens namn utan dag eller år.,
den här formateringen ändrar inte det underliggande värdet, det kommer bara att visas annorlunda i rutnätet.
Du kan också använda mmm anpassade format för att producera en förkortad månad namn från det datum som Apr i stället för April.
Flash Fill
När du har formaterat en kolumn med datumvärden i det långa datumformat som visas ovan kan du extrahera namnet till ett textvärde med hjälp av flash fill.,
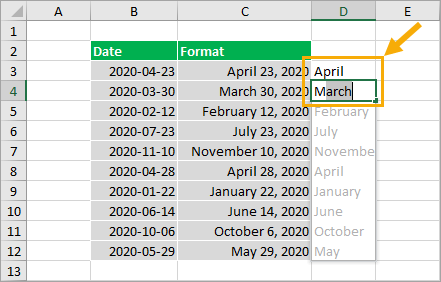
börja skriva ett par exempel på månadens namn i den intilliggande kolumnen till de formaterade datumen.
Excel kommer att gissa mönstret och fylla sin gissning i en ljusgrå. Du kan sedan trycka på Enter för att acceptera dessa värden.
På så sätt kommer månadens namn att finnas som textvärden och inte bara formaterade datum.
textfunktion
tidigare formateringsmetoder ändrade bara utseendet på datumet för att visa månadens namn.,
med textfunktionen kan du konvertera datumet till ett textvärde.
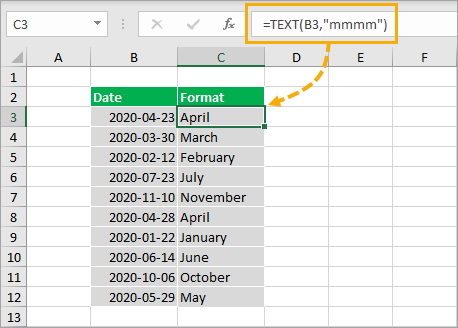
= TEXT ( B3, "mmmm" )ovanstående formel kommer att ta datumvärdet i cell B3 och tillämpa mmmm Anpassad formatering. Resultatet blir ett textvärde för månadens namn.
månad funktioner
Excel har en månad funktion som kan extrahera månaden från ett datum.,
månad och SWITCH
detta extraheras som ett numeriskt värde från 1 till 12, så du måste också konvertera det numret till ett namn på något sätt. För att göra detta kan du använda omkopplingsfunktionen.
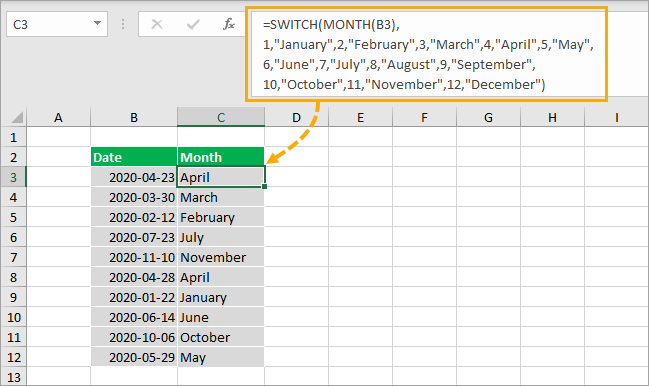
ovanstående formel kommer att få månadsnumret från datumet i cell B3 med MÅNADSFUNKTIONEN.
omkopplingsfunktionen konverterar sedan numret till ett namn.
månad och välj
det finns ett ännu enklare sätt att använda MÅNADSFUNKTIONEN som Wayne påpekade i kommentarerna.,
Du kan använda funktionen välj eftersom månadsnumren kan motsvara valen för funktionen välj.
= CHOOSE ( MONTH(B3), "January", "February", "March", "April", "May", "June", "July", "August", "September", "October", "November", "December")ovanstående formel är kommer att få månadsnumret från datumet i cell B3 med funktionen månad, välj sedan returnerar motsvarande månad namn baserat på numret.
Power Query
Du kan också använda power query för att omvandla dina datum till namn.
först måste du konvertera dina data till en Excel-tabell.,
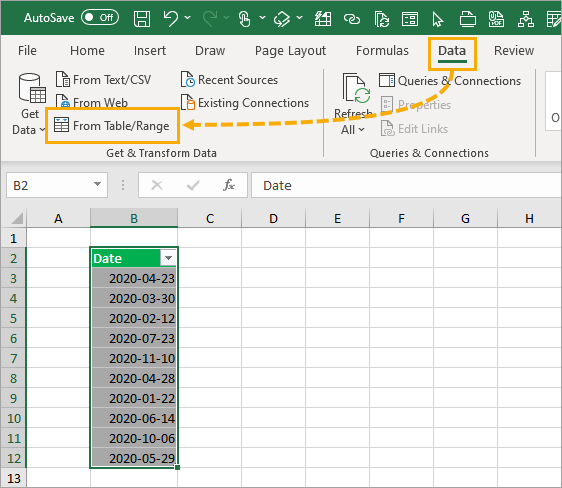
då kan du välja din tabell och gå till fliken Data och använda kommandot From Table / Range.
detta kommer att öppna power query editor där du kommer att kunna tillämpa olika omvandling till dina data.
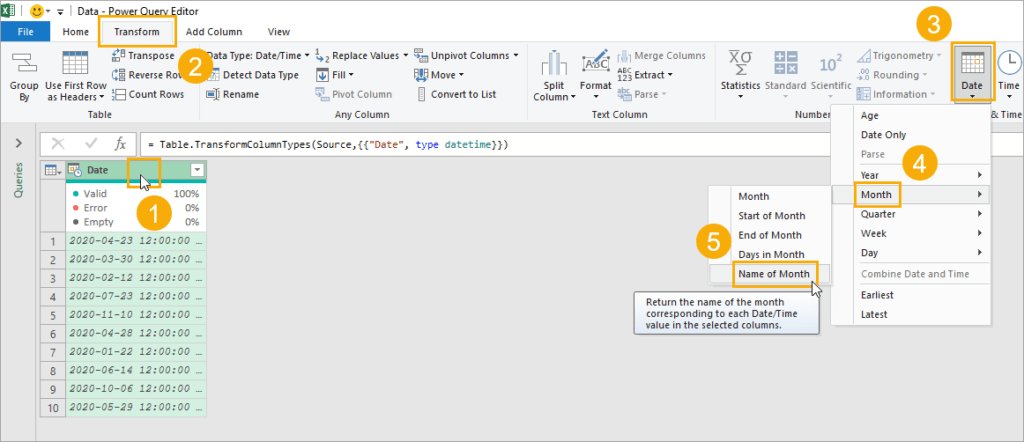
omvandla datumkolumnen till ett månads namn.
- välj kolumnen Datum att omvandla.
- gå till fliken transformera i menyfliksområdet kommandon i power query editor.,
- Klicka på knappen datum i avsnittet datum& Tidskolumn.
- Välj månad från menyn.
- Välj namn på månad från undermenyn.
detta kommer att omvandla din kolumn av datum till ett textvärde för hela månadens namn.
= Table.TransformColumns ( #"Changed Type", {{"Date", each Date.MonthName(_), type text}} )det här skapar automatiskt ovanstående m-kodformel för dig och dina datum har omvandlats.
Du kan sedan gå till fliken Hem och trycka på Stäng & ladda för att ladda de transformerade data tillbaka till en tabell i Excel-arbetsboken.,
Pivottabellvärden
om du har datum i dina data och du vill sammanfatta dina data per månad, är pivottabeller det perfekta alternativet.
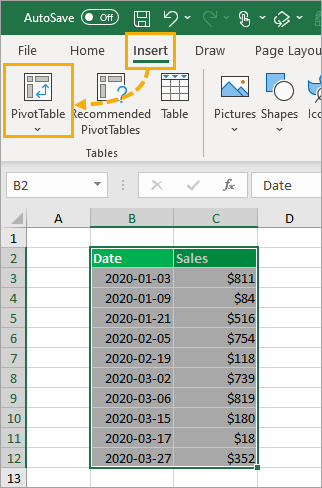
Välj dina data och gå sedan till fliken Infoga och klicka på kommandot pivottabell. Du kan sedan välja arket och cellen för att lägga till pivottabellen i.,
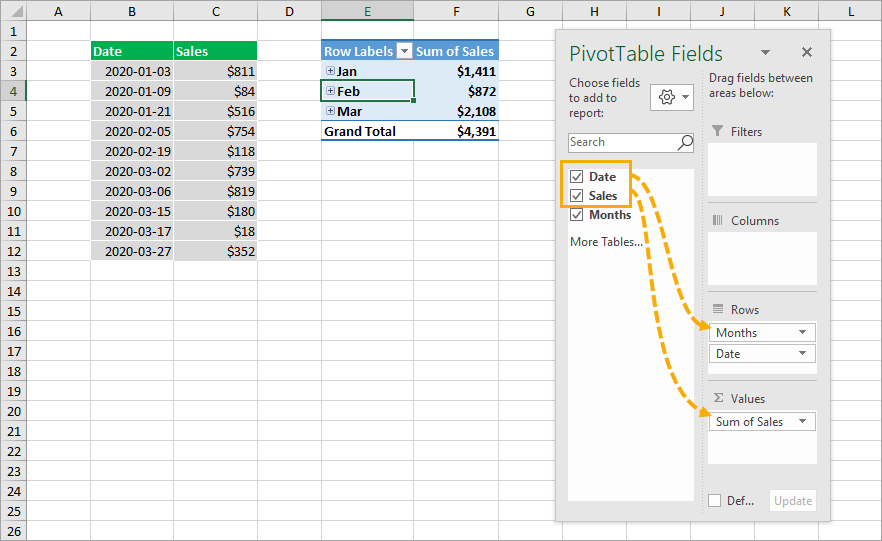
När du har skapat din pivottabell måste du lägga till fält i området rader och värden i fönstret Pivotterbara fält.
dra och släpp datumfältet i raderna och Säljfältet i värdeområdet.
det här skapar automatiskt ett Månadsfält som sammanfattar försäljningen per månad i pivottabellen och det förkortade månadsnamnet visas i pivottabellen.,
Effektpivot beräknad kolumn
Du kan också skapa beräknade kolumner med pivottabeller och datamodellen.
detta beräknar ett värde för varje rad av data och skapar ett nytt fält för användning i listan Pivotterbara fält.

följ samma steg som ovan för att infoga en pivottabell.
i dialogrutan Skapa pivottabell markerar du alternativet att lägga till data i datamodellen och trycker på OK-knappen.,
När du har skapat pivottabellen går du till fliken Data och trycker på kommandot hantera datamodell för att öppna power pivotredigeraren.
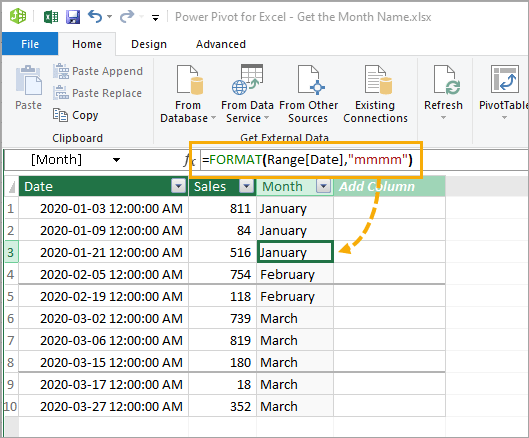
= FORMAT ( Table1, "mmmm" )skapa en ny kolumn med ovanstående formel inuti power pivot-redigeraren.
Stäng redigeraren och din nya kolumn kommer att vara tillgänglig för användning i listan Pivotterbara fält.,
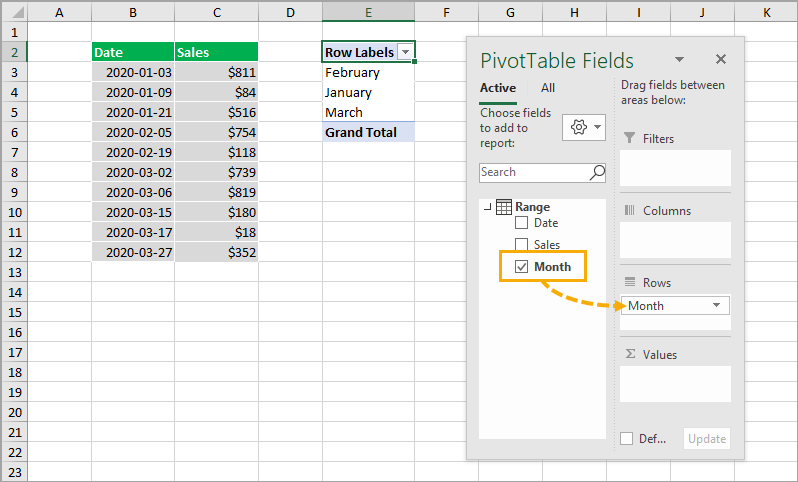
den här beräknade kolumnen visas som ett nytt fält i fönstret Pivotterbara fält och du kan använda det precis som alla andra fält i dina data.
slutsatser
det är 8 enkla sätt att få månadens namn från ett datum i Excel.
om du bara vill visa namnet kan formateringsalternativen räcka.
annars kan du konvertera datumen till namn med flash fill, formler, Power query eller ens inuti en pivottabell.
vilken är din favoritmetod?