du startar ett stort projekt på jobbet, slutföra en komplex uppgift på deadline,eller hitta en lösning på ett pågående problem, men ingen av dessa prestationer känns lika givande som den sällsynta ögonblick när din e-post inkorg är tom.
det finns goda nyheter: att uppnå Inbox Zero behöver inte vara en sällsynt händelse. Dra nytta av dessa ibland förbisedda funktioner i Outlook 365 för att bättre organisera dina e-postmeddelanden och börja fokusera på viktigare uppgifter.
Ed., Obs! några av funktionerna här gäller Microsofts e-posttjänst, Outlook.com, men de flesta är för den version av Outlook som kommer med Office 365.
flytta komplexa och icke-kritiska e-postmeddelanden till en att göra-mapp
i Outlook 365 kan du skapa en struktur av mappar för att organisera e-postmeddelanden. Många använder mappstrukturen för arkivering av e-postmeddelanden, men mappar är också ett bra sätt att hantera inkommande e-postmeddelanden som uppgifter och få dem ur inkorgen. Vi kommer att använda dessa mappar för att göra e-post triage, organisera rörigt inkorgen, och övervinna e överbelastning.,
för att göra detta, skapa tre nya mappar under din inbox-mapp. Den första är en ”att göra” – mapp, och den andra och tredje är undermappar som heter ”Följ upp” och ”en dag.”Dessa följer löst den Getting Things Done® eller GTD® – metoden för att organisera uppgifter.
Getting Things Done® och GTD® är registrerade varumärken som tillhör David Allen Company.
för att skapa dessa mappar:
-
högerklicka på din ”inkorg”-mapp och välj ”Ny mapp.”
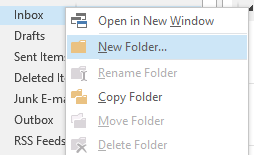
2. Titel den första mappen ” att göra.,”
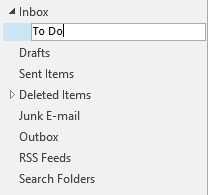
3. Klicka på pilen bredvid mappen Inkorg för att visa din nya att göra-mapp.
4. Högerklicka på mappen att göra, Välj Ny mapp och namnge den här mappen ”Someday.”
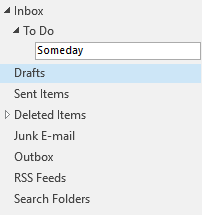
5. Upprepa för att skapa en” uppföljning ” undermapp under att göra-mappen.
nu har du fyra mappar för inkommande e-post, och du kan använda alla fyra för att hantera dina uppgifter och hålla din inkorg klar.,
När nya e-postmeddelanden anländer, flytta dem till lämplig mapp:
inkorg – de enda e-postmeddelanden som finns i din inkorg är de som du ska svara omedelbart. De är antingen brådskande eller kan hanteras snabbt (om tre minuter eller mindre).
För att göra – dra icke-brådskande e-postmeddelanden och e-postmeddelanden som kommer att kräva mer än en tre minuters svar i din att göra-mapp. Du kommer att följa upp dessa objekt senare, men flytta dem omedelbart håller din inkorg tom medan du behandlar e-postmeddelandena.
Följ upp – Flytta e-postmeddelanden till den här mappen som läggs på is., Saker som svar du väntar på att få eller uppgifter som du har delegerat.
en dag – vissa e-postmeddelanden kräver inget svar. Istället är de saker du vill läsa / granska en dag när du har tid. Dra dem i en dag mapp att granska någon gång i framtiden när arbetet saktar ner och du behöver något att göra. Detta kan motsvara en arkivmapp, men du kan använda den för objekt som du behöver för att snabbt komma åt under de närmaste veckorna.
Efter att ha bearbetat din e-post, schemalägga tid i din kalender varje dag för att granska och hantera objekten i din att göra-mapp., Denna metod har tre fördelar:
först, det håller din inkorg klar, så att du kan uppnå inkorg noll och undvika att bli överväldigad av en rörig inkorg. Nya e-postmeddelanden som kommer in i en stadig ström blir inte blandade med befintliga e-postmeddelanden som du redan har läst och trycker ner alla viktiga e-postmeddelanden.
För det andra är dina e-postmeddelanden bättre organiserade! Du har en uppsättning plats att gå nu för e—post som behöver din uppmärksamhet-lika många mappar som du behöver för att hålla koll på din e-post, men inte mer än du behöver., I stället för att skapa otaliga mappar (för olika projekt, kunder eller andra kategorier) har du bara fyra att arbeta med.
tredje—och kanske bäst av allt—det låter dig hantera din tid bättre hela dagen, med fokus på viktiga uppgifter istället för att bli distraherad av ständiga e-postfrågor och förfrågningar.
använd Outlook ’ s uppgiftslista istället för att täppa till din inkorg
vissa e-postmeddelanden kräver inte ett omedelbart svar, men de behöver hanteras före den tid du har planerat att granska objekt i din att göra-mapp., Dessa objekt kan fortfarande flyttas till din att göra-mapp så att de inte täpper till din inkorg, men du vill se till att du har en påminnelse om att ta hand om dem innan en deadline.
skapa en påminnelse genom att lägga till dessa e-postmeddelanden i Outlook ’s uppgiftslista:
-
Dra e-postmeddelandet och släpp det på Outlook’ s uppgiftslista ikon.
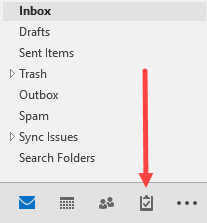
2. Lägg till ett förfallodatum och ange ett datum och tid för att få en påminnelse. Spara uppgiften.,

Du kan nu hålla muspekaren över ikonen uppgiftslista för att se en Snabbvy av din uppgiftslista, organiserad efter förfallodagen. Klicka på ikonen uppgiftslista för att öppna din att göra-lista och granska respektive uppgifter.
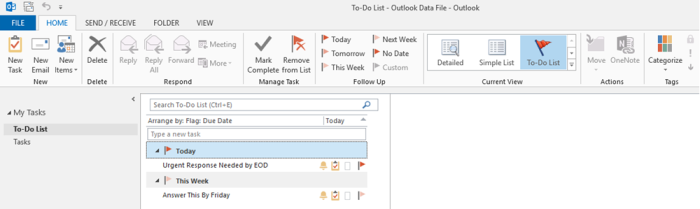
om du ställer in en påminnelse kommer uppgiften att dyka upp som en mötespåminnelse vid den angivna tiden.
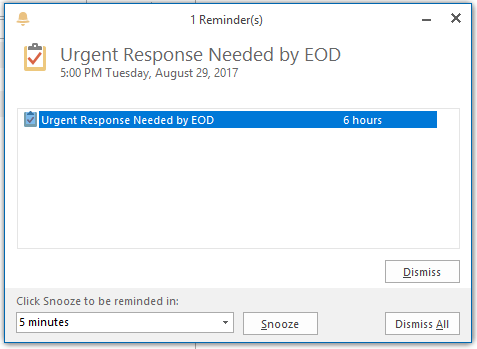
när uppgiften är klar markerar du den som sådan för att ta bort uppgiften från din att göra-lista., Öppna uppgiften genom att dubbelklicka på den och klicka på ”Markera komplett”—knappen-eller tryck bara på Insert – tangenten för att snabbt markera objektet färdigt.
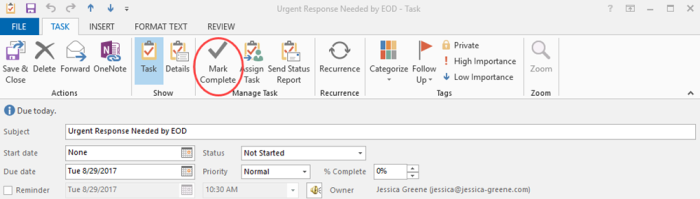
Outlook uppgiftslista är också användbar om du har för vana att kopiera dig själv på e-post som en påminnelse att följa upp, eller om du skickar e-post till någon som är benägen att ignorera dina önskemål. Istället för att hålla påminnelser som e-post i inkorgen, bara flytta dem till din att göra-mapp och lägga till dem i din uppgiftslista.,
rensa upp din inkorg med ett klick
att ta ledigt är underbart tills det ögonblick du öppnar din e-post efter att ha återvänt till jobbet. Om du arbetar i ett e-post tungt företag, kan du ha fått hundratals e-postmeddelanden medan du var ute på kontoret, och nu står du inför den svåra uppgiften att sortera igenom var och en.
med Outlook: s saneringsfunktion (introducerad i Outlook 2010) kan du drastiskt minska antalet e—postmeddelanden du måste hantera på bara några klick-oavsett om du kommer tillbaka från semester eller om du bara har för många e-postmeddelanden staplade upp., Rensningsfunktionen tar bort alla e-postsvar som dupliceras i en senare tråd, så att du kan läsa en enda tråd istället för dussintals enskilda e-postmeddelanden.
för att rensa upp din inkorg snabbt:
-
När du tittar på inkorgen klickar du på ”Rensa upp” – knappen och väljer ”Rensa upp mapp.”
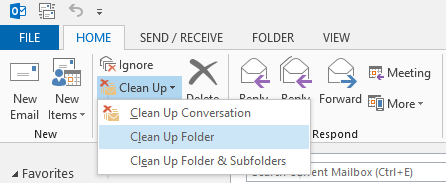
2. Klicka på knappen ”Rensa upp mapp” i popup för att bekräfta åtgärden.,

Outlook tar automatiskt bort alla dubbla e-postmeddelanden, vilket gör att du har betydligt färre e-postmeddelanden att sortera igenom.
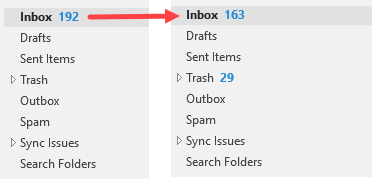
saneringsfunktionen kan vara lite förvirrande att använda från början. Tänk om det tar bort något viktigt som ett svar som innehöll en bilaga som togs bort i en senare tråd?,
var säker: verktyget är sofistikerat och tar inte bort några e-postmeddelanden med bilagor eller text som inte exakt dupliceras i senare trådar, och du kan alltid granska borttagna objekt i papperskorgen om det behövs.
använd regler för att automatiskt sortera e-postmeddelanden och sluta ta emot irrelevanta e-postmeddelanden
tyvärr kommer inte alla e-postmeddelanden på arbetsplatsen med en avregistreringslänk. Dag efter dag kommer e-postmeddelanden i din inkorg som bara är en distraktion., Några vanliga exempel är:
-
automatiska meddelanden: om du är tilldelad ett team på en av de plattformar du använder på jobbet—till exempel Customer relationship management (CRM) programvara—den plattformen kan skicka ett e-postmeddelande varje gång en förändring görs i systemet.
-
”Fun” e-post: Ibland skickar en gruppledare eller avdelning dagliga / veckovisa e-postmeddelanden med trivia, memes eller skämt som är utformade för att få arbetet att bli roligare.,
-
trådar du inte borde ha inkluderats på: Ibland kommer någon att skicka ett massmeddelande som får dussintals svar-varav ingen har något att göra med dig eller ditt jobb.
dessa e-postmeddelanden hindrar dig från att fokusera på ditt viktiga arbete. Använd Outlook ’ s rules-funktionen för att hoppa över inkorgen och skicka dessa e—postmeddelanden direkt till papperskorgen-eller till en annan mapp för granskning.,
Du kan också använda Outlook-regler för att automatiskt sortera inkommande e-postmeddelanden till lämplig mapp, till exempel att alltid skicka e-post som är från din chef med en viss ämnesrad till att göra-mappen och e-post från ett nyhetsbrev som du regelbundet läser till en dag-mappen.
-
högerklicka på e-postmeddelandet, håll muspekaren över ”Regler” och välj ”Skapa regel.”
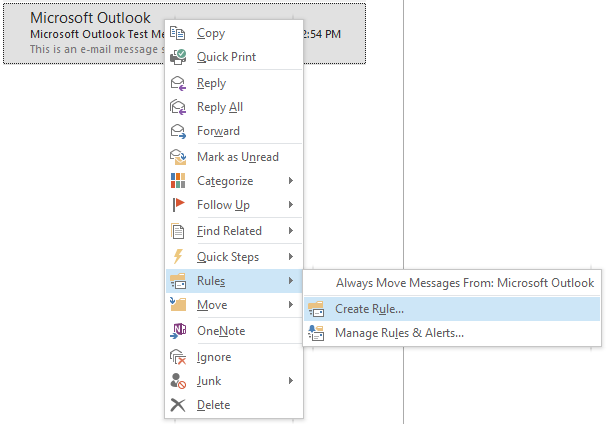
2. Välj kriterierna för regeln:
-
”From” kommer att utföra regeln när du får ett e-postmeddelande från en viss e-postadress eller kontakt.,
-
”ämne innehåller” kommer att utföra regeln när en angiven ämnesrad används.
3. Välj vad som händer när regeln körs. För att sortera e-postmeddelanden ur din inkorg och i lämplig mapp, markera ”flytta objektet till mappen” och välj den mapp där du vill att e-postmeddelandena ska skickas. Du kan välja mappen ”raderade objekt” om du aldrig vill se dem, eller du kan skapa en separat arkivmapp om du kanske behöver granska e-postmeddelandena i framtiden.
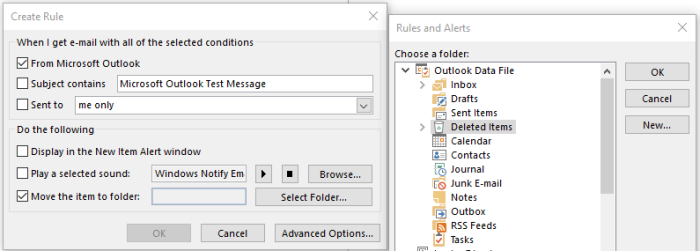
klicka på ”OK” för att tillämpa regeln.,
vill du förhindra framtida e-postmeddelanden på en viss tråd? I så fall kan du istället för att skapa en regel bara använda Outlook ’ s ignore-funktion. Högerklicka på e-postmeddelandet, välj ”ignorera” och bekräfta åtgärden.
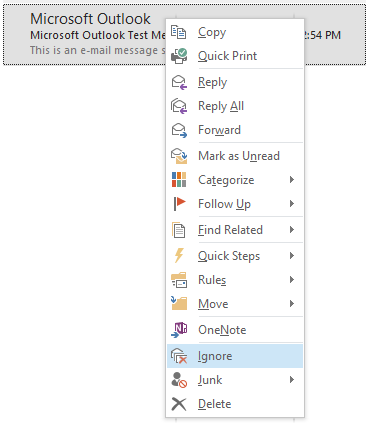
Ignore skickar automatiskt framtida svar på den tråden till mappen ”Deleted Items” så att du inte tar emot dem i din inkorg.,
skapa snabba delar för standardsvar på vanliga frågor
om du spenderar mycket tid på att skriva samma svar på frågor du får upprepade gånger, skapa snabba delar för att infoga den texten i e-post svar på bara några klick. Du behöver inte fortsätta skriva samma sak om och om igen eller behöva hitta ett gammalt svar för att kopiera och klistra in.
När du är klar med att skriva ett svar som du förväntar dig att behöva skicka igen, följ stegen nedan för att spara texten som en snabb del:
-
markera den text du vill spara i e-postmeddelandet och klicka på fliken ”Infoga”.,

2. I menyn ”Infoga” klickar du på ” snabba delar ”och väljer” Spara val till Quick Part Gallery.”

3. Ge din nya Snabbdel ett beskrivande namn och klicka på ” OK.”
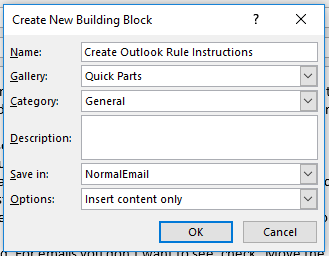
med denna snabba del sparas, kan du nu lägga till den texten till någon e-post med bara ett par klick.
klicka på fliken ”Infoga” med markören i avsnittet body I e-postmeddelandet.,
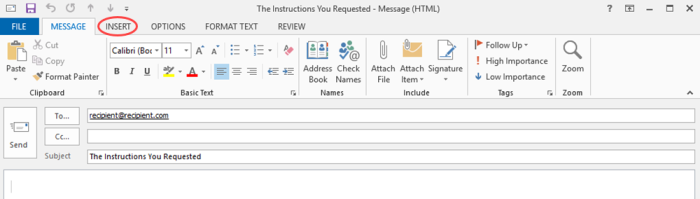
klicka på ”Quick Parts” och välj sedan den Snabbdel du vill infoga.
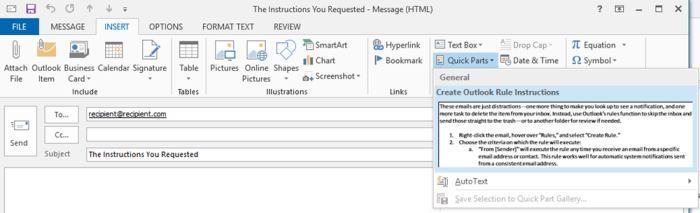
den förskrivna texten visas automatiskt i din e-posts kropp, och du kan redigera och anpassa den efter behov för ditt nya svar.
använd snabba åtgärder för att vidta omedelbara åtgärder på ny e-post
om du har haft framgång med de tidigare Outlook-tipsen och är intresserad av att komma in i mer avancerad e-posthantering är det dags att ta en titt på snabba steg., Med snabba steg kan du automatiskt utföra långa strängar av åtgärder baserat på en utlösare.
säg i slutet av månaden att du får en rad fakturor från leverantörer eller entreprenörer. Din normala process är att granska fakturorna, vidarebefordra fakturorna till din revisor och skapa en påminnelse om att följa upp med revisorn en vecka senare för att se till att fakturorna betalades.
snabba steg kan ta hand om de två sista stegen för dig med färre klick än om du utförde uppgifterna manuellt:
-
klicka på ”Skapa ny” – knappen i avsnittet snabba steg i hembandet.,

2. Ge det nya Snabbsteget ett beskrivande namn och välj den första åtgärden: ”framåt.”
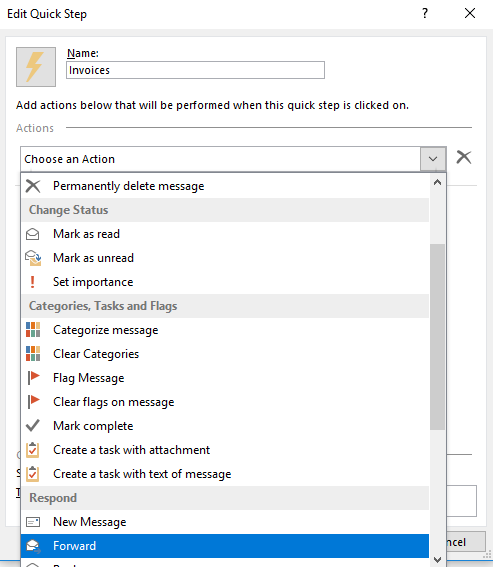
3. Skriv din revisors e-postadress i fältet ”till”.
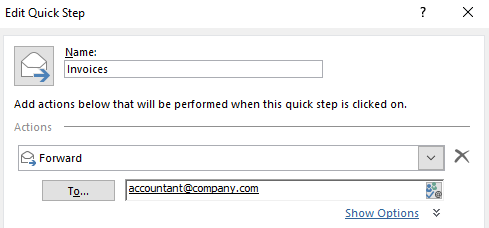
4. Klicka på knappen” Lägg till åtgärd ”för att välja den andra åtgärden:” Skapa en uppgift med bilaga.”
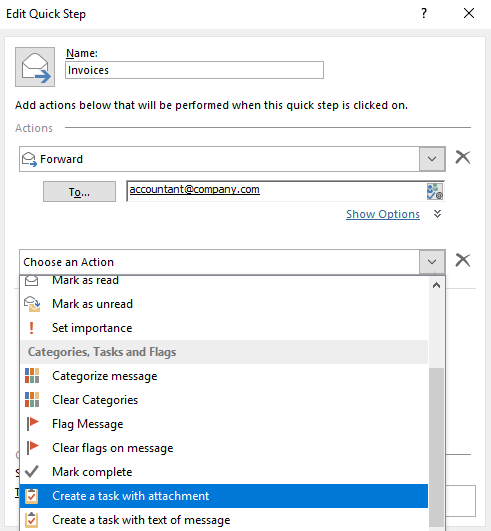
5. Klicka på ”Slutför” för att skapa det snabba steget.,
När du har granskat en faktura kan du nu utföra det snabba steget för att vidarebefordra e-postmeddelandet och skapa en påminnelseuppgift. Välj ett e-postmeddelande som innehåller en faktura och klicka på lämpligt Snabbsteg i menyfliksområdet hem.
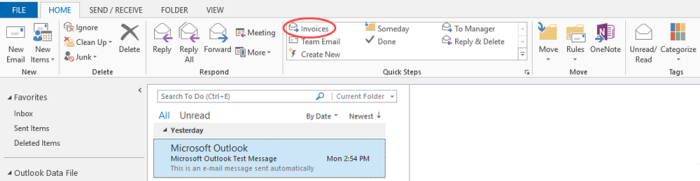
e-postmeddelandet framåt och Aktivitetsfönstret öppnas automatiskt. Klicka på Skicka för att vidarebefordra e-postmeddelandet och ange ett förfallodatum och en påminnelse för uppgiften innan du sparar, om du vill.
det finns många olika sätt att använda snabba steg för att påskynda e-postbehandling., Spendera lite tid att tänka på repetitiva åtgärder du tar på e-post, och ställa in snabba steg för att göra hantera din e-post så mycket snabbare och nästan smärtfri.
automatisera Outlook 365 och dina andra favoritappar
om du använder Office 365 Business eller Office 365 Enterprise-utgåvorna kan du ansluta Outlook till över 750 andra appar och effektivisera ännu fler arbetsflöden via e-post. Du kan till exempel skicka nya e-postmeddelanden som du får från en specifik avsändare för att slacka eller skapa ett nytt Trello-kort för nya e-postmeddelanden som skickas till en viss Outlook-mapp., Se alla Office 365-integrationer som finns tillgängliga på Zapier eller använd en av arbetsflödesmallarna (”Zaps”) för att komma igång direkt:
de flesta av oss spenderar för mycket tid på att hantera våra e-postmeddelanden. Med tipsen ovan, men, du har en lättare tid att stanna på toppen av e-post, organisera din inkorg, och kanske konsekvent upprätthålla inkorgen noll.