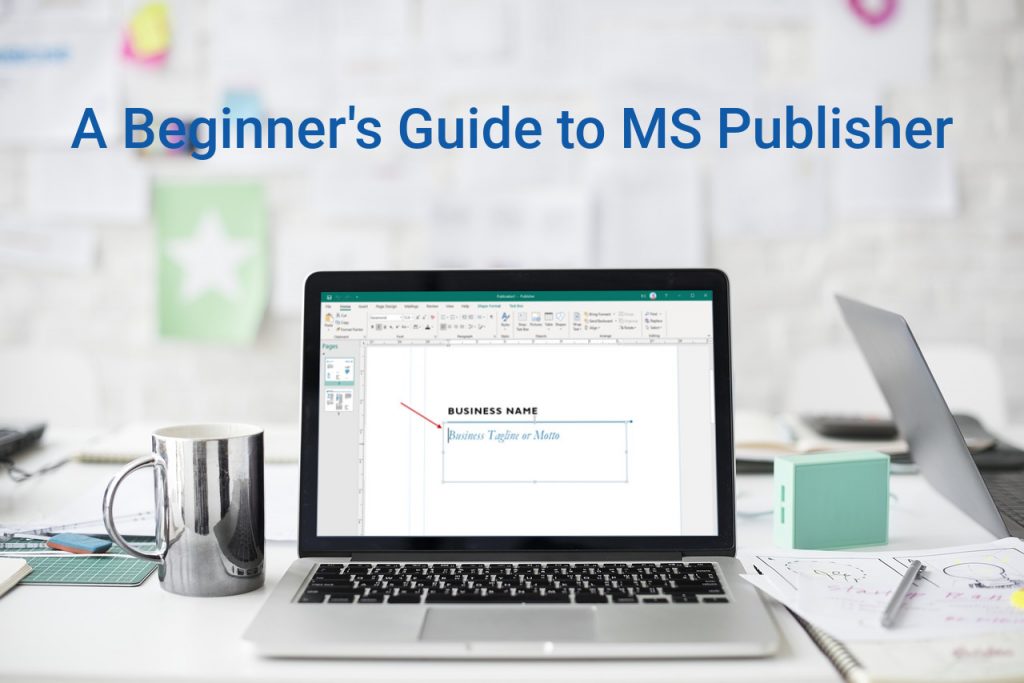
In deze dag van DIY ‘ers is iedereen technisch onderlegd genoeg om zijn eigen digitale inhoud te maken en te publiceren, en computer Software reuzen zoals Microsoft hebben programma’ s die het gemakkelijk maken om dit te doen.
u kunt basistoepassingen hebben voor tekstdocumenten( Microsoft Word), numerieke gegevens (Microsoft Excel) en presentatie-inhoud (Microsoft PowerPoint).
voor professionele gedrukte publicaties is er Microsoft Publisher.,
de applicatie biedt u betaalbare en eenvoudig te gebruiken desktop publishing functies die iedereen kan gebruiken. Vanwege dit, het is een geweldige optie voor kleine bedrijven, alledaagse gebruikers, opvoeders, ouders of freelancers die nodig hebben om publicaties te ontwerpen, maar hebben geen grafisch ontwerp achtergronden. De applicatie stelt hen in staat om branding en verkoop materiaal dat er professioneel uitzien te creëren.
hieronder geven we u een beter idee van de toepassing, wat het doet, hoe ermee te werken, en enkele bronnen om u op weg te helpen.
waarvoor wordt Microsoft Publisher gebruikt?,met
met Microsoft Publisher kunt u net zo gemakkelijk werken als in Microsoft Word, maar in plaats van hulpmiddelen voor tekst te gebruiken, gebruikt u hulpmiddelen voor het bewerken van paginaopmaak en visuele inhoud.
Dit gezegd hebbende, vraagt u zich misschien af, wat zijn de dingen die u kunt doen in Microsoft Publisher?
het antwoord: bijna alles wat je nodig hebt om je materiaal professioneel te ontwerpen en te publiceren., Enkele voorbeelden zijn:
- gepersonaliseerde verjaardagskaarten
- Evenementenposters
- nieuwsbrieven voor kleine bedrijven en organisaties
- professionele visitekaartjes
- Flyers en programma ‘ s
- postkaarten en brochures
natuurlijk is dat nog maar het topje van de ijsberg. Het bewerken en aanpassen van die inhoud is waar MS Publisher echt schittert. U kunt werken vanaf nul, van sjablonen, of van bestaande inhoud die u misschien al hebt.
hoe PDF naar PUB te converteren?,
het mooie van deze laatste is dat als je verouderde inhoud in het PDF-formaat hebt dat je nodig hebt om te gebruiken of bij te werken, je eerst PDF naar PUB kunt converteren met Able2Extract PDF converter.
Hier is hoe:
- Open uw PDF in Able2Extract.
- Selecteer de inhoud die u wilt converteren.
- klik op de opdracht converteren naar uitgever op de werkbalk.
- Sla uw nieuwe op .pub bestand naar uw computer.,
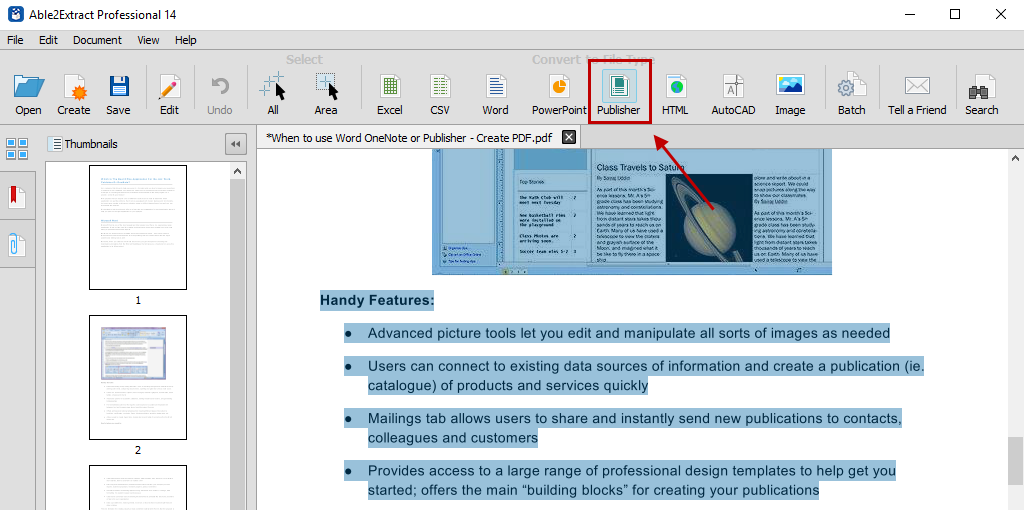
Microsoft Publisher Templates
naast het helpen met uw originele PDF-inhoud, is Microsoft Publisher ook uitgerust met honderden premade lay-outs en cookie cutter templates die u kunt te gebruiken voor begeleiding, ideeën of inspiratie.
om een sjabloon in MS Publisher te gebruiken:
- klik op Bestand > Nieuw.
- dan kunt u:
- Een van de aanbevolen sjablonen selecteren en op Maken klikken.,
- kies ingebouwd en scroll om een categorie te selecteren en kies een sjabloon, en klik op maken om het te gebruiken.
- gebruik de zoekfunctie voor online sjablonen om het soort sjabloon te vinden dat u nodig hebt.
- zodra de sjabloon is geopend in Publisher, kunt u beginnen met het formatteren en bewerken.
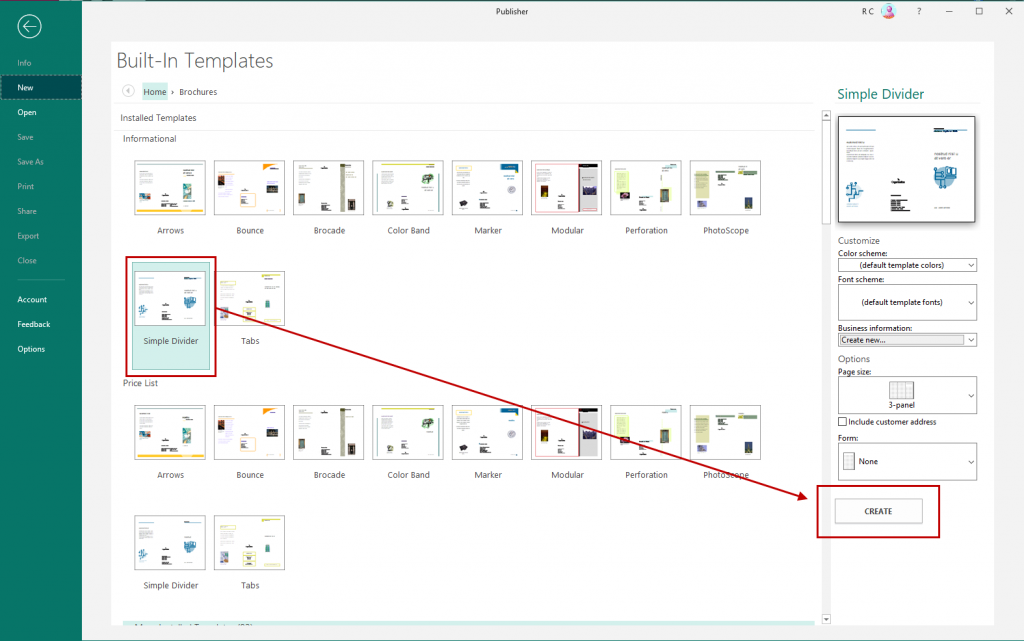
aan de slag met Microsoft Publisher
voordat u uw handen vuil begint te maken, zijn er een paar basisprincipes die u moet weten., Omdat MS Publisher zich bezighoudt met allerlei lay-outs, objecten, formaten en inhoud, werkt het niet precies zoals u gewend bent in MS Word. Hieronder is een korte handleiding over hoe te gaan over de basis dingen.
werken met objecten
u zult merken dat in Publisher alles zal worden geformatteerd in verplaatsbare “dozen”. Deze zijn bekend als objecten, en zijn omlijnd met een rand met vier witte cirkels en vier witte vierkanten.
Dit lijkt misschien vreemd op het eerste, maar deze frame-achtige vakken kunt u groeperen, bewerken, manipuleren en verplaatsen van inhoud op de pagina gemakkelijker., Hier zijn enkele manieren waarop u vaak met objecten zult werken:
tekst toevoegen-om tekst aan uw project toe te voegen, werkt u binnen de tekstvakken en kunt u de tekst in het object direct bewerken. U kunt ook uw eigen tekst toevoegen door naar het tabblad Invoegen te gaan en te klikken op het teken tekstvak commando, waarmee u kunt klikken en slepen om uw eigen tekstobject te maken waar u het wilt.
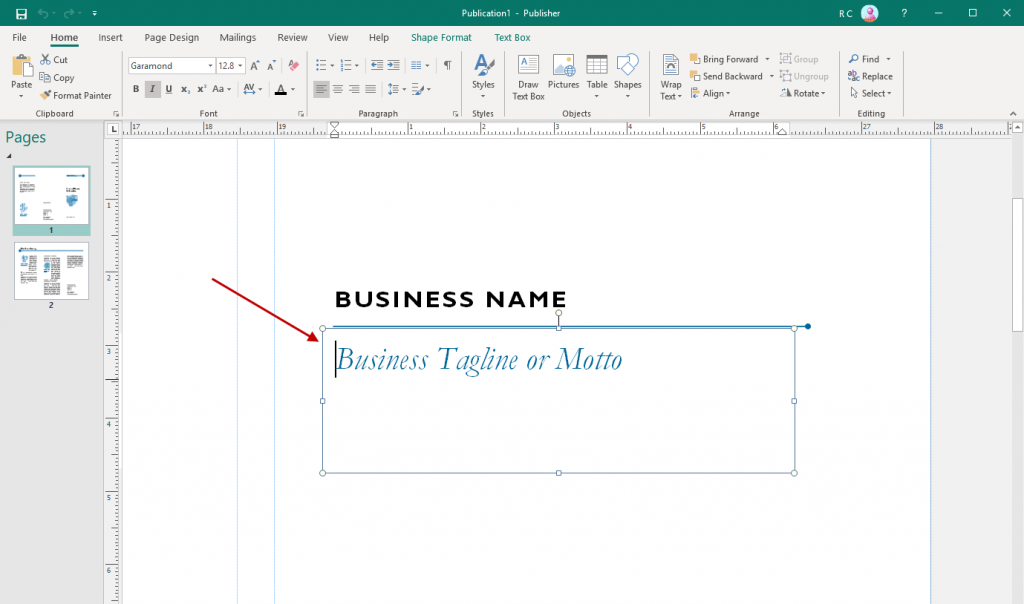
De meeste sjablonen in Publisher bieden kant-en-klare kaders en objecten aan, dus het is noodzakelijk deze te leren kennen.,
deze kaders bevatten meestal dummy tekst die u gemakkelijk kunt dubbelklikken en bewerken, het aanpassen van het lettertype, de grootte en de kleur.
afbeeldingen toevoegen – afbeeldingen toevoegen aan uw inhoud is net zo eenvoudig als klikken op Home > afbeeldingen. Je hebt opties om afbeeldingen in te voegen vanuit een bestand, OneDrive of vanuit een zoekopdracht op Bing. Daarnaast heb je een aantal opties om je foto in je publicatie te formatteren.,

ga naar het tabblad formaat wanneer uw afbeelding is geselecteerd en u kunt beginnen met het aanpassen van uw afbeeldingen. Voor meer informatie over het werken met afbeeldingen kunt u de tips van Microsoft over het werken met afbeeldingen lezen in Microsoft Publisher.
het gebruik van bouwstenen
bouwstenen maken het makkelijker voor u om uw publicatie te bouwen en aan te passen door u vooraf gemaakte elementen te geven., U kunt deze vinden onder het tabblad Invoegen op het lint:
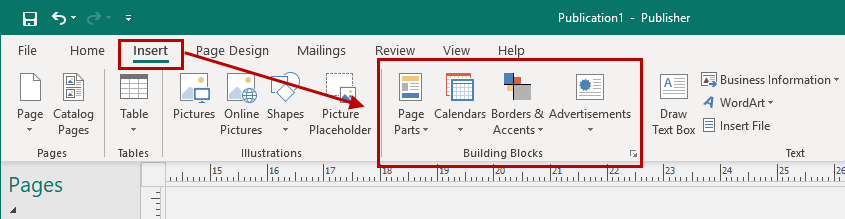
door een paar aanpassingen te verkennen, kunt u eenvoudig een element selecteren dat u wilt en vervolgens klikken en slepen om het element te verplaatsen en de grootte ervan te wijzigen. Het is een eenvoudige manier om herbruikbare stukken inhoud toe te passen en te manipuleren.
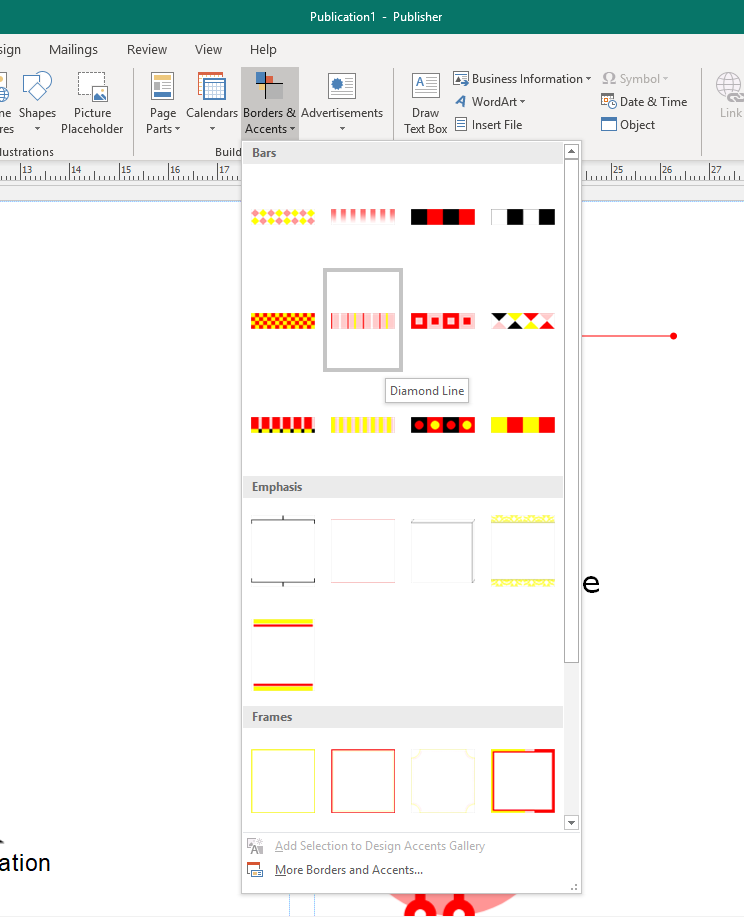
Dit is handig als u koppen, randen, secties, accenten en advertenties wilt toevoegen., Microsoft Publisher heeft deze bouwstenen ingebouwd, maar u kunt ook uw eigen maken.
met behulp van de ontwerpcontrole in Publisher
Dit is een andere functie die u wilt gebruiken als u klaar bent met het samenstellen van uw publicatie-inhoud. De ontwerpcontrole is toegankelijk via Bestand>Info>ontwerpcontrole. Het is een tool die uw uiteindelijke inhoud voor lay-out of ontwerp problemen reviews en het verschijnt aan de rechterkant van de interface.,
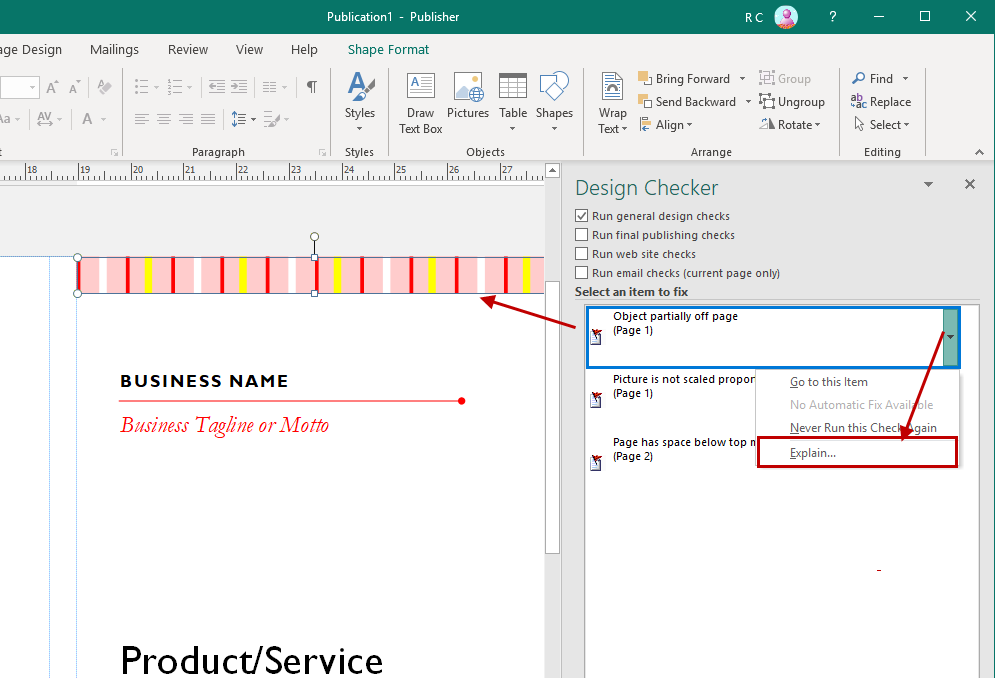
denk aan dit gereedschap als uw dagelijkse spellingcontrole, maar voor uw publicatieinhoud in plaats van tekstuele typefouten.
De Design Checker beoordeelt uw inhoud voor een verscheidenheid aan ontwerp-en opmaakproblemen, zodat u deze kunt opvangen en oplossen voordat u een afdruktaak afmaakt.
en maak je geen zorgen als je geen ontwerper bent, de tool zal je uitleg en suggesties geven over hoe je de problemen kunt oplossen die het detecteert.,
u kunt ook de soorten problemen opgeven waarnaar het gereedschap zal zoeken door te klikken op het dialoogvenster Opties voor het controleren van ontwerpen.
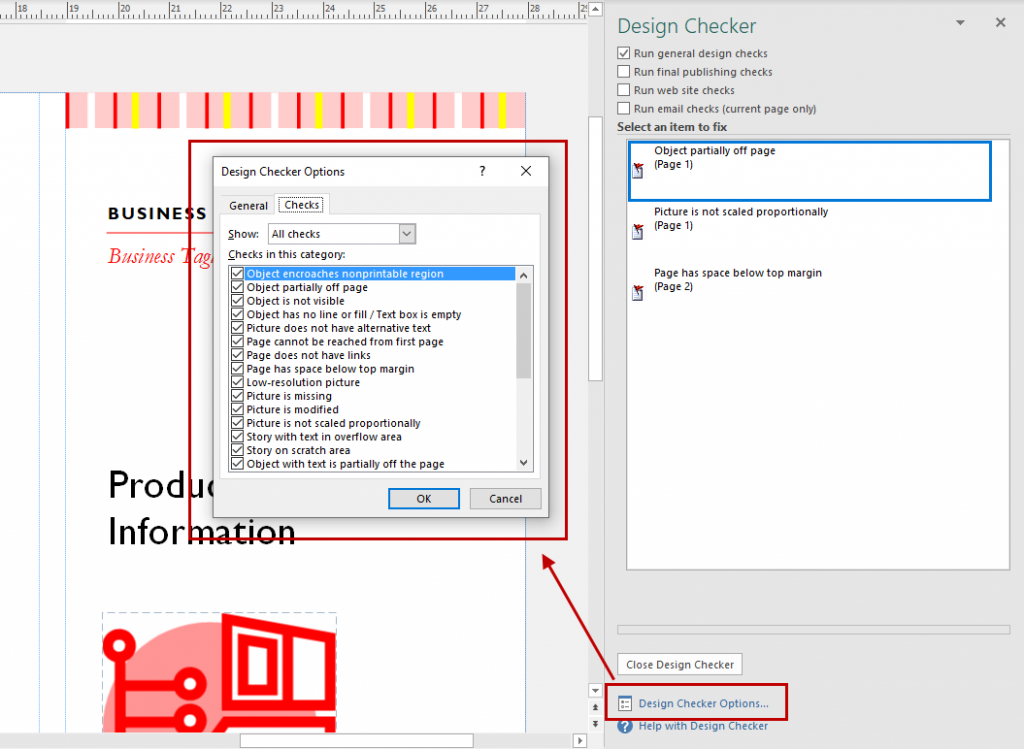
uw Project afdrukken
als een toepassing gericht op het maken van digitale inhoud bedoeld om te worden afgedrukt, zal dit een andere basistaak zijn waarmee u vertrouwd moet zijn. Om uw project af te drukken, heeft Microsoft Publisher een paar methoden om uw inhoud af te drukken.,
er is de standaardmethode die de Printerfunctionaliteit gebruikt die u kent als u een publicatie afdrukt op uw bureaubladprinter. Het enige wat u hoeft te doen is ervoor te zorgen dat u de instellingen hebt aangepast om uw inhoud correct af te drukken op het formaat en de papiersoort die u nodig hebt. Vergeet niet om uw project eerst op te slaan, hoewel, voordat u afdrukken!
naast uw gebruikelijke PDF-en gangbare bestandstypen, is er ook de Pack and Go Wizard via File>Export>Pack and Go.,
deze methode geeft u opties voor het opslaan van uw bestand voor verschillende afdrukdoeleinden – zelfs voor een commerciële printer – zodat u zich geen zorgen hoeft te maken over de technische details van opmaak en instellingen. De tovenaar zal dat voor je doen. U bepaalt gewoon welke optie het beste is voor uw behoeften:
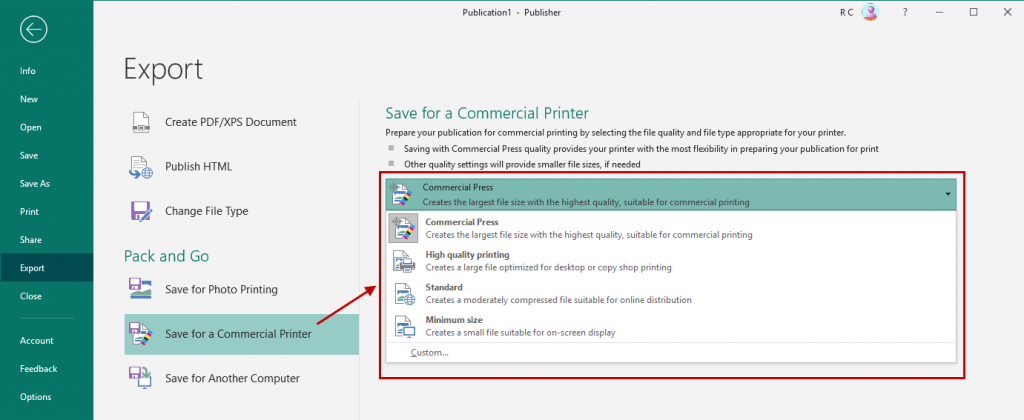
Als u weet hoe u met de bovenstaande basis werkt, kunt u gemakkelijk werken met elk type lay-out of project waaraan u werkt.,
Microsoft Publisher Tutorials
Nu u iets meer weet over hoe Microsoft Publisher werkt, is het tijd om het uit te proberen. Naast enkele sjablonen hebben we een paar Microsoft Publisher tutorials verzameld om u snel aan de slag te helpen:
- Hoe maak je een nieuwsbrief
- Hoe maak je wenskaarten en uitnodigingen
- Hoe maak je een publicatie in twee kolommen
- Hoe maak je een organigram
dus, gewapend met de basis, bent u nu klaar om professioneel ogende content te maken voor publicatie zonder het forse prijskaartje.