Lição 24: Gráficos
/pt/word2016/tabelas/content/
Introdução
Um gráfico é uma ferramenta que você pode usar para se comunicar graficamente informações. Incluir um gráfico no seu documento pode ajudá—lo a ilustrar dados numéricos—tais como comparações e tendências-para que seja mais fácil para o leitor compreender.
opcional: Descarregue o nosso documento de prática.
Assista ao vídeo abaixo para saber mais sobre a criação de gráficos.
Tipos de gráficos
Existem vários tipos de gráficos para escolher., Para usar gráficos de forma eficaz, você precisa entender o que torna cada um único.
clique nas setas na apresentação abaixo para saber mais sobre os tipos de gráficos na palavra.
-

palavra tem uma variedade de tipos de gráficos, cada um com suas próprias vantagens. Clique nas setas para ver alguns dos diferentes tipos de gráficos disponíveis no Word.
-

Column charts use vertical bars to represent data. Eles podem trabalhar com muitos tipos diferentes de dados, mas eles são mais frequentemente usados para comparar informações.,
-

as cartas de linha são ideais para mostrar tendências. Os pontos de dados estão conectados com linhas, tornando fácil ver se os valores estão aumentando ou diminuindo ao longo do tempo.
-

p > Cartas Pie tornam mais fácil comparar proporções. Cada valor é mostrado como uma fatia da torta, por isso é fácil ver quais valores compõem a porcentagem de um todo.
-

Bar charts work just like column charts, but they use horizontal rather than vertical bars.,
-

Os gráficos de área são semelhantes aos gráficos de linha, excepto que as áreas sob as linhas são preenchidas.
-

as cartas de superfície permitem-lhe mostrar dados através de uma paisagem 3D. Eles trabalham melhor com grandes conjuntos de dados, permitindo que você veja uma variedade de informações ao mesmo tempo.

identificando as partes de um gráfico
para além dos tipos de cartas, terá de compreender como ler um gráfico. Os gráficos contêm vários elementos diferentes—ou partes-que podem ajudá-lo a interpretar os dados.,
Clique nos botões no interativo abaixo para saber sobre as diferentes partes de um gráfico.

inserir gráficos
Word utiliza uma janela de folha de cálculo separada para introduzir e editar dados de gráficos, muito parecido com uma folha de cálculo no Excel. O processo de introdução de dados é bastante simples, mas se você não está familiarizado com o Excel, você pode querer rever a nossa lição de Base celular.
para inserir um gráfico:
- coloque o ponto de inserção onde deseja que o gráfico apareça.
- navegue para a página Inserir, e depois carregue no comando gráfico no grupo de ilustrações.

- irá aparecer uma janela., Para ver as suas opções, escolha um tipo de gráfico a partir da área esquerda, em seguida, navegue os gráficos à direita.
- Seleccione o gráfico desejado e depois carregue em OK.

- irá aparecer uma janela de gráfico e folha de cálculo. O texto na planilha é apenas um item de substituição que terá de substituir com os seus próprios dados de origem. Os dados de origem é o que a palavra vai usar para criar o gráfico.

- introduza os seus dados de origem na folha de cálculo.,

- apenas os dados incluídos na caixa azul irão aparecer no gráfico. Se necessário, clique e arraste o canto inferior direito da caixa azul para aumentar ou diminuir manualmente o intervalo de dados.

- Quando terminar, carregue em X para fechar a janela da folha de cálculo.

- o gráfico estará completo.

para editar o seu gráfico de novo, basta seleccioná-lo e carregar no comando Editar os dados na página de desenho. A janela da folha de cálculo irá reaparecer.,

criando gráficos com dados do Excel existentes
Se já tiver dados num ficheiro do Excel existente que gostaria de usar no Word, pode copiá-lo e colá-lo em vez de O introduzir manualmente. Basta abrir a planilha no Excel, copiar os dados, em seguida, colá-lo como os dados fonte em palavra.
Você também pode incorporar um gráfico do Excel existente no seu documento Word. Isto é útil se souber que vai actualizar o seu ficheiro Excel mais tarde; o gráfico no Word irá actualizar-se automaticamente sempre que for feita uma alteração.,
Leia o nosso guia na incorporação de um gráfico do Excel para mais informações.
modificar gráficos com ferramentas de gráficos
Existem muitas maneiras de personalizar e organizar o seu gráfico em palavras. Por exemplo, você pode mudar rapidamente o tipo de gráfico, reorganizar os dados, e até mesmo mudar a aparência do gráfico.
para mudar os dados das linhas e Colunas:
por vezes, poderá querer alterar a forma como os seus dados de gráficos são agrupados. Por exemplo, no gráfico abaixo os dados são agrupados por gênero, com colunas para cada mês. Se trocássemos as linhas e Colunas, os dados seriam agrupados por mês., Em ambos os casos, o gráfico contém os mesmos dados-é apenas apresentado de uma forma diferente.
- Seleccione o gráfico que deseja modificar. A aba de desenho irá aparecer no lado direito da fita.

- da página de desenho, carregue no comando Editar os dados no grupo de dados.

- carregue novamente no gráfico para o re-seleccionar e carregue depois no comando Switch Row/Column.

- as linhas e colunas serão comutadas., No nosso exemplo, os dados agora são agrupados por mês, com colunas para cada gênero.

para alterar o tipo de gráfico:
Se achar que o seu tipo de gráfico escolhido não é adequado aos seus dados, pode alterá-lo para outro. No nosso exemplo, mudaremos o tipo de gráfico de um gráfico de coluna para um gráfico de linha.
- Seleccione o gráfico que deseja alterar. A página de desenho irá aparecer.
- da página de desenho, carregue no comando mudar o tipo de gráfico.

- irá aparecer uma janela., Seleccione o gráfico desejado e depois carregue em OK.

- o novo tipo de gráfico será aplicado. No nosso exemplo, o gráfico de linhas torna mais fácil ver as tendências ao longo do tempo.

Para alterar o layout de gráfico:
Para alterar a disposição do seu gráfico, tente escolher um layout diferente. Layout pode afetar vários elementos, incluindo o título do gráfico e etiquetas de dados.
- Seleccione o gráfico que deseja modificar. A página de desenho irá aparecer.
- da página de desenho, carregue no comando de disposição rápida.,

- escolha a disposição desejada no menu.

- O gráfico será actualizado para reflectir a nova disposição.

Se não vir uma disposição de gráficos que tenha exactamente o que necessita, poderá carregar no comando Adicionar um elemento de gráfico na página de desenho para adicionar títulos de eixos, gridlines e outros elementos de gráficos.
para preencher um espaço (como o título do gráfico ou o título do eixo), carregue no elemento e introduza o seu texto.,

para alterar o estilo do gráfico:
os estilos do gráfico da palavra dão-lhe uma forma fácil de alterar o desenho do seu gráfico, incluindo a cor, o estilo e certos elementos de disposição.
- Seleccione o gráfico que deseja modificar. A página de desenho irá aparecer.
- da página de desenho, carregue na seta mais drop-down do grupo de estilos de gráficos.

- irá aparecer um menu de estilos. Seleccione o estilo que deseja.

- o estilo gráfico será aplicado.,

para uma personalização ainda mais rápida, use os atalhos de formatação à direita do seu gráfico. Estes permitem ajustar o estilo de gráfico, elementos de gráfico, e até mesmo adicionar filtros aos seus dados.

Challenge!
- abra o nosso documento de prática. Você também vai precisar baixar o nosso manual de prática.
- introduza um gráfico de linhas no nosso documento de prática Word.
- Abra nosso manual de prática no Excel. Copie os dados e cole-os na folha de cálculo do gráfico.
- muda o título do gráfico para vendas mensais.,
- mude o tipo de gráfico para a coluna empilhada.
- Use o menu disposição rápida para mudar para disposição 3.
- Use o menu Adicionar elemento gráfico para adicionar um título do eixo Vertical primário.faça duplo-click no título do eixo e, em seguida, renomeie-o para lucros de venda.muda os dados da linha/coluna.
- Quando você terminar, o gráfico deve se parecer com algo assim:
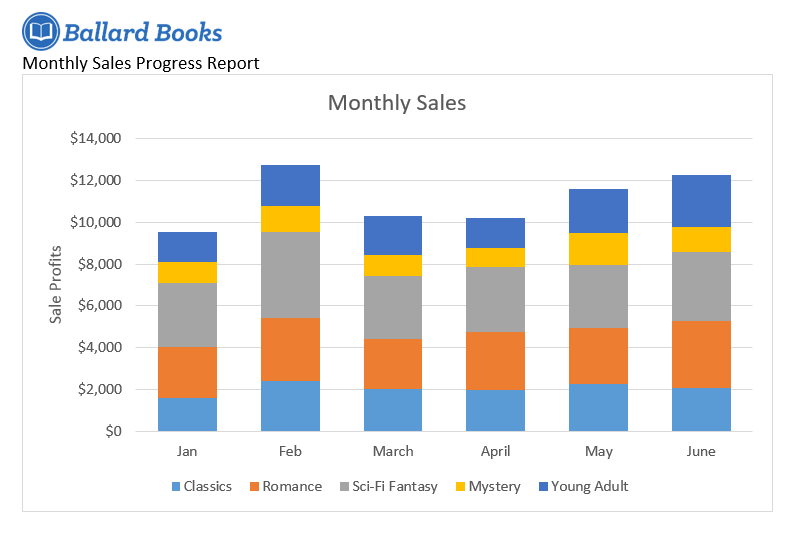
/pt/word2016/verificar ortografia e gramática/content/
- carregue novamente no gráfico para o re-seleccionar e carregue depois no comando Switch Row/Column.