the tutorial explains how to unhide worksheets in Excel 2016, 2013, 2010 and lower. Você vai aprender como desengatar rapidamente a planilha clicando com o botão direito e como desengatar todas as folhas de uma vez com o código VBA.
Imagine isto: você abre uma folha de trabalho e nota que algumas fórmulas se referem a outra folha de trabalho. Você olha para as páginas da folha, mas a folha de cálculo referenciada não está lá!, Você tenta criar uma nova folha com o mesmo nome, mas o Excel diz que ela já existe. O que significa isso tudo? Simplesmente, a planilha está escondida. Como ver folhas escondidas no Excel? Obviamente, tens de os desapertar. Isto pode ser feito manualmente usando o comando Unhide do Excel ou automaticamente com VBA. Este tutorial irá ensinar-lhe ambos os métodos.,ul>
Como reexibir planilhas em Excel
Se você quiser ver apenas uma ou duas folhas ocultas, aqui está como você pode rapidamente mostrá-los:
- Na sua pasta de trabalho do Excel, clique com o botão direito do mouse em qualquer guia e selecione Mostrar… a partir do menu de contexto.,
- na opção Unhide, seleccione a folha escondida que deseja mostrar e carregue em OK (ou faça duplo-click no nome da folha). Feito!
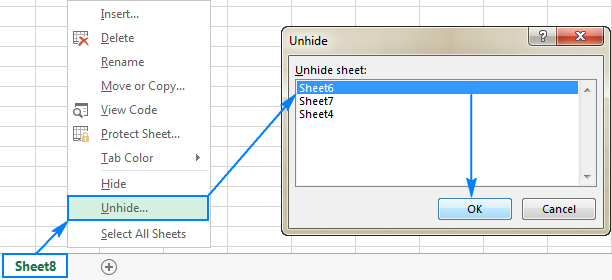
para além do menu de contexto do botão direito, a janela do Unhide pode ser acedida a partir da Fita:
- no Excel 2003 e anteriormente, carregue no menu Formato e, em seguida, carregue na folha> Unhide.,
- No Excel 2016, Excel 2013, o Excel 2010 e Excel 2007, vá para a guia página Inicial > grupo de Células, e clique no Formato Em Visibilidade, aponte para Ocultar & Mostrar, e, em seguida, clique em Reexibir Planilha…

como desengatar folhas no Excel com VBA
em situações em que você tem várias planilhas escondidas, desligá-las um a um pode ser muito demorado, especialmente se você gostaria de desapertar todas as folhas em seu livro de trabalho. Felizmente, você pode automatizar o processo com uma das seguintes macros.
como desapertar todas as folhas no Excel
Esta pequena macro torna todas as folhas escondidas em um livro de trabalho ativo visíveis ao mesmo tempo, sem perturbá-lo com quaisquer notificações.,
Sub Unhide_All_Sheets() Dim wks As Worksheet For Each wks In ActiveWorkbook.Worksheets wks.Visible = xlSheetVisible Next wksEnd Sub
mostra todas as folhas escondidas e mostra a sua contagem
tal como a anterior, esta macro também mostra todas as folhas escondidas num livro de trabalho.,heets que você selecionar
Se você preferir não reexibir todas as planilhas de uma só vez, mas apenas aqueles que o usuário aceita explicitamente tornar visível, em seguida, ter a macro perguntar sobre cada folha oculta individualmente, como este:
Sub Unhide_Selected_Sheets() Dim wks As Worksheet Dim MsgResult As VbMsgBoxResult For Each wks In ActiveWorkbook.Worksheets If wks.Visible = xlSheetHidden Then MsgResult = MsgBox("Unhide sheet " & wks.Name & "?", vbYesNo, "Unhiding worksheets") If MsgResult = vbYes Then wks.Visible = xlSheetVisible End If NextEnd Sub
Reexibir planilhas com uma palavra específica no nome da folha
Em situações quando você deseja reexibir planilhas que contém determinado texto em seus nomes, adicione uma instrução IF para a macro que irá verificar se o nome de cada oculto folha de cálculo e mostrar apenas aquelas folhas que contêm o texto que você especificar.,
neste exemplo, nós unhide folhas com a palavra “relatório” no nome. A macro irá exibir folhas como Relatório, Relatório 1, Relatório de julho, e afins.
para anular folhas de trabalho cujos nomes contêm alguma outra palavra, substitua “relatório” no seguinte código com o seu próprio texto.
como usar as macros para desapertar as folhas no Excel
para usar as macros na sua planilha, você pode copiar/colar o código no Editor Visual Basic ou transferir o livro de trabalho com as macros e executá-las a partir daí.,
como inserir a macro no seu livro de trabalho
pode adicionar qualquer uma das macros acima ao seu livro de trabalho desta forma:
- abra o livro de trabalho com folhas escondidas.
- pressione Alt + F11 para abrir o Editor Visual Basic.
- na área esquerda, carregue com o botão direito neste livro de trabalho e seleccione inserir > módulo do menu de contexto.
- cole o código na janela de código.pressione F5 para executar a macro.
para as instruções detalhadas passo a passo, por favor veja como inserir e executar o código VBA no Excel.,
Descarregue o livro de trabalho com as macros
Em alternativa, poderá transferir o nosso livro de exemplo para as folhas do Excel que contém todas as macros discutidas neste tutorial:
- Unhide_all_ Sheets – desenraia todas as folhas de trabalho num livro de trabalho activo momentaneamente e em silêncio.
- Unhide_all_ Sheets_count-mostra todas as folhas escondidas, juntamente com a sua contagem.
- Unhide_selected_ Sheets-mostra as folhas escondidas que escolhe desacoplar.
- Unhide_Sheets_Contain – unhide folhas de cálculo cujos nomes contêm uma palavra ou texto específico.,
para executar as macros no seu Excel, você faz o seguinte:
- abra o manual Transferido e active as macros se for solicitado.
- abra o seu próprio livro de trabalho no qual deseja ver folhas escondidas.
- no seu livro de trabalho, carregue em Alt + F8, seleccione a macro desejada e carregue em Executar.,
Por exemplo, para reexibir todas as planilhas de um arquivo Excel e apresentar as planilhas ocultas contar, você executa essa macro:
Como mostrar ocultos de planilhas no Excel, criando um modo de exibição personalizado
Além de macros, o tédio de mostrar folhas de cálculo ocultas, uma de cada vez pode ser superada através da criação de um modo de exibição personalizado. Se você não estiver familiarizado com esta funcionalidade do Excel, você pode pensar em uma vista personalizada como uma imagem da configuração do seu livro de trabalho que pode ser aplicada a qualquer momento em um clique do mouse., Este método é melhor para ser usado no início de seu trabalho, quando nenhuma das folhas está escondida ainda.
assim, o que vamos fazer agora é criar a vista personalizada mostrar todas as folhas. Aqui está como:
- certifique-se de que todas as folhas de cálculo do seu livro de trabalho estão visíveis. Esta dica mostra como verificar rapidamente o livro de trabalho para folhas escondidas.
- vá para a Página Ver > grupo de vistas do Livro de trabalho, e carregue no botão de vistas personalizadas.,

- O modo de Exibição Personalizado da caixa de diálogo vai aparecer, e você clique em Adicionar…

- na caixa de diálogo Adicionar modo de Exibição, digite o nome para o modo de exibição personalizado, por exemplo ShowAllSheets, e clique em OK.

pode agora esconder quantas folhas de trabalho quiser, e quando quiser torná-las visíveis de novo, carregue no botão vistas personalizadas, seleccione a janela da ShowAllSheet e carregue em Mostrar, ou simplesmente faça duplo-click na janela.
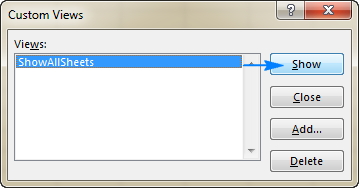
é isso! Todas as folhas escondidas serão mostradas imediatamente.,
Como verificar se um livro contém folhas escondidas
a maneira mais rápida de detectar folhas escondidas no Excel é esta: carregue com o botão direito em qualquer página de folhas e veja se o comando Esconder… está activo ou não. Se estiver activo, carregue nele e veja quais as folhas que estão escondidas. Se estiver desactivado (tingido para fora), o manual não contém folhas escondidas.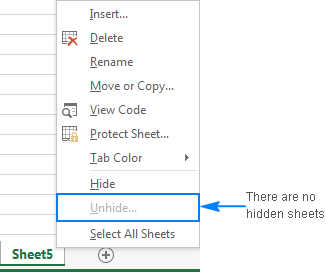
não pode desapertar folhas no Excel-problemas e soluções
Se você é incapaz de desapertar certas folhas no seu Excel, as seguintes dicas de solução de problemas podem lançar alguma luz sobre o porquê.
o livro de trabalho está protegido
não é possível esconder ou anular folhas se a estrutura do livro de trabalho foi protegida (não deve ser confundido com encriptação de senha do livro de trabalho ou proteção da folha de trabalho). Para verificar isto, vá para a página de revisão > grupo de alterações e veja o botão Protect Workbook., Se este botão estiver realçado em verde, o manual está protegido. Para o desproteger, carregue no botão Proteger O Livro de trabalho, Digite a senha se for pedida e grave o livro de trabalho. Para mais informações, por favor, veja como desbloquear um livro de trabalho protegido no Excel.
as folhas de trabalho estão muito escondidas
Se as suas folhas de trabalho estão escondidas pelo código VBA que as torna muito escondidas (atribui a propriedade xlsheetveryhdenden), essas folhas de trabalho não podem ser mostradas usando o comando Unhide., Para desligar folhas muito escondidas, você precisa mudar a propriedade de xlSheetVeryHidden para xlSheetVisible de dentro do Editor Visual Basic ou executar este código VBA.
não existem folhas escondidas no livro de trabalho
Se o comando Unhide estiver marcado tanto na fita como no menu do botão direito, isso significa que não existe uma única folha escondida no seu livro de trabalho 🙂
é assim que desenrola as folhas no Excel. Se você está curioso para saber como esconder ou desapertar outros objetos, como linhas, colunas ou fórmulas, você vai encontrar detalhes completos nos artigos abaixo., Agradeço-lhe por ler e espero vê-lo em nosso blog na próxima semana!
downloads Disponíveis
Macros para reexibir planilhas no Excel
- Como fazer planilhas do Excel muito oculto
- Como ocultar fórmulas no Excel
- Como mostrar fórmulas no Excel
- Como reexibir colunas no Excel
- Como ocultar e reexibir linhas no Excel