este pode ser um assunto delicado para os usuários do Outlook fanáticos ou de nível de negócios, mas eu queria perguntar isso de qualquer maneira.
I know that Outlook supports emoticons as when I type: -) Outlook converts it to and it also does this for 🙁 and :-|. No entanto, estas são, naturalmente, muito antiquadas e bastante limitadas na escolha.
eu poderia inserir uma imagem de cada vez, mas uma funcionalidade de autoconvert como no Skype seria melhor.de qualquer forma, como posso melhorar o Suporte de ícones emotivos do Outlook?,
 este é de facto um assunto delicado para alguns utilizadores principais do Outlook, mas também um pedido bastante comum dos utilizadores mais casuais do Outlook ou utilizadores domésticos que estão familiarizados com emoji em outros aplicativos e em páginas web.
este é de facto um assunto delicado para alguns utilizadores principais do Outlook, mas também um pedido bastante comum dos utilizadores mais casuais do Outlook ou utilizadores domésticos que estão familiarizados com emoji em outros aplicativos e em páginas web.
enquanto o Outlook 2016 e mais tarde oferece suporte completo para emoji de cor completa, como inseri-los pode não ser tão óbvio e você pode querer personalizar alguns também.
mesmo que Outlook 2013 e previous não oferecem suporte nativo para Smileys coloridos, é fácil de configurar isso via Autocorret., Desta forma, smileys irá converter diretamente de sua contraparte textual em um ícone de sua escolha.
In fact, the built-in conversion of :-) to ![]() is also done via Autocorret.
is also done via Autocorret.
Outlook 2016, 2019 e como parte do Office 365
 quando você está usando o Outlook 2016, 2019 ou como parte de uma assinatura do Office 365, então o Outlook suporta mais de 1000 emoji coloridos ao ser usado no Windows 10 ou no Windows 8.
quando você está usando o Outlook 2016, 2019 ou como parte de uma assinatura do Office 365, então o Outlook suporta mais de 1000 emoji coloridos ao ser usado no Windows 10 ou no Windows 8.
ao usar o Outlook no Windows 10, uma forma rápida de inseri-los é através do Painel de Emoji., Este painel pode ser criado usando um dos seguintes atalhos de teclado;
- chave do logótipo do Windows+;
- chave do logótipo do Windows + .
Uma vez que o painel de Emoji esteja aberto, você pode tanto escrever uma descrição para procurar pelo emoji ou procurar pelo emoji no painel.

painel Emoji no Windows 10.
também existem códigos de acesso automáticos no Outlook para o emoji mostrado abaixo. Na próxima seção, é explicado como você pode criar mapeamentos de código curto de seu próprio para inserir rapidamente o seu emoji favorito, ou quando você quer usar outras imagens de emoji., Usar imagens de emoji de seu próprio país também pode impedir que eles sejam recebidos em preto e branco ou como quadrados vazios em alguns computadores do Windows 7.

suporte de emoji colorido no Outlook.
adicionando novos smileys, ícones e logotipos ao Autocorret (todas as versões Outlook)
 no exemplo abaixo eu usei um emoticon da página web do Skype.
no exemplo abaixo eu usei um emoticon da página web do Skype.
- crie uma nova mensagem.
- insira a imagem ou símbolo de escolha seja a partir do disco, da web ou de um tipo de letra de Símbolo como Wingdings. (Veja a parte inferior deste guia para mais informações sobre isso.,)
- selecione a imagem ou símbolo inserido.
- abra a janela de opções do auto-correcção;
For instance :-) or :-P.
Depois de ter configurado o ícone emotivo, da próxima vez que o quiser inserir, basta escrever o seu ícone emotivo em caracteres e este será substituído pela sua imagem (poderá ter de carregar na barra de espaços ou introduzir depois para que esta seja efectivamente convertida).
![]()
Via Autocorret você pode substituir os emoticons maçantes do Outlook irá colorir novos e adicionar novos de seus próprios também., (Devido a um erro no Outlook/Word, a imagem pode nem sempre aparecer na janela de correcção automática.)
Nota 1: o Outlook não oferece suporte para GIF animados, mas se a mensagem for recebida por um cliente de E-mail que o faça, a imagem gif ainda será animada. Para mais informações, consulte; Fazendo os gifs animarem-se.
Nota 2: Se O AutoCorrect não estiver disponível para si, veja a verificação ortográfica automática e O Autocorrect não a funcionar.
fácil acesso às opções de correcção automática
 ao configurar os seus ícones emotivos, poderá ser útil um acesso mais rápido à janela de opções de correcção automática.,
ao configurar os seus ícones emotivos, poderá ser útil um acesso mais rápido à janela de opções de correcção automática.,
para isto, poderá adicionar o comando auto-correcção à barra de acesso rápido (QAT).
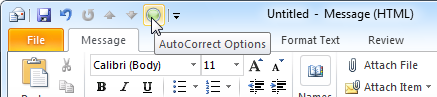
adicionar o botão de Opções Autocorretas ao QAT pode acelerar significativamente a configuração de ícones emotivos personalizados.
Faça uma cópia de segurança dos seus itens de correcção automática
logo que tenha configurado os seus ícones emotivos personalizados, poderá querer criar uma cópia de segurança dos mesmos. Para fazer isso, faça uma cópia de seu arquivo normalemail.dotm quando o Outlook é fechado.,
Você pode encontrar o arquivo aqui;
C:\Users\%username%\AppData\Roaming\Microsoft\Templates
Nota: Para mais locais e arquivos em que o Outlook armazena seus dados e configurações, consulte o guia; Definições e de Ficheiros guia para o Outlook.
fonte de um novo smiley, ícone ou logótipo
 pode usar basicamente qualquer coisa como fonte para o seu novo ícone emotivo;
pode usar basicamente qualquer coisa como fonte para o seu novo ícone emotivo;
- uma imagem do seu disco rígido.
Insert – > Picture - uma imagem copiada de uma página web., para inserir uma imagem directamente de uma página web, carregue com o botão direito na imagem, escolha Copiar e colar na sua mensagem (CTRL+V).
- um símbolo a partir de um tipo de letra, como Wingdings. quando você inseriu um símbolo de uma fonte, você pode ampliá-lo e aplicar uma cor a ele.