apague as quebras de secção num documento do Microsoft Word
artigo por: Avantix Learning Team | Updated January 10, 2021
aplica-se a: Microsoft® Word® 2010, 2013, 2016, 2019 ou 365 (Windows)
pode remover quebras de secção no Microsoft Word de algumas maneiras diferentes. A fim de excluir quebras de seção, você terá que mostrar marcas de parágrafo ou símbolos. Dado que as quebras da secção podem ser difíceis de apagar, poderá ter de as seleccionar e apagar numa vista diferente., Tenha cuidado ao excluir quebras de seção, pois cada seção pode ter diferentes margens, cabeçalhos e rodapés e orientação de página para que a exclusão de uma quebra de seção poderia mudar todas essas configurações.
artigo recomendado: como adicionar ou remover quebras de Página no Microsoft Word
ver quebras de secção
pode ver quebras de secção na área de disposição de impressão (a vista por omissão no Word) ou no rascunho. Seja como for, é melhor ligar as marcas de parágrafos (e outros caracteres que não imprimem) se quiser apagar as quebras da secção.,
para ver as quebras da secção, as marcas dos parágrafos e outros caracteres que não imprimem no Microsoft Word:
- carregue na página inicial da fita.
- Carregue em Mostrar / esconder ¶ nas marcas do parágrafo do Grupo, páginas, espaçamento e pausas manuais da Página irão aparecer, mas não irão imprimir.
poderá mudar entre a janela de disposição da página e a janela de rascunho, Carregando na página Ver da fita e seleccionando a janela necessária.
garantindo que as alterações da Faixa estão desligadas
não pode apagar as quebras da secção quando as alterações da Faixa estão ligadas.,
para desligar as alterações da Via:
- carregue na página de revisão da fita.
- clique em acompanhar as alterações no grupo de acompanhamento.
- do menu, seleccione as alterações de faixa para desligar o seguimento.
Pode também carregar em Ctrl + Shift + e para desligar as alterações de faixa.
apagar uma quebra de secção
as quebras de página são escondidas por omissão. Se quiser apagar facilmente uma quebra de secção, Active O Show / Hide.
para remover uma pausa:
- Se necessário, carregue na página inicial e depois carregue em Mostrar/esconder no grupo de parágrafos.,faça duplo-click na pausa para a seleccionar ou arrastar.
- carregue no Backspace ou remova para remover a interrupção.
Se tiver dificuldade em remover uma quebra de secção, carregue na página Ver da fita e seleccione o rascunho no grupo de vistas. Seleccione a pausa arrastando-a e carregue depois em Apagar. Volte a imprimir a área de disposição, carregando de novo na página Ver e carregando na disposição de impressão no grupo de vistas.remover várias (ou todas) quebras de secção usando o procurar e substituir o
pode remover quebras de secção usando o procurar e substituir:
- carregue na página inicial da fita.,
- Carregue em substituir no grupo de edição ou carregue em Ctrl + H. aparece uma janela.
- Clique em Mais >> para expandir a caixa de diálogo (se necessário).
- clique na caixa para encontrar o que.
- do menu especial, escolha a secção quebrar. Os caracteres “^b” aparecerão.
- carregue no botão Substituir por.certifique-se de que não há nada na caixa de substituição, carregando em Apagar (várias vezes, se necessário).
- Carregue em procurar a seguir.
- Carregue em Substituir e depois carregue em procurar a seguir para ir para a próxima pausa da secção., Repetir para cada intervalo de secção. Se quiser apagar todas as quebras da secção, carregue em Substituir Tudo.
abaixo está a janela de procura e substituição expandida:
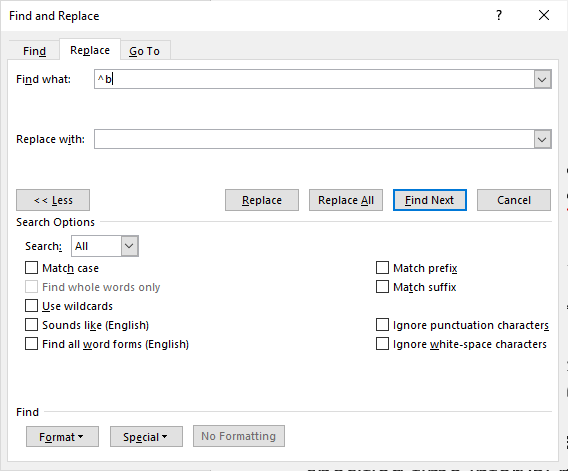
Find and Replace é uma janela extremamente útil na palavra. Você pode usá-lo para encontrar e substituir a formatação, Estilos e outros caracteres especiais.
subscrever para obter mais artigos como este
achou este artigo útil? Se você gostaria de receber novos artigos, Junte-se à nossa lista de E-mail.,
14+ Palavra de Seleção de Atalhos para Rapidamente Selecionar Texto
10+ Grande Microsoft Word Atalhos de Navegação para Mover-se Rapidamente em Documentos
Como Superscipt ou Índice no Word
cursos Relacionados
Microsoft Word: Intermediário / Avançado
Microsoft Word: Criação Dinâmica de Documentos do Word Usando Campos
o Microsoft Word: Documentos longos Master Class
Microsoft Word: Acessível a Documentos do Word
Microsoft Excel: Intermediário / Avançado
Microsoft PowerPoint: Intermediário / Avançado
VER MAIS CURSOS de >