o lançamento de um grande projeto no trabalho, concluir uma tarefa complexa, no prazo estabelecido, ou encontrar uma solução para um problema permanente, mas nenhuma dessas realizações sentir tão gratificante como esse raro momento em que seu e-mail caixa de entrada está vazia.
Há boas notícias: alcançar a caixa de entrada Zero não tem de ser uma ocorrência rara. Aproveite estas características às vezes negligenciadas no Outlook 365 para organizar melhor seus e-mails e começar a se concentrar em tarefas mais importantes.
Ed., Nota: Algumas das características aqui se aplicam ao Serviço de E-mail da Microsoft, Outlook.com, mas a maioria deles são para a versão do Outlook que vem com o Office 365.
mover e-mails complexos e não críticos para uma pasta por-fazer
no Outlook 365, você pode criar uma estrutura de pastas para organizar e-mails. Muitas pessoas usam a estrutura de pastas para arquivar e-mails, mas as pastas também são uma ótima maneira de gerenciar e-mails recebidos como tarefas e tirá-los de sua vista de caixa de entrada. Vamos usar essas pastas para fazer a triagem de E-mail, organizar a caixa de entrada bagunçada, e superar a sobrecarga de E-mail.,
para fazer isto, crie três pastas novas sob a sua pasta de entrada. A primeira é uma pasta “para fazer”, e a segunda e terceira são subpastas chamadas” Follow Up “e” Someday.”Estes seguem vagamente a metodologia de fazer as coisas® ou GTD® para organizar as tarefas.
fazer as coisas feito® e GTD® são marcas registradas da empresa David Allen.
para criar estas pastas:
-
carregue com o botão direito na sua pasta “Inbox” e seleccione “Nova Pasta.”
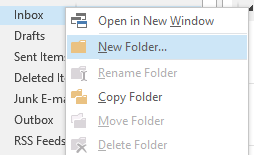
2. Title the first folder ” To Do.,”
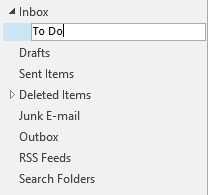
3. Carregue na seta ao lado da pasta de entrada para ver a sua nova pasta por-fazer.4. Carregue com o botão direito na pasta por-fazer, seleccione nova pasta e dê o nome a esta pasta “algum dia.”
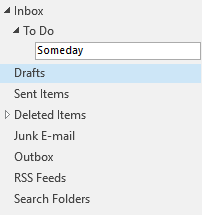
5. Repita para criar uma sub-pasta de” seguimento ” sob a pasta por-fazer.
Agora você tem quatro pastas para receber e-mails, e você pode usar todos os quatro para gerenciar suas tarefas e manter a sua caixa de entrada livre.,
Quando os e – mails novos chegarem, mova-os para a pasta apropriada:
Caixa De Entrada-os únicos e-mails que ficam na sua caixa de entrada são aqueles que você deve responder imediatamente. Eles são urgentes ou podem ser manuseados rapidamente (em três minutos ou menos).
Para arraste e-mails e E E-mails não urgentes que necessitem de mais de três minutos de resposta na sua pasta por-fazer. Você vai acompanhar estes itens mais tarde, mas movê-los imediatamente mantém a sua caixa de entrada vazia enquanto você processa os e-mails.
Follow Up-Move e-mails para esta pasta que são colocados em espera., Coisas como respostas que você está esperando para obter ou tarefas que você delegou.
algum dia – alguns e-mails não requerem uma resposta. Em vez disso, são coisas que você gostaria de ler/rever um dia quando você tem tempo. Arraste esses para a pasta um dia para rever em algum momento no futuro quando o trabalho abranda e você precisa de algo para fazer. Isto pode ser o equivalente a uma pasta de arquivo, mas você pode usá-lo para itens que você precisa acessar rapidamente nas próximas semanas.
Depois de processar o seu e-mail, agendar o tempo no seu calendário todos os dias para rever e lidar com os itens na sua pasta por-fazer., Este método tem três benefícios:
Em primeiro lugar, mantém a sua caixa de entrada limpa, permitindo-lhe atingir a caixa de entrada zero e evitar ficar sobrecarregado por uma caixa de entrada desordenada. Novos e-mails que vêm em um fluxo constante não se misturam com e-mails existentes que você já leu, empurrando todos os e-mails importantes para baixo.em segundo lugar, os seus e-mails estão mais bem organizados! Você tem um lugar definido para ir agora para E—mails que precisam de sua atenção-assim como muitas pastas como você precisa para ficar em cima do seu e-mail, mas não mais do que você precisa., Em vez de criar inúmeras pastas (para diferentes projetos, clientes ou outras categorias), você tem apenas quatro para trabalhar.
terceiro—e talvez o melhor de todos-permite-lhe gerir melhor o seu tempo ao longo do dia, focando-se em tarefas importantes em vez de se distrair com constantes perguntas e pedidos de E-mail.
Use a lista de Tarefas do Outlook em vez de entupir a sua caixa de entrada
alguns e-mails não necessitam de uma resposta imediata, mas eles precisam de ser tratados antes da hora que você programou para rever os itens na sua pasta por-fazer., Estes itens ainda podem ser movidos para a sua pasta de itens por – fazer para que eles não estão obstruindo a sua caixa de entrada, mas você vai querer ter certeza de que você tem um lembrete para cuidar deles antes de um prazo.
crie uma chamada de atenção adicionando estes e-mails à lista de tarefas do Outlook:
-
arraste o e-mail e largue-o no ícone da lista de tarefas do Outlook.
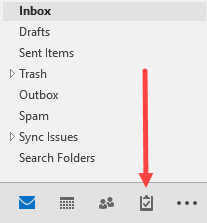
2. Adicione uma data de vencimento e defina uma data e hora para receber um lembrete. Guarda a tarefa.,

pode agora passar o seu cursor sobre o ícone da lista de tarefas para ver uma vista rápida da sua lista de Tarefas, organizada pela data-limite. Carregue no ícone da lista de tarefas para abrir a sua lista de tarefas e rever as respectivas tarefas.
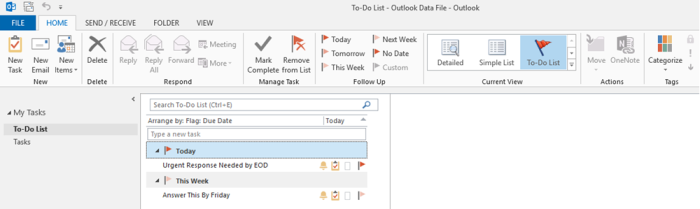
Se você definir um lembrete, a tarefa será pop-up como um lembrete de reunião no horário especificado.
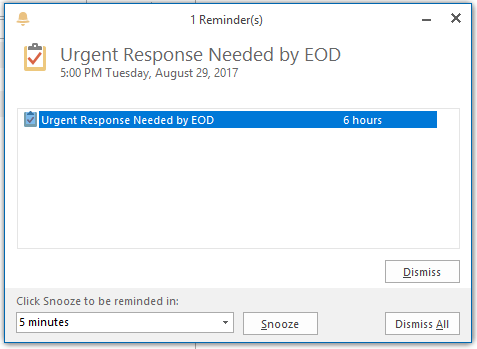
Uma vez terminada a tarefa, marque-a como tal para remover a tarefa da sua lista de Tarefas., Abra a tarefa fazendo duplo-click nela, e clique no botão “Mark Complete”—ou simplesmente pressione a tecla Insert para marcar rapidamente o item completo.
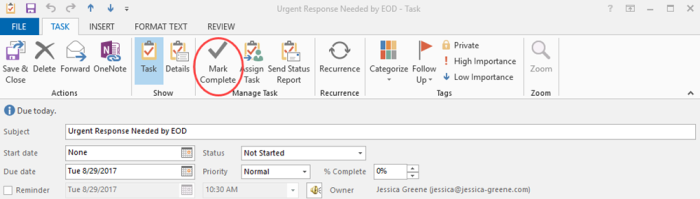
o Outlook da lista de tarefas também é útil se você está no hábito de copiar a si mesmo em e-mails como um lembrete para o seguimento, ou se você está enviando e-mail a alguém que está propensa a ignorar os seus pedidos. Em vez de manter as chamadas de atenção como e-mails na sua caixa de entrada, basta movê-los para a sua pasta por-fazer e adicioná-los à sua lista de Tarefas.,
limpe a sua caixa de entrada num Clique
tirar um tempo de folga é maravilhoso até ao momento em que abre o seu e-mail depois de voltar ao trabalho. Se você trabalha em uma empresa pesada de E-mail, você pode ter recebido centenas de E-mails enquanto estava fora do Escritório, e agora você está confrontado com a difícil tarefa de classificar através de cada um.
Com o Outlook da função de limpeza (introduzido no Outlook 2010), você pode reduzir drasticamente o número de e-mails que você tem que lidar com apenas alguns cliques—se você está voltando de férias ou você apenas tem muitos e-mails empilhada para cima., A função de limpeza remove todas as respostas de E-mail que são duplicadas num tópico posterior, permitindo-lhe ler um único tópico em vez de dezenas de E-mails individuais.
para limpar a sua caixa de entrada rapidamente:
-
ao ver a sua caixa de entrada, carregue no botão “Limpar” e seleccione “limpar a pasta.”
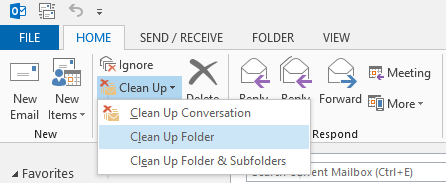
2. Carregue no botão” Limpar a pasta ” na janela para confirmar a acção.,

Outlook irá remover automaticamente todos os e-mails duplicados, deixando-o com significativamente menos e-mails para ordenar.
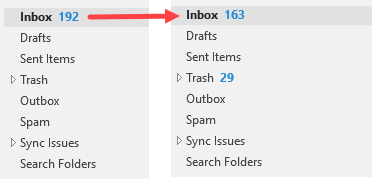
a função de limpeza pode ser um pouco desconcertante para usar inicialmente. E se ele apaga algo importante como uma resposta que continha um anexo que foi removido em um tópico posterior?,
pode ter a certeza: a ferramenta é sofisticada e não irá apagar quaisquer E-mails com anexos ou texto que não estejam exactamente duplicados em tópicos posteriores, e poderá sempre rever os itens apagados na pasta do lixo, se necessário.
Use Regras para ordenar automaticamente e parar de receber e-mails irrelevantes
infelizmente, nem todos os e-mails no local de trabalho vêm com uma ligação de cancelamento de Subscrição. Dia após dia, os e-mails chegam em sua caixa de entrada que são apenas uma distração., Alguns exemplos comuns incluem:
-
Notificações Automáticas: Se você está atribuído a uma equipe em uma das plataformas que você utiliza no trabalho, tais como gestão de relacionamento com clientes (CRM) de software—plataforma, pode enviar um e-mail cada vez que é feita uma alteração no sistema.
-
tópicos em que não deveria ter sido incluído: ocasionalmente, alguém irá enviar um e—mail em massa que recebe dezenas de respostas-nenhuma das quais tem alguma coisa a ver consigo ou com o seu trabalho.
E-mails”divertidos”: às vezes um líder de equipe ou departamento irá enviar e-mails diários / semanais com trivialidades, memes, ou piadas projetadas para fazer o trabalho se sentir mais divertido.,
estes e-mails impedem-no de se concentrar no seu trabalho importante. Use a função de regras do Outlook para saltar a caixa de entrada e enviar esses e—mails diretamente para o lixo-ou para outra pasta para revisão.,
Você também pode usar as regras do Outlook para ordenar automaticamente os e-mails recebidos para a pasta apropriada, como sempre enviar e-mails que são do seu chefe com uma determinada linha de assunto para a pasta por-fazer e E E-mails de uma newsletter que você lê regularmente para a pasta Someday.
-
carregue com o botão direito no e-mail, passe por cima de “regras” e seleccione “Criar regras.”
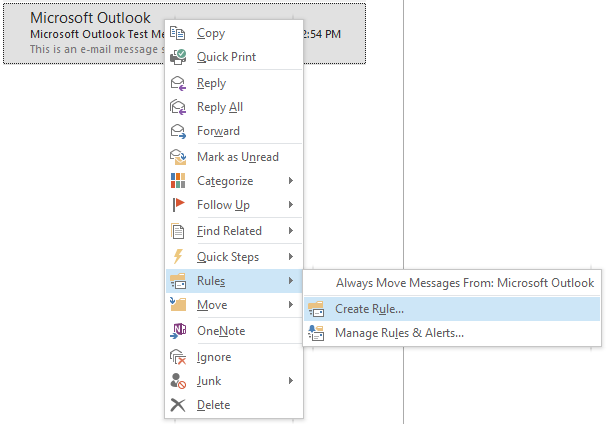
2. Escolha os critérios para a regra:
-
“From” irá executar a regra sempre que você receber um e-mail de um endereço de E-mail específico ou contato.,
-
“assunto contém” irá executar a regra sempre que uma linha de assunto especificada for usada.
3. Selecione o que acontece quando a regra corre. Para ordenar os e-mails da sua caixa de entrada e para a pasta apropriada, assinale “mover o item para a pasta” e seleccione a pasta onde deseja que os e-mails sejam enviados. Você pode escolher a pasta” Itens Excluídos ” se você nunca quiser vê-los, ou você pode criar uma pasta de arquivo separado, se você pode precisar rever os e-mails no futuro.
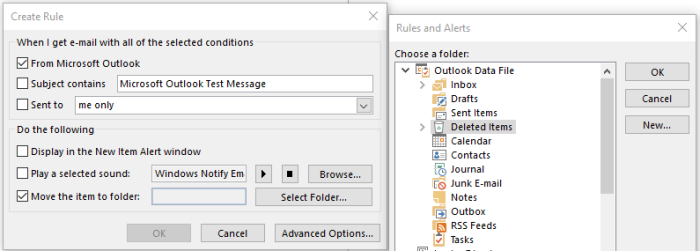
Clique em “OK” para aplicar a regra.,deseja evitar receber e-mails futuros num tópico específico? Nesse caso, em vez de criar uma regra, você pode apenas usar a função de ignorar do Outlook. Carregue com o botão direito no e-mail, seleccione “ignorar” e confirme a acção.
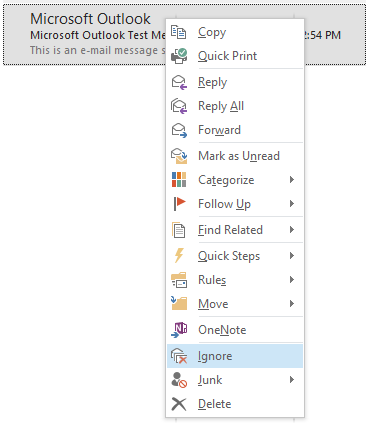
Ignore envia automaticamente as respostas futuras para esse tópico para a sua pasta” Itens apagados ” para que não os Receba na sua caixa de entrada.,
crie partes rápidas para as respostas por omissão às perguntas comuns
se passar muito tempo a escrever as mesmas respostas às perguntas que recebe repetidamente, crie partes rápidas para inserir esse texto nas respostas por e-mail em apenas alguns cliques. Não há necessidade de continuar escrevendo a mesma coisa várias vezes ou ter que encontrar uma resposta antiga para copiar e colar.
Quando terminar de escrever uma resposta que espera ter de enviar de novo, siga os passos abaixo para gravar o texto como uma parte rápida:
-
destaque o texto que deseja gravar no e-mail e carregue na página “inserir”.,

2. Dentro do menu” Inserir”, clique em” partes rápidas “e selecione” salvar a seleção para a Galeria de partes rápidas.”

3. Dê à sua nova parte rápida um nome descritivo, e clique em ” OK.”
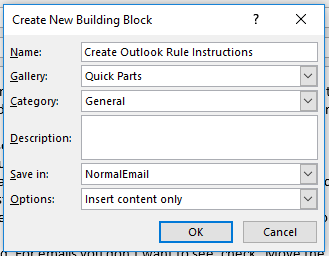
Com esta Parte Rápida salvo, agora você pode adicionar texto a qualquer e-mail com apenas alguns cliques.com o seu cursor na secção de corpo do E-mail, carregue na página “inserir”.,
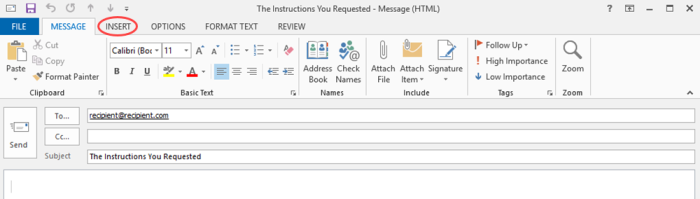
Carregue em “partes rápidas” e depois seleccione a parte rápida que deseja inserir.
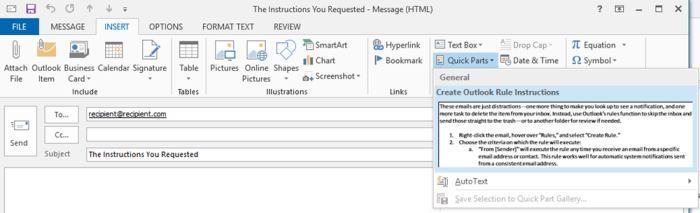
o texto pré-escrito irá aparecer automaticamente no corpo do seu email, e poderá editá-lo e personalizá-lo conforme necessário para a sua nova resposta.
Use passos rápidos para tomar medidas imediatas no novo e-mail
Se você teve sucesso com as dicas anteriores do Outlook e está interessado em entrar em uma gestão de E-mail mais avançada, é hora de dar uma olhada em passos rápidos., Passos rápidos permitem que você execute automaticamente longas cadeias de ações com base em um gatilho.diga-se que no final do mês recebe uma série de facturas de vendedores ou empreiteiros. Seu processo normal é rever as faturas, enviar as faturas para o seu contador, e criar um lembrete para acompanhar com o contador uma semana mais tarde para se certificar de que as faturas foram pagas.
os passos rápidos podem tomar conta dos dois últimos passos para si com menos estalidos do que se executasse as tarefas manualmente:
-
carregue no botão “Criar novo” na secção passos rápidos da fita doméstica.,

2. Dê ao novo passo rápido um nome descritivo, e selecione a primeira ação: “avançar.”
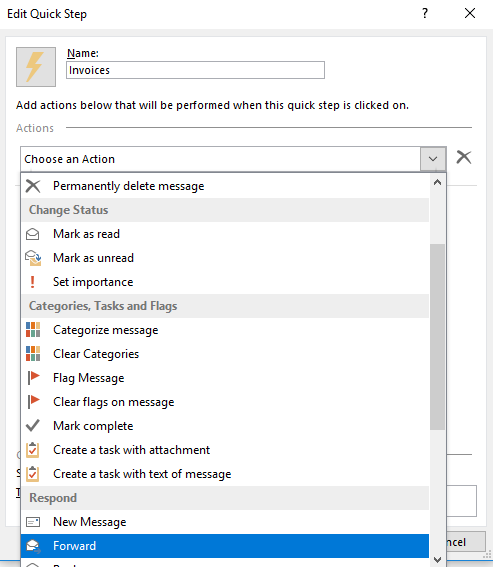
3. Digite o endereço de E-mail do seu contabilista no campo “para”.
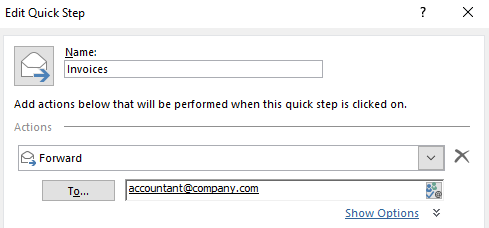
4. Carregue no botão” Adicionar Acção “para seleccionar a segunda acção:” criar uma tarefa com o anexo.”
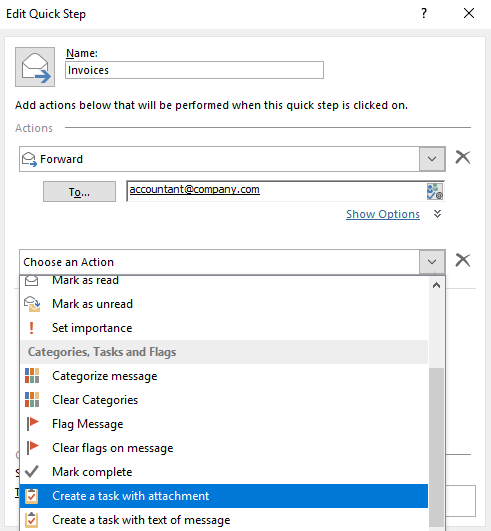
5. Clique em “Terminar” para criar o passo rápido.,
Depois de rever uma factura, pode agora executar o passo rápido para avançar o e-mail e criar uma tarefa de chamada de atenção. Selecione um e-mail contendo uma fatura, e clique no passo rápido apropriado na fita Home.
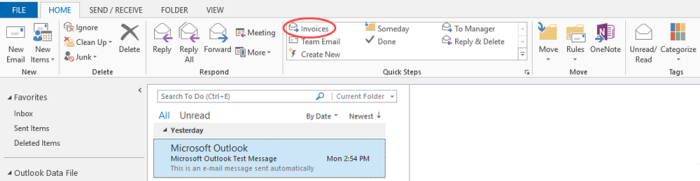
o e-mail forward and task windows irá abrir automaticamente. Clique em Enviar para enviar o e-mail, e definir uma data limite e lembrete para a tarefa antes de gravar, se você quiser.
Existem muitas maneiras diferentes de usar passos rápidos para acelerar o processamento de E-mail., Gastar algum tempo pensando sobre as ações repetitivas que você toma em E-mails, e configurar passos rápidos para tornar a gestão de seus e-mails muito mais rápido e quase indolor.
automatize Outlook 365 e as suas outras aplicações favoritas
Se utilizar as edições Office 365 Business ou Office 365 Enterprise, poderá ligar o Outlook a mais de 750 outras aplicações e racionalizar ainda mais fluxos de E-mail. Por exemplo, você pode enviar novos e-mails que você recebe de um remetente específico para Slack ou criar um novo cartão Trello para novos e-mails enviados para uma pasta específica do Outlook., Veja todas as integrações do Office 365 disponíveis Em Zapier ou use um dos modelos de fluxo de trabalho (“Zaps”) para começar imediatamente:
a maioria de nós gasta muito tempo a gerir os nossos E-mails. Com as dicas acima, no entanto, você terá um tempo mais fácil ficar em cima dos E-mails, organizando a sua caixa de entrada, e talvez mantendo consistentemente a caixa de entrada zero.