Les 24: grafieken
/en/word2016/tables/content/
Inleiding
een diagram is een hulpmiddel waarmee u grafisch informatie kunt communiceren. Het opnemen van een grafiek in uw document kan u helpen numerieke gegevens te illustreren—zoals vergelijkingen en trends—dus het is gemakkelijker voor de lezer om te begrijpen.
optioneel: Download ons oefendocument.
bekijk de video hieronder voor meer informatie over het maken van grafieken.
typen diagrammen
Er zijn verschillende typen diagrammen waaruit u kunt kiezen., Om grafieken effectief te gebruiken, je nodig hebt om te begrijpen wat maakt elk uniek.
klik op de pijlen in de diavoorstelling hieronder voor meer informatie over de typen diagrammen in Word.
-

Word heeft een verscheidenheid aan grafiektypen, elk met zijn eigen voordelen. Klik op de pijlen om enkele van de verschillende typen diagrammen te zien die beschikbaar zijn in Word.
-

kolomdiagrammen gebruiken verticale balken om gegevens weer te geven. Ze kunnen werken met veel verschillende soorten gegevens, maar ze worden het vaakst gebruikt voor het vergelijken van informatie.,
-

lijndiagrammen zijn ideaal voor het tonen van trends. De datapunten zijn verbonden met lijnen, waardoor het gemakkelijk is om te zien of waarden in de loop van de tijd toenemen of afnemen.
-

cirkeldiagrammen maken het gemakkelijk om verhoudingen te vergelijken. Elke waarde wordt weergegeven als een stuk van de taart, dus het is gemakkelijk om te zien welke waarden deel uitmaken van het percentage van een geheel.
-

staafdiagrammen werken net als kolomdiagrammen, maar ze gebruiken horizontale in plaats van verticale balken.,
-

Gebiedsdiagrammen zijn vergelijkbaar met lijndiagrammen, behalve dat de gebieden onder de regels zijn ingevuld.
-

Oppervlaktekaarten maken het mogelijk om gegevens in een 3D-landschap weer te geven. Ze werken het beste met grote datasets, zodat u een verscheidenheid aan informatie te zien op hetzelfde moment.

het identificeren van de delen van een grafiek
naast grafiektypen moet u begrijpen hoe u een grafiek leest. Grafieken bevatten verschillende elementen—of onderdelen-die u kunnen helpen bij het interpreteren van gegevens.,
klik op de knoppen in de interactieve hieronder om meer te weten te komen over de verschillende delen van een grafiek.

het invoegen van grafieken
Word maakt gebruik van een apart spreadsheetvenster voor het invoeren en bewerken van grafiekgegevens, net als een spreadsheet in Excel. Het proces van het invoeren van gegevens is vrij eenvoudig, maar als u niet bekend bent met Excel, wilt u misschien onze Celbasisles bekijken.
om een grafiek in te voegen:
- plaats het invoegpunt waar u de grafiek wilt weergeven.
- Navigeer naar het tabblad bijvoegen en klik vervolgens op de opdracht grafiek in de groep Illustraties.

- Er verschijnt een dialoogvenster., Om uw opties te bekijken, kiest u een diagramtype in het linkerdeelvenster en bladert u door de diagrammen aan de rechterkant.
- Selecteer het gewenste diagram en klik vervolgens op OK.

- een diagram-en spreadsheetvenster zal verschijnen. De tekst in de spreadsheet is slechts een plaatshouder die u moet vervangen door uw eigen brongegevens. De brongegevens is welk woord zal gebruiken om de grafiek te maken.

- Voer uw brongegevens in het spreadsheet in.,

- alleen de gegevens in het blauwe kader zullen in de grafiek verschijnen. Klik en sleep indien nodig de rechterbenedenhoek van het blauwe kader om het gegevensbereik handmatig te vergroten of te verkleinen.

- Als u klaar bent, klikt u op X om het spreadsheetvenster te sluiten.

- de grafiek zal compleet zijn.

om uw grafiek opnieuw te bewerken, selecteert u het en klikt u op de opdracht Gegevens bewerken op het tabblad Design. Het spreadsheetvenster verschijnt weer.,

grafieken maken met bestaande Excel-gegevens
Als u al gegevens in een bestaand Excel-bestand hebt dat u in Word wilt gebruiken, kunt u het kopiëren en plakken in plaats van het met de hand in te voeren. Open gewoon de spreadsheet in Excel, kopieer de gegevens en plak deze als de brongegevens in Word.
u kunt ook een bestaand Excel-diagram in uw Word-document insluiten. Dit is handig als u weet dat u uw Excel-bestand later gaat bijwerken; het diagram in Word wordt automatisch bijgewerkt wanneer er een wijziging wordt aangebracht.,
Lees onze handleiding voor het inbedden van een Excel-grafiek voor meer informatie.
grafieken wijzigen met grafiektools
Er zijn veel manieren om uw grafiek aan te passen en te organiseren in Word. U kunt bijvoorbeeld snel het Diagramtype wijzigen, de gegevens herschikken en zelfs het uiterlijk van het diagram wijzigen.
om rij-en kolomgegevens te wisselen:
soms wilt u de manier waarop uw grafiekgegevens worden gegroepeerd wijzigen. In het diagram hieronder worden de gegevens bijvoorbeeld gegroepeerd per genre, met kolommen voor elke maand. Als we de rijen en kolommen verwisselden, zouden de gegevens in plaats daarvan per maand worden gegroepeerd., In beide gevallen bevat de grafiek dezelfde gegevens—het wordt gewoon op een andere manier gepresenteerd.
- Selecteer de grafiek die u wilt wijzigen. Het tabblad Design verschijnt aan de rechterkant van het lint.

- klik op het tabblad Design op de opdracht Gegevens bewerken in de gegevensgroep.

- klik opnieuw op het diagram om het opnieuw te selecteren en klik vervolgens op het commando rij/kolom wisselen.

- de rijen en kolommen worden geschakeld., In ons voorbeeld worden de gegevens Nu gegroepeerd per maand, met kolommen voor elk genre.

om het diagramtype te wijzigen:
als u vindt dat het gekozen diagramtype niet geschikt is voor uw gegevens, kunt u het wijzigen in een andere. In ons voorbeeld wijzigen we het diagramtype van een kolomdiagram in een lijndiagram.
- Selecteer de grafiek die u wilt wijzigen. Het tabblad Design verschijnt.
- klik op het tabblad Design op de opdracht Diagramtype wijzigen.

- Er verschijnt een dialoogvenster., Selecteer het gewenste diagram en klik vervolgens op OK.

- het nieuwe diagramtype zal worden toegepast. In ons voorbeeld maakt het lijndiagram het gemakkelijker om trends in de tijd te zien.

om de kaartindeling te wijzigen:
om de indeling van uw kaart te wijzigen, kiest u een andere opmaak. Lay-out kan invloed hebben op verschillende elementen, waaronder de titel van het diagram en gegevenslabels.
- Selecteer de grafiek die u wilt wijzigen. Het tabblad Design verschijnt.
- klik op het tabblad Design op de opdracht snelle opmaak.,

- kies de gewenste opmaak uit het vervolgkeuzemenu.

- het diagram wordt bijgewerkt om de nieuwe opmaak weer te geven.

als u geen diagramindeling ziet die precies bevat wat u nodig hebt, kunt u op het tabblad Design klikken om AST-titels, rasterlijnen en andere diagramelementen toe te voegen.
om een plaatshouder in te vullen (zoals de titel van de grafiek of de titel van de as), klikt u op het element en voert u uw tekst in.,

om de grafiekstijl te wijzigen:
de grafiekstijlen van Word geven u een eenvoudige manier om het ontwerp van uw grafiek te wijzigen, inclusief de kleur, stijl en bepaalde opmaakelementen.
- Selecteer de grafiek die u wilt wijzigen. Het tabblad Design verschijnt.
- klik op het tabblad Design op de vervolgkeuzepijl meer in de groep grafiekstijlen.

- Er verschijnt een keuzemenu met stijlen. Selecteer de stijl die u wilt.

- De grafiekstijl zal worden toegepast.,

voor nog snellere aanpassing, gebruik de opmaaksnelkoppelingen rechts van uw grafiek. Hiermee kunt u de grafiekstijl, grafiekelementen aanpassen en zelfs filters aan uw gegevens toevoegen.
Challenge!
- Open ons oefendocument. U moet ook onze praktijk werkboek downloaden.
- voeg een lijndiagram in ons praktijk Word-document.
- Open onze oefenwerkmap in Excel. Kopieer de gegevens en plak deze in de spreadsheet van de grafiek.
- Wijzig de titel van de grafiek in maandelijkse verkopen.,
- Wijzig het diagramtype naar gestapelde kolom.
- gebruik het vervolgkeuzemenu snelle opmaak om naar Opmaak 3 te gaan.
- gebruik het keuzemenu Grafiekelement toevoegen om een titel van de primaire verticale as toe te voegen.
- Dubbelklik op de titel van de as en hernoem deze verkoopwinst.
- wissel de rij – /kolomgegevens.
- Als u klaar bent, ziet uw grafiek er ongeveer zo uit:
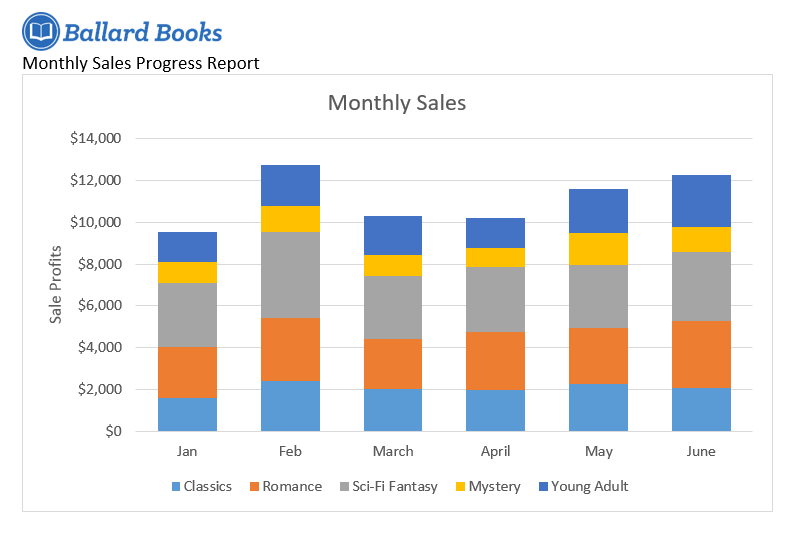
/ en / word2016 / checking-spelling-and-grammar / content /