range Examples | Cells | Declare a Range Object | Select | Rows | Columns/Copy | Paste | Clear/Count
Het Range object, dat de representatie is van een cel (of cellen) op uw werkblad, is het belangrijkste object van Excel VBA. Dit hoofdstuk geeft een overzicht van de eigenschappen en methoden van het Range object. Eigenschappen zijn iets wat een object heeft (ze beschrijven het object), terwijl methoden iets doen (ze voeren een actie uit met een object).,
Range Examples
plaats een opdrachtknop op uw werkblad en voeg de volgende codelijn toe:
resultaat wanneer u op de opdrachtknop op het werkblad klikt:
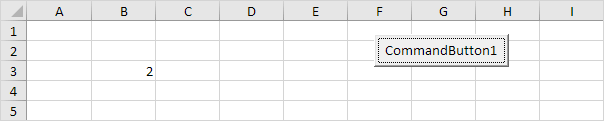
Code:
resultaat:
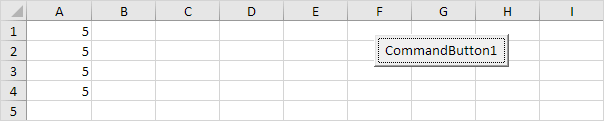
Code:
resultaat:
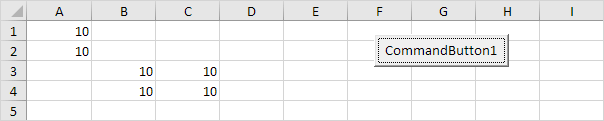
opmerking: om naar een benoemd bereik in uw Excel VBA-code te verwijzen, gebruikt u een coderegel als deze:
cellen
in plaats van bereik kunt u ook cellen gebruiken. Het gebruik van cellen is vooral handig wanneer u bereiken wilt doorlopen.
Code:
resultaat:
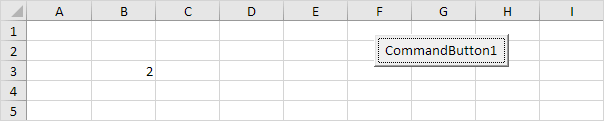
uitleg: Excel VBA voert de waarde 2 in de cel in op het snijpunt van rij 3 en kolom 2.
Code:
resultaat:
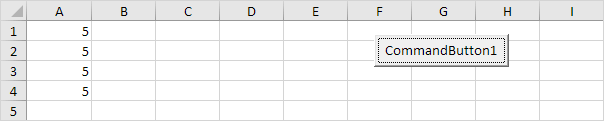
een Range-Object declareren
U kunt een Range-object declareren met de sleutelwoorden Dim en Set.,
Code:
Set example = Range (“A1:C4”)
voorbeeld.Value = 8
resultaat:
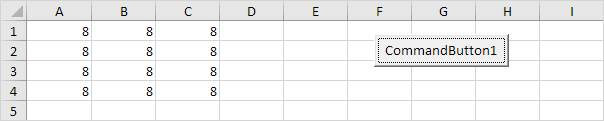
Select
een belangrijke methode van het Range-object is de Select-Methode. De Select Methode selecteert eenvoudig een bereik.
Code:
Set example = Range (“A1:C4”)
voorbeeld.Selecteer
resultaat:
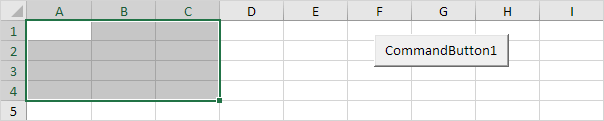
opmerking: om cellen op een ander werkblad te selecteren, moet u dit werkblad eerst activeren., De volgende codelijnen selecteren bijvoorbeeld cel B7 op het derde werkblad aan de linkerkant.
werkbladen (3).Bereik (“B7”).Selecteer
rijen
De eigenschap rijen geeft toegang tot een specifieke rij van een bereik.
Code:
Set example = Range (“A1:C4”)
voorbeeld.Rijen (3).Selecteer
resultaat:
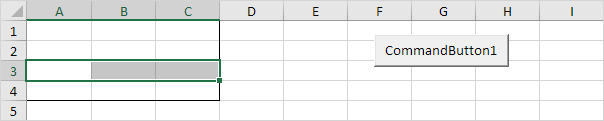
opmerking: rand alleen ter illustratie.
Columns
De eigenschap Columns geeft toegang tot een specifieke kolom van een bereik.,
Code:
Set example = Range (“A1:C4”)
voorbeeld.Kolommen (2).Selecteer
resultaat:
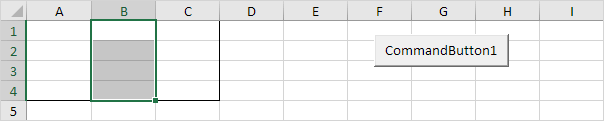
opmerking: rand alleen ter illustratie.
kopiëren / plakken
De methode kopiëren en plakken wordt gebruikt om een bereik te kopiëren en ergens anders op het werkblad te plakken.
Code:
selectie.Kopieer
bereik (“C3”).Selecteer
ActiveSheet.,Plak
resultaat:
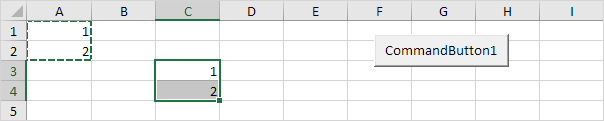
hoewel dit is toegestaan in Excel VBA, is het veel beter om de coderegel hieronder te gebruiken die precies hetzelfde doet.
Clear
om de inhoud van een Excel-bereik te wissen, kunt u de methode ClearContents gebruiken.
of gebruik gewoon:
opmerking: gebruik de Clear-methode om de inhoud en het formaat van een bereik te wissen. Gebruik de ClearFormats methode om alleen het formaat te wissen.,
Count
met de eigenschap Count kunt u het aantal cellen, rijen en kolommen van een bereik tellen.
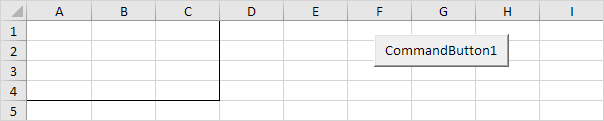
opmerking: rand alleen ter illustratie.
Code:
Set example = Range (“A1:C4”)
MsgBox voorbeeld.Count
resultaat:
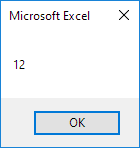
Code:
Set example = Range (“A1:C4”)
MsgBox voorbeeld.Rij.Count
resultaat:
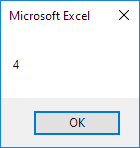
opmerking: op dezelfde manier kunt u het aantal kolommen van een bereik tellen.