Dit kan een gevoelig onderwerp zijn voor fanatieke of zakelijke Outlook-gebruikers, maar ik wilde dit toch vragen.
Ik weet dat Outlook emoticons ondersteunt als ik typ: -) Outlook converteert het naar ![]() en het doet dit ook voor 🙁 en :-|. Echter, deze zijn natuurlijk erg ouderwets kijken en vrij beperkend in keuze.
en het doet dit ook voor 🙁 en :-|. Echter, deze zijn natuurlijk erg ouderwets kijken en vrij beperkend in keuze.
Ik kan elke keer een afbeelding invoegen, maar een autoconvert-functie zoals in Skype zou beter zijn.
hoe dan ook, Hoe kan ik de emoticon-ondersteuning van Outlook verbeteren?,
 dit is inderdaad een gevoelig onderwerp voor sommige kern Outlook-gebruikers, maar ook een vrij algemeen verzoek van de meer casual Outlook-gebruikers of thuisgebruikers die bekend zijn met emoji in andere apps en op webpagina ‘ s.
dit is inderdaad een gevoelig onderwerp voor sommige kern Outlook-gebruikers, maar ook een vrij algemeen verzoek van de meer casual Outlook-gebruikers of thuisgebruikers die bekend zijn met emoji in andere apps en op webpagina ‘ s.
hoewel Outlook 2016 en later Volledige ondersteuning bieden voor full color emoji, is het mogelijk dat het niet zo voor de hand ligt en wilt u er misschien ook een paar aanpassen.
hoewel Outlook 2013 en vorige geen native ondersteuning bieden voor kleurrijke smileys, is het eenvoudig om dit op te zetten via autocorrectie., Op deze manier, smileys zal direct omzetten van hun tekstuele tegenhanger in een icoon van uw keuze.
in feite wordt de ingebouwde conversie van : -) naar ![]() ook gedaan via autocorrectie.
ook gedaan via autocorrectie.
Outlook 2016, 2019 en als onderdeel van Office 365
 wanneer u Outlook 2016, 2019 of als onderdeel van een Office 365-abonnement gebruikt, ondersteunt Outlook meer dan 1000 kleurrijke emoji bij gebruik op Windows 10 of Windows 8.
wanneer u Outlook 2016, 2019 of als onderdeel van een Office 365-abonnement gebruikt, ondersteunt Outlook meer dan 1000 kleurrijke emoji bij gebruik op Windows 10 of Windows 8.
wanneer u Outlook gebruikt op Windows 10, is een snelle manier om ze in te voegen via het Emoji-paneel., Dit paneel kan worden geopend met een van de volgende sneltoetsen:
- Windows logo key+;
- Windows logo key + .
zodra het Emoji-paneel is geopend, kunt u een beschrijving typen om naar de emoji te zoeken of naar de emoji in het paneel bladeren.

Emoji-paneel op Windows 10.
autocorrectie-shortcodes bestaan ook in Outlook voor de hieronder getoonde emoji. In de volgende sectie wordt uitgelegd hoe u zelf shortcode-toewijzingen kunt maken om snel uw favoriete emoji in te voegen, of wanneer u andere emoji-afbeeldingen wilt gebruiken., Met behulp van emoji-afbeeldingen van uw eigen kan ook voorkomen dat ze worden ontvangen in zwart-wit of als lege vierkanten op sommige Windows 7-computers.

Kleurrijke emoji-ondersteuning in Outlook.
nieuwe smileys, pictogrammen en logo ‘ s toevoegen aan autocorrectie (alle Outlook-versies)
 in het onderstaande voorbeeld heb ik een emoticon van de Skype-webpagina gebruikt.
in het onderstaande voorbeeld heb ik een emoticon van de Skype-webpagina gebruikt.
- Maak een nieuw bericht aan.
- plaats de afbeelding of het symbool van keuze, hetzij van schijf, het web of van een symbool lettertype zoals Wingdings. (Zie de onderkant van deze gids voor meer informatie hierover.,)
- Selecteer de ingevoegde afbeelding of symbool.
- Open het dialoogvenster AutoCorrectie-opties;
bijvoorbeeld &dubbele punt;-) of :-P.
nadat u het emoticon hebt geconfigureerd, typt u de volgende keer dat u het wilt invoegen uw emoticon in tekens en het zal worden vervangen door uw afbeelding (U moet mogelijk op de spatiebalk drukken of daarna invoeren om het daadwerkelijk te converteren).
![]()
Via autocorrectie kunt u de saaie emoticons van Outlook vervangen en nieuwe emoticons toevoegen., (Vanwege een bug in Outlook / Word wordt de afbeelding mogelijk niet altijd weergegeven in het dialoogvenster AutoCorrectie.)
Opmerking 1: Outlook biedt geen ondersteuning voor geanimeerde GIF ‘ s, maar als het bericht wordt ontvangen door een e-mailclient die dat wel doet, zal de gif-afbeelding nog steeds geanimeerd worden. Voor meer info zie; gifs animeren.
Opmerking 2: als autocorrectie niet beschikbaar is, zie automatische spellingcontrole en autocorrectie werken niet.
gemakkelijke toegang tot AutoCorrectie-opties
 bij het instellen van uw emoticons kan snellere toegang tot het dialoogvenster AutoCorrectie-opties handig zijn.,
bij het instellen van uw emoticons kan snellere toegang tot het dialoogvenster AutoCorrectie-opties handig zijn.,
hiervoor kunt u de opdracht autocorrectie toevoegen aan de werkbalk Snelle toegang (qat).
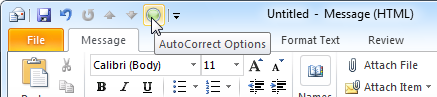
Het toevoegen van de knop Autocorrectieopties aan de QAT kan de configuratie van aangepaste emoticons aanzienlijk versnellen.
Maak een back-up van uw autocorrectie-items
zodra u uw aangepaste emoticons hebt geconfigureerd, kunt u er een back-up van maken. Om dit te doen, maak je een kopie van je normalemail.dotm bestand wanneer Outlook gesloten is.,
u kunt het bestand hier vinden;
C:\Users\%username%\AppData\Roaming\Microsoft\Templates
opmerking: voor meer locaties en bestanden waarin Outlook zijn gegevens en instellingen opslaat, zie de guide; Files and Settings guide voor Outlook.
bron van een nieuwe smiley, Pictogram of logo
 U kunt in principe alles gebruiken als bron voor uw nieuwe emoticon;
U kunt in principe alles gebruiken als bron voor uw nieuwe emoticon;
- een afbeelding van uw harde schijf.
Insert – > afbeelding - een afbeelding gekopieerd van een webpagina.,
Om een afbeelding direct van een webpagina in te voegen, klikt u met de rechtermuisknop op de afbeelding, kiest u kopiëren en plakken in uw bericht (CTRL+V). - een symbool uit een lettertype zoals Wingdings.
wanneer u een symbool uit een lettertype invoert, kunt u het vergroten en er een kleur op Toepassen.