Verwijder sectie-einden in een Microsoft Word-Document
artikel door: Avantix Learning Team / bijgewerkt op 10 januari 2021
geldt voor: Microsoft® Word® 2010, 2013, 2016, 2019 of 365 (Windows)
u kunt sectie-einden in Microsoft Word op een paar verschillende manieren verwijderen. Om sectie-einden te verwijderen, moet u alineamarkeringen of symbolen weergeven. Omdat sectie-einden lastig kunnen zijn om te verwijderen, moet u ze mogelijk in een andere weergave selecteren en verwijderen., Wees voorzichtig bij het verwijderen van sectie-einden, omdat elke sectie verschillende marges, kop-en voetteksten en paginaoriëntatie kan hebben, zodat het verwijderen van een sectie-einde al deze instellingen kan wijzigen.
aanbevolen artikel: Pagina-einden toevoegen of verwijderen in Microsoft Word
sectie-einden bekijken
u kunt sectie-einden bekijken in de weergave Print lay-out (de standaardweergave in Word) of in conceptweergave. Hoe dan ook, het is het beste om alineamarkeringen (en andere niet-afdrukbare tekens) in te schakelen als u sectie-einden wilt verwijderen.,
om sectie-einden, alineamarkeringen en andere niet-afdrukbare tekens in Microsoft Word te bekijken:
- klik op het tabblad Home in het lint.
- klik tonen / verbergen ¶ in de Alineagroep zullen alineamarkeringen, tabbladen, spatiëring en handmatige pagina-einden worden weergegeven, maar worden niet afgedrukt.
U kunt wijzigen tussen Paginaopmaakweergave en conceptweergave door op het tabblad Weergave in het lint te klikken en de gewenste weergave te selecteren.
ervoor zorgen dat Trackwijzigingen uit staan
u kunt geen sectie-einden verwijderen wanneer Trackwijzigingen zijn ingeschakeld.,
om Trackwijzigingen uit te schakelen:
- klik op het tabblad Review in het lint.
- klik op Wijzigingen in de Trackinggroep.
- in het vervolgkeuzemenu selecteert u Track Changes om tracking uit te schakelen.
U kunt ook op Ctrl + Shift + E drukken om Trackwijzigingen uit te schakelen.
het verwijderen van een sectie-einde
sectie-Pagina-einden zijn standaard verborgen. Als u een sectie-einde eenvoudig wilt verwijderen, schakelt u tonen / verbergen in ¶.
om een pauze te verwijderen:
- klik indien nodig op het tabblad Home en klik vervolgens op Tonen/verbergen ¶ in de Alineagroep.,
- Dubbelklik op de pauze om deze te selecteren of sleep eroverheen.
- druk op Backspace of Delete om de pauze te verwijderen.
als u moeite hebt met het verwijderen van een sectie-einde, klikt u op het tabblad Weergave in het lint en selecteert u Concept in de groep weergaven. Selecteer de pauze door erover te slepen en druk vervolgens op verwijderen. Keer terug naar Print lay-outweergave door opnieuw op het tabblad View te klikken en op Print lay-out te klikken in de weergaven groep.
meerdere (of alle) sectie-einden verwijderen met zoeken en vervangen
u kunt sectie-einden verwijderen met zoeken en vervangen:
- klik op het tabblad Home in het lint.,
- klik op Vervangen in de Bewerkingsgroep of druk op Ctrl + H. er verschijnt een dialoogvenster.
- Klik meer >> om het dialoogvenster uit te vouwen (indien nodig).
- Klik in het vak Zoeken naar.
- kies sectie-einde in het menu speciaal. De karakters “^b ” zullen verschijnen.
- Klik in het vak Vervangen door.
- zorg ervoor dat er niets in het vak Vervangen door staat door op Verwijderen te drukken (meerdere keren indien nodig).
- klik op Volgende zoeken.
- klik op Vervangen en klik vervolgens op Zoeken Volgende om naar het volgende sectie-einde te gaan., Herhaal dit voor elke sectie-einde. Als u alle sectie-einden wilt verwijderen, klikt u op Alles vervangen.
Hieronder is het uitgebreide dialoogvenster Zoeken en vervangen:
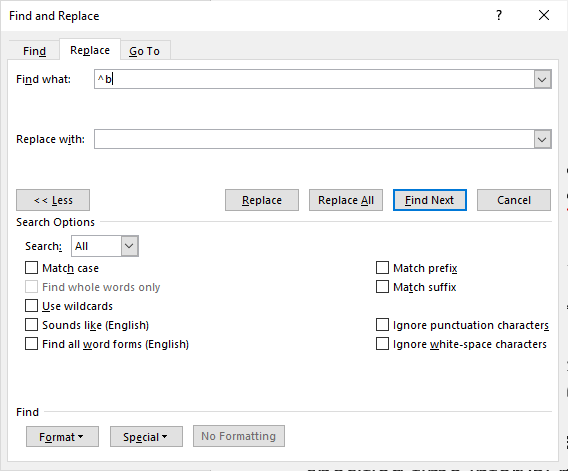
zoeken en vervangen is een zeer nuttig dialoogvenster in Word. U kunt het gebruiken om Opmaak, Stijlen en andere speciale tekens te vinden en te vervangen.
Abonneer je om meer artikelen zoals deze te krijgen
Vond je dit artikel nuttig? Als u nieuwe artikelen wilt ontvangen, Word lid van onze e-maillijst.,
14+ Word Selectie Sneltoetsen om Snel een Tekst
10+ Grote Microsoft Word Navigatie Sneltoetsen om te Bewegen Snel in Documenten
Hoe Superscipt of Subscript in Woord
Verwante opleidingen
Microsoft Word: Intermediate / Advanced
Microsoft Word: het Ontwerpen van Dynamische Word-Documenten met Behulp van Velden
Microsoft Word: Lange Documenten Master Class
Microsoft Word: Toegankelijke Word-Documenten
Microsoft Excel: Intermediate / Advanced
Microsoft PowerPoint: Intermediate / Advanced
BEKIJK MEER CURSUSSEN >