de zelfstudie legt uit hoe werkbladen zichtbaar te maken in Excel 2016, 2013, 2010 en lager. U leert hoe u het werkblad snel zichtbaar kunt maken door met de rechtermuisknop te klikken en hoe u alle bladen tegelijk zichtbaar kunt maken met VBA-code.
stel je dit voor: u opent een werkblad en merkt op dat sommige formules naar een ander werkblad verwijzen. Je kijkt naar de bladtabs, maar de referentie spreadsheet is er niet!, U probeert een nieuw blad met dezelfde naam te maken, maar Excel vertelt u dat het al bestaat. Wat betekent dat allemaal? Het werkblad is eenvoudig verborgen. Hoe verborgen bladen in Excel bekijken? Je moet ze duidelijk zichtbaar maken. Dit kan handmatig worden gedaan met behulp van Excel ‘ s Unhide commando of automatisch met VBA. Deze tutorial leert u beide methoden.,ul>
Hoe zichtbaar maken van werkbladen in Excel
Als u wilt zien van slechts één of twee verborgen bladen, hier is hoe je kunt snel weer zichtbaar worden gemaakt:
- In uw Excel-werkmap met de rechtermuisknop op de bladtab en selecteer Weergeven… uit het contextmenu.,
- selecteer in het vak zichtbaar maken het verborgen blad dat u wilt weergeven en klik op OK (of dubbelklik op de bladnaam). Klaar!
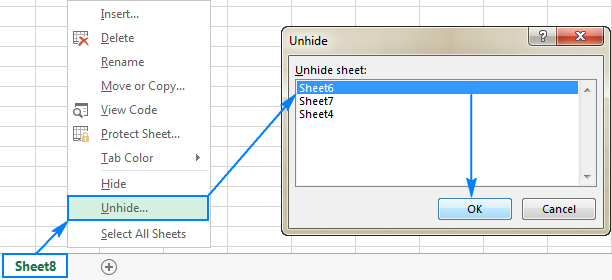
naast het contextmenu met de rechtermuisknop, kan het dialoogvenster zichtbaar maken worden geopend vanaf het lint:
- in Excel 2003 en eerder, klik op het menu Opmaak en klik vervolgens op blad > zichtbaar maken.,
- In Excel 2016, Excel 2013, Excel 2010 en Excel 2007, ga naar het tabblad Home > cellen groep, en klik op de indeling onder zichtbaarheid, wijs naar verbergen & zichtbaar maken, en klik vervolgens op werkblad zichtbaar maken…

hoe bladen zichtbaar te maken in Excel met VBA
in situaties waarin u meerdere verborgen werkbladen hebt, kan het één voor één zichtbaar maken ervan zeer tijdrovend zijn, vooral als u alle bladen in uw werkmap zichtbaar wilt maken. Gelukkig kunt u het proces automatiseren met een van de volgende macro ‘ s.
hoe alle bladen in Excel zichtbaar te maken
deze kleine macro maakt alle verborgen bladen in een actieve werkmap in één keer zichtbaar, zonder u te storen met meldingen.,
Sub Unhide_All_Sheets() Dim wks As Worksheet For Each wks In ActiveWorkbook.Worksheets wks.Visible = xlSheetVisible Next wksEnd Sub
Toon alle verborgen bladen en toon hun aantal
zoals hierboven, toont deze macro ook alle verborgen bladen in een werkmap.,heets dat u selecteert
Als je liever niet het zichtbaar maken van alle werkbladen in één keer, maar alleen degenen die de gebruiker gaat uitdrukkelijk akkoord om zichtbaar te maken, hebben daarna de macro vragen over elk verborgen blad individueel, zoals deze:
Sub Unhide_Selected_Sheets() Dim wks As Worksheet Dim MsgResult As VbMsgBoxResult For Each wks In ActiveWorkbook.Worksheets If wks.Visible = xlSheetHidden Then MsgResult = MsgBox("Unhide sheet " & wks.Name & "?", vbYesNo, "Unhiding worksheets") If MsgResult = vbYes Then wks.Visible = xlSheetVisible End If NextEnd Sub
Zichtbaar maken van werkbladen met een specifiek woord in de naam van het blad
In situaties wanneer u alleen wilt weergeven bladen met bepaalde tekst in het hun namen, toevoegen van een instructie ALS de macro wordt de naam van elk werkblad verborgen en zichtbaar maken van alleen de bladen die de tekst bevatten die u opgeeft.,
in dit voorbeeld tonen we bladen met het woord “report” in de naam. De macro toont bladen zoals Rapport, Rapport 1, juli rapport, en dergelijke.
om werkbladen te tonen waarvan de namen een ander woord bevatten, vervang “report” in de volgende code door uw eigen tekst.
hoe de macro ’s te gebruiken om bladen zichtbaar te maken in Excel
om de macro’ s in uw werkblad te gebruiken, kunt u de code kopiëren / plakken in de Visual Basic-Editor of de werkmap downloaden met de macro ‘ s en ze vanaf daar uitvoeren.,
hoe de macro in uw werkmap in te voegen
U kunt een van de bovenstaande macro ‘ s op deze manier aan uw werkmap toevoegen:
- Open de werkmap met verborgen bladen.
- druk op Alt + F11 om de Visual Basic Editor te openen.
- in het linkerdeelvenster, klik met de rechtermuisknop op ThisWorkbook en selecteer Insert > Module vanuit het contextmenu.
- plak de code in het codevenster.
- druk op F5 om de macro uit te voeren.
voor de gedetailleerde stap-voor-stap instructies, zie hoe VBA-code in Excel in te voegen en uit te voeren.,
Download de werkmap met de macro ‘s
U kunt ook onze voorbeeldwerkmap downloaden om bladen in Excel weer te geven die alle macro’ s bevatten die in deze tutorial worden besproken:
- Unhide_All_Sheets – Toon alle werkbladen in een actieve werkmap tijdelijk en stil.
- Unhide_All_Sheets_Count-Toon alle verborgen bladen samen met hun aantal.
- Unhide_Selected_Sheets – Toon verborgen bladen die u wilt tonen.
- Unhide_Sheets_Contain-werkbladen zichtbaar maken waarvan de namen een specifiek woord of tekst bevatten.,
om de macro ’s in uw Excel uit te voeren, doet u het volgende:
- Open de gedownloade werkmap en activeer de macro’ s als daarom wordt gevraagd.
- Open uw eigen werkmap waarin u verborgen werkbladen wilt zien.
- druk in uw werkmap op Alt + F8, selecteer de gewenste macro en klik op Uitvoeren.,
om bijvoorbeeld alle bladen in uw Excel-bestand weer te geven en het aantal verborgen bladen weer te geven, voert u deze macro uit:
hoe verborgen bladen in Excel te tonen door een aangepaste weergave te maken
afgezien van macro ‘ s kan de verveling van het tonen van verborgen werkbladen één voor één worden overwonnen door een aangepaste weergave te maken. Als u niet bekend bent met deze Excel-functie, kunt u een aangepaste weergave zien als een momentopname van uw werkmapinstellingen die op elk moment met een muisklik kunnen worden toegepast., Deze methode is het beste om te worden gebruikt in het begin van uw werk, wanneer geen van de vellen is nog verborgen.
dus, wat we nu gaan doen is het maken van de toon alle bladen aangepaste weergave. Hier is hoe:
- zorg ervoor dat alle spreadsheets in uw werkmap zichtbaar zijn. Deze tip laat zien hoe u de werkmap snel kunt controleren op verborgen bladen.
- ga naar de View tab > Werkmapweergaven groep en klik op de aangepaste weergaven knop.,

- het dialoogvenster Aangepaste weergave verschijnt en u klikt op Toevoegen …

- in het dialoogvenster Weergave toevoegen typt u de naam voor uw aangepaste weergave, bijvoorbeeld ShowAllSheets, en klikt u op OK.

U kunt nu zoveel werkbladen verbergen als u wilt, en wanneer u ze weer zichtbaar wilt maken, klikt u op de knop Aangepaste weergaven, selecteert u de Weergaveweergave en klikt u op Tonen, of dubbelklikt u gewoon op de weergave.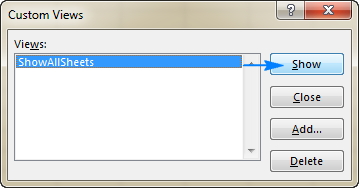
dat is het! Alle verborgen bladen worden onmiddellijk weergegeven.,
controleren of een werkmap verborgen bladen bevat
de snelste manier om verborgen bladen in Excel te detecteren is als volgt: klik met de rechtermuisknop op een bladtabblad en kijk of de opdracht verbergen… is ingeschakeld of niet. Als dit is ingeschakeld, klikt u erop en ziet u welke bladen verborgen zijn. Als deze is uitgeschakeld (grijs), Bevat de werkmap geen verborgen bladen.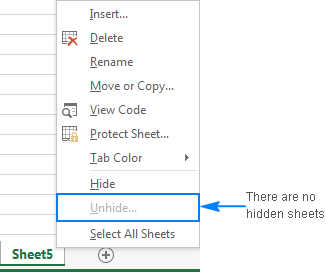
kan bladen in Excel niet zichtbaar maken – problemen en oplossingen
als u bepaalde bladen in uw Excel niet zichtbaar kunt maken, kunnen de volgende tips voor probleemoplossing enig licht werpen waarom.
de werkmap is beveiligd
Het is niet mogelijk om bladen te verbergen of zichtbaar te maken als de werkmap-structuur is beveiligd (mag niet worden verward met wachtwoordversleuteling op werkmap-niveau of werkbladbeveiliging). Om dit te controleren, Ga naar de Review tab > wijzigingen groep en neem een kijkje op de werkmap Beschermen knop., Als deze knop groen is gemarkeerd, is de werkmap beveiligd. Als u de beveiliging wilt opheffen, klikt u op de werkmap Beschermen knop, typ het wachtwoord als daarom wordt gevraagd en sla de werkmap op. Zie voor meer informatie hoe u een beschermde werkmap in Excel ontgrendelt.
werkbladen zijn zeer verborgen
als uw werkbladen worden verborgen door VBA-code die ze zeer verborgen maakt (wijst de eigenschap xlSheetVeryHidden toe), kunnen dergelijke werkbladen niet worden weergegeven met de opdracht zichtbaar maken., Om zeer verborgen bladen zichtbaar te maken, moet u de eigenschap wijzigen van xlSheetVeryHidden naar xlSheetVisible vanuit de Visual Basic-Editor of deze VBA-code uitvoeren.
er zijn geen verborgen bladen in de werkmap
als de opdracht zichtbaar maken grijs is zowel op het lint als in het rechtsklikmenu, betekent dit dat er geen enkel verborgen blad in uw werkmap is:)
Dit is hoe u bladen zichtbaar maakt in Excel. Als u nieuwsgierig bent om te weten hoe u andere objecten zoals rijen, kolommen of formules kunt verbergen of zichtbaar maken, vindt u alle details in de onderstaande artikelen., Ik dank u voor het lezen en hoop u te zien op onze blog volgende week!
beschikbare downloads
macro ‘ s om werkbladen in Excel weer te geven
- Hoe Excel-werkbladen zeer Verborgen te maken
- hoe formules in Excel te verbergen
- hoe formules in Excel weer te geven
- Hoe kolommen in Excel weer te geven
- Hoe rijen in Excel