gegeven een datumwaarde in Excel, is het mogelijk om de maandnaam te extraheren?
bijvoorbeeld, gezien de 2020-04-23 kunt u de waarde April retourneren?
Ja, natuurlijk kan dat! Excel kan het allemaal.
in dit bericht leer je 8 manieren waarop je de maandnaam kunt krijgen van een datum waarde.
inhoudsopgave
lange datumnotatie
u kunt de naam van de maand krijgen door uw datums op te maken!
Goed Nieuws, Dit is super makkelijk te doen!,

formatteer uw datums:
- Selecteer de datums die u wilt formatteren.
- ga naar het tabblad Home in de lintcommando ‘ s.
- klik op de drop-down in het gedeelte getallen.
- Selecteer de optie Lange datum in het menu.
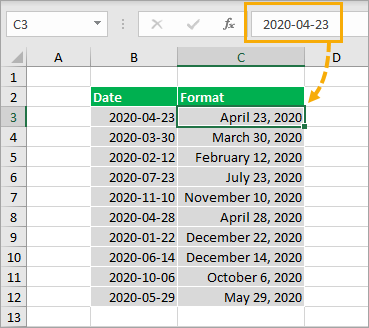
Dit zal de datum 2020-04-23 opmaken als 23 April 2020, zodat u de volledige Engelse maandnaam kunt zien.,
Dit verandert de onderliggende waarde in de cel niet. Het is nog steeds dezelfde datum, alleen anders geformatteerd.
aangepaste formaten
deze methode lijkt erg op het lange datumformaat, maar stelt u in staat om de datums te formatteren om alleen de naam van de maand te tonen en geen dag-of jaarinformatie op te nemen.
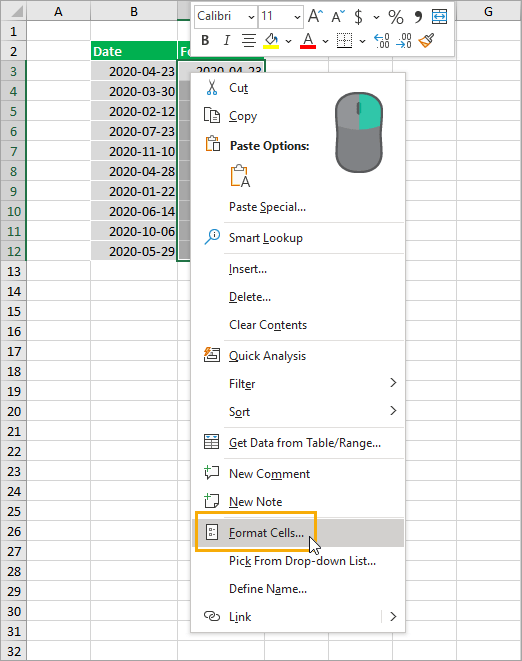
Selecteer de cellen die u wilt opmaken ➜ klik met de rechtermuisknop ➜ selecteer Cellen opmaken in het menu. U kunt ook de sneltoets Ctrl + 1 gebruiken om cellen op te maken.,
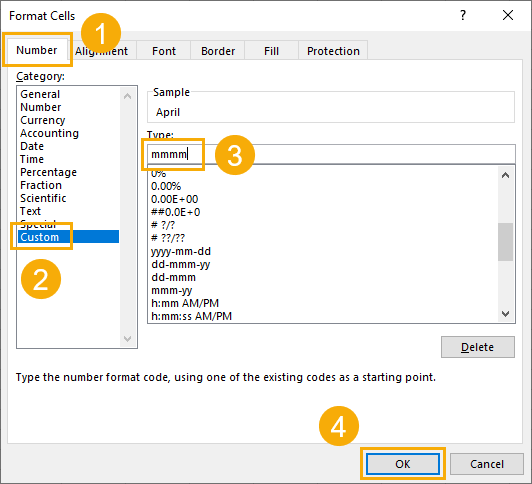
In het dialoogvenster Cellen opmaken.
- ga naar het tabblad Getal.
- selecteer Aangepast uit de categorie-opties.
- voer mmmm in het invoervak Type.
- druk op de OK knop.
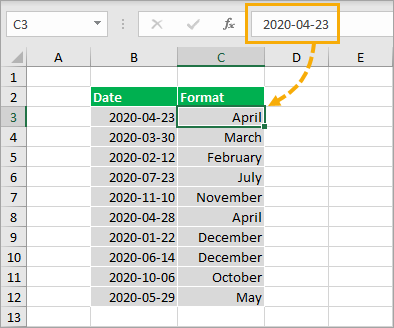
Dit formatteert de datum 2020-04-23 als April, dus u ziet alleen de volledige maandnaam zonder dag-of jaardeel.,
nogmaals, deze opmaak zal de onderliggende waarde niet veranderen, het zal gewoon anders verschijnen in het raster.
u kunt ook het mmm aangepaste formaat gebruiken om een verkorte maandnaam te produceren vanaf de datum zoals Apr in plaats van April.
Flashvulling
zodra u een kolom met datumwaarden hebt opgemaakt in het lange datumformaat hierboven, kunt u de naam extraheren in een tekstwaarde met behulp van flashvulling.,
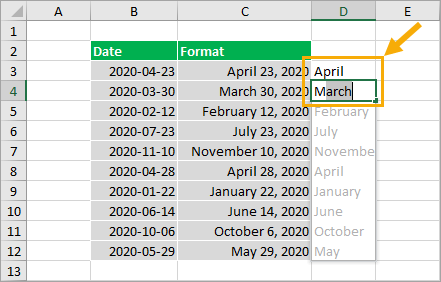
begin met het typen van een paar voorbeelden van de maandnaam in de kolom naast de opgemaakte datums.
Excel zal het patroon raden en de gok in een lichtgrijs invullen. U kunt vervolgens op Enter drukken om deze waarden te accepteren.
op deze manier zullen de maandnamen bestaan als tekstwaarden en niet alleen geformatteerde datums.
tekstfunctie
de vorige opmaakmethoden veranderden alleen het uiterlijk van de datum om de naam van de maand te tonen.,
met de functie tekst kunt u de datum omzetten in een tekstwaarde.
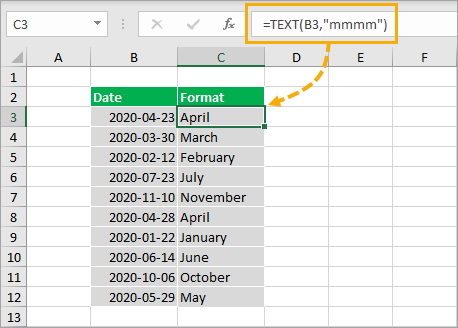
= TEXT ( B3, "mmmm" )de bovenstaande formule neemt de datumwaarde in cel B3 en past de mmmm aangepaste opmaak toe. Het resultaat is een tekstwaarde van de naam van de maand.
MAANDFUNCTIES
Excel heeft een MAANDFUNCTIE die de maand uit een datum kan extraheren.,
maand en SWITCH
Dit wordt geëxtraheerd als een numerieke waarde van 1 naar 12, dus je moet dat getal ook op de een of andere manier omzetten in een naam. Hiervoor kunt u de schakelfunctie gebruiken.
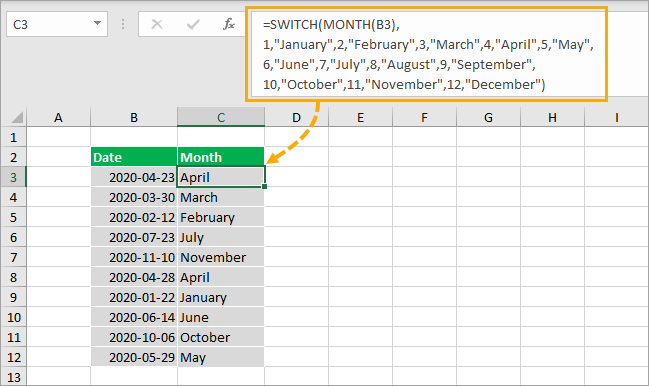
de bovenstaande formule krijgt het maandnummer van de datum in cel B3 met behulp van de functie maand.
de SWITCH functie zal dan dat nummer omzetten in een naam.
MONTH en kies
er is een nog eenvoudigere manier om de functie maand te gebruiken zoals Wayne in de commentaren aangaf.,
U kunt de CHOOSE functie gebruiken, omdat de maandnummers overeenkomen met de keuzes van de CHOOSE functie.
= CHOOSE ( MONTH(B3), "January", "February", "March", "April", "May", "June", "July", "August", "September", "October", "November", "December")de bovenstaande formule krijgt het maandnummer vanaf de datum in cel B3 met behulp van de functie maand, kies en retourneert vervolgens de corresponderende maandnaam op basis van het nummer.
Power Query
u kunt ook power query gebruiken om uw datums om te zetten in Namen.
eerst moet u uw gegevens converteren naar een Excel-tabel.,
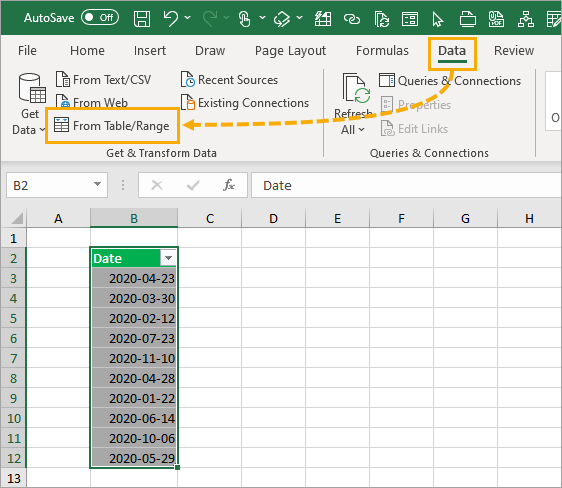
dan kunt u uw tabel selecteren en naar het tabblad Data gaan en het commando From Table/Range gebruiken.
Dit opent de power query-editor waar u verschillende transformaties op uw gegevens kunt toepassen.
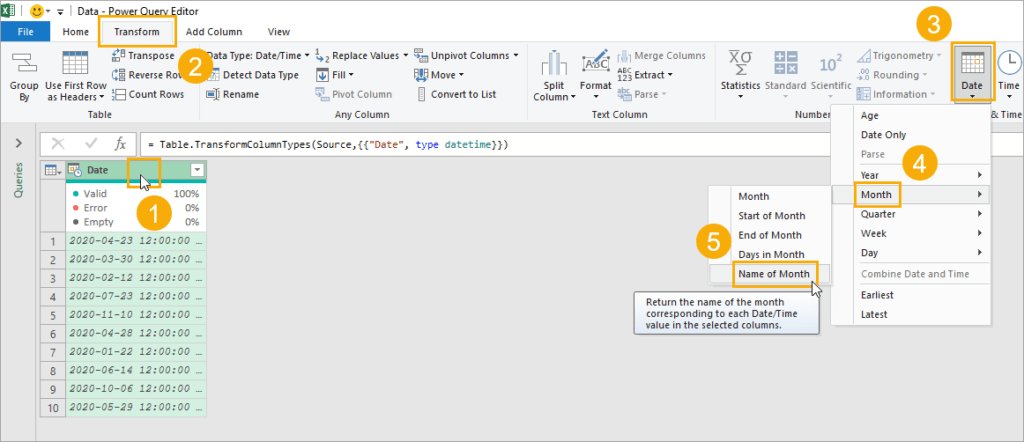
Transformeer de datumkolom naar een maandnaam.
- Selecteer de kolom met datums om te transformeren.
- ga naar het tabblad transformeren in de lintcommando ‘ s van de power query-editor.,
- klik op de datum knop in de datum & tijd kolom sectie.
- kies maand uit het Menu.
- kies de naam van de maand in het submenu.
Dit zal uw kolom met datums omzetten in een tekstwaarde van de volledige maandnaam.
= Table.TransformColumns ( #"Changed Type", {{"Date", each Date.MonthName(_), type text}} )Dit zal automatisch de bovenstaande M code formule voor u maken en uw datums zullen zijn getransformeerd.
u kunt dan naar het tabblad Home gaan en op Sluiten drukken & Load om de getransformeerde gegevens terug te laden in een tabel in de Excel-werkmap.,
Draaitabelwaarden
Als u datums in uw gegevens hebt en u uw gegevens per maand wilt samenvatten, dan zijn draaitabellen de perfecte optie.
Selecteer uw gegevens en ga naar het tabblad Invoegen en klik op het draaitabel Commando. U kunt vervolgens het blad en de cel kiezen om de draaitabel toe te voegen.,
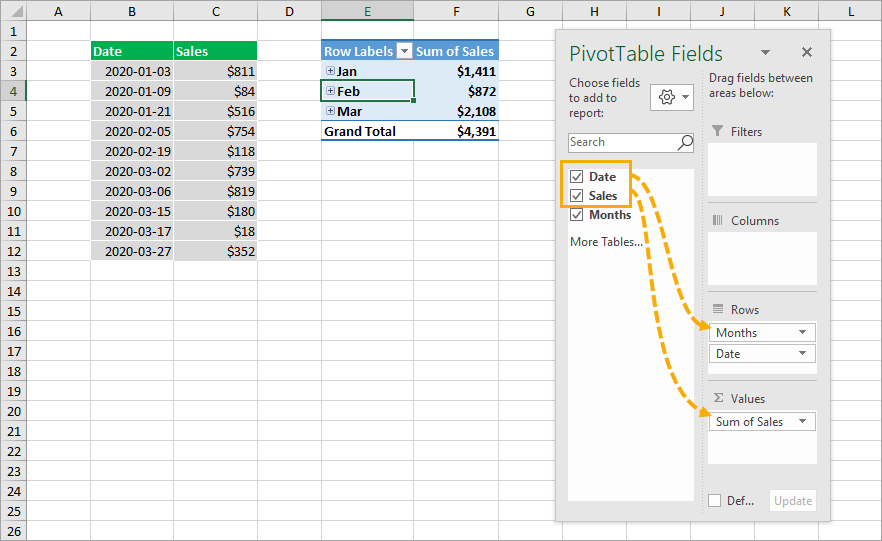
zodra u uw draaitabel hebt gemaakt, moet u velden toevoegen aan het gebied rijen en waarden in het venster Draaitabelvelden.
sleep het datumveld naar het gebied rijen en het Verkoopveld naar het gebied Waarden.
Dit maakt automatisch een maand veld dat de omzet per maand in uw draaitabel samenvat en de verkorte maand naam zal verschijnen in uw draaitabel.,
Power Pivot Calculated Column
u kunt ook berekende kolommen maken met draaitabellen en het gegevensmodel.
Dit berekent een waarde voor elke gegevensrij en maakt een nieuw veld aan voor gebruik in de lijst met draaitabelvelden.

volg dezelfde stappen als hierboven om een draaitabel in te voegen.
vink in het dialoogvenster Draaitabel maken de optie aan om deze gegevens toe te voegen aan het gegevensmodel en druk op de OK knop.,
nadat u de draaitabel hebt gemaakt, gaat u naar het tabblad Gegevens en drukt u op de opdracht gegevensmodel beheren om de energie-pivot-editor te openen.
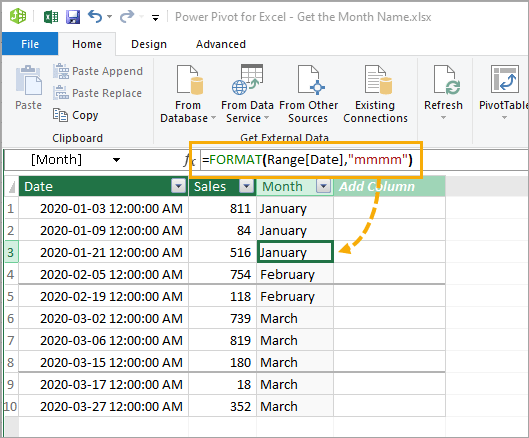
= FORMAT ( Table1, "mmmm" )Maak een nieuwe kolom aan met de bovenstaande formule in de power pivot-editor.
sluit de editor en uw nieuwe kolom zal beschikbaar zijn voor gebruik in de lijst met draaitabelvelden.,
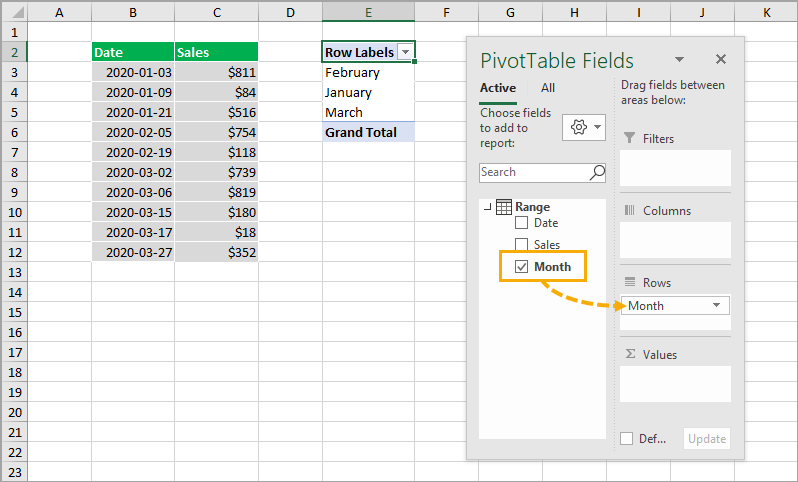
deze berekende kolom verschijnt als een nieuw veld in het venster Draaitabelvelden en u kunt het net als elk ander veld in uw gegevens gebruiken.
conclusies
dat zijn 8 eenvoudige manieren om de naam van de maand van een datum in Excel te krijgen.
Als u alleen de naam wilt weergeven, dan kunnen de opmaakopties voldoende zijn.
anders kunt u de datums converteren naar namen met flash fill, formules, power query of zelfs in een draaitabel.
Wat is uw favoriete methode?