u Start een groot project op het werk, voltooit een complexe taak op deadline, of vindt een oplossing voor een lopend probleem, maar geen van deze prestaties voelt zo lonend als dat zeldzame moment wanneer uw e-mail inbox leeg is.
Er is goed nieuws: het bereiken van Postvak nul hoeft niet zeldzaam te zijn. Profiteer van deze soms over het hoofd gezien functies in Outlook 365 om uw e-mails beter te organiseren en zich te concentreren op belangrijkere taken.
Ed., Opmerking: Sommige van de functies hier zijn van toepassing op Microsoft ‘ s e-mailservice, Outlook.com, maar de meeste van hen zijn voor de versie van Outlook die wordt geleverd met Office 365.
Verplaats complexe en niet-kritische e-mails naar een taakmap
In Outlook 365 kunt u een structuur van mappen maken voor het organiseren van e-mails. Veel mensen gebruiken de mappenstructuur voor het archiveren van e-mails, maar mappen zijn ook een geweldige manier om inkomende e-mails als taken te beheren en ze uit uw inbox-weergave te halen. We gaan deze mappen gebruiken om e-mail triage te doen, het organiseren van de rommelige inbox, en het overwinnen van e-mail overbelasting.,
om dit te doen, maak je drie nieuwe mappen aan onder je inbox map. De eerste is een” to Do “map, en de tweede en derde zijn submappen genaamd “Follow Up” en ” Someday.”Deze volgen losjes de Getting Things Done® of GTD® methodologie van het organiseren van taken.
Getting Things Done® en GTD® zijn geregistreerde handelsmerken van de David Allen Company.
om deze mappen aan te maken:
-
Klik met de rechtermuisknop op de map “Inbox” en selecteer “New Folder.”
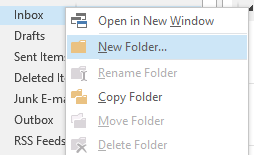
2. Titel de eerste map ” te doen.,”
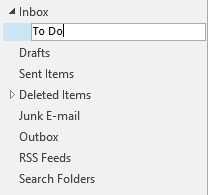
3. Klik op de pijl naast de map Postvak IN om de map nieuwe taken te bekijken.
4. Klik met de rechtermuisknop op de Takenmap, selecteer Nieuwe map en geef deze map een naam “Someday.”
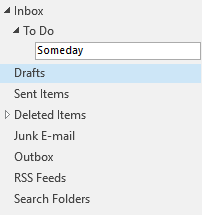
5. Herhaal dit om een “Follow-Up” submap te maken onder de Takenmap.
nu hebt u vier mappen voor inkomende e-mails, en u kunt ze alle vier gebruiken om uw taken te beheren en uw inbox leeg te houden.,
wanneer nieuwe e – mails binnenkomen, verplaats ze naar de juiste map:
Postvak In-de enige e-mails die in uw postvak IN blijven, zijn die welke u onmiddellijk moet beantwoorden. Ze zijn ofwel dringend of kunnen snel worden behandeld (in drie minuten of minder).
To Do-Sleep niet-dringende e-mails en e-mails die meer dan drie minuten nodig hebben om te reageren naar uw takenmap. U zult de follow-up op deze items later, maar ze onmiddellijk te verplaatsen houdt uw inbox leeg terwijl u de e-mails te verwerken.
Follow-Up-Verplaats e-mails naar deze map die in de wacht worden gezet., Dingen zoals antwoorden waar je op Wacht of taken die je hebt Gedelegeerd.
Someday – sommige e-mails vereisen geen antwoord. In plaats daarvan, ze zijn dingen die je zou willen lezen / recensie een dag als je tijd hebt. Sleep deze naar de someday-map om op een bepaald moment in de toekomst te bekijken wanneer het werk vertraagt en u iets te doen nodig hebt. Dit kan het equivalent zijn van een archiefmap, maar u kunt het gebruiken voor items die u snel in de komende weken moet openen.
plan na het verwerken van uw e-mail elke dag de tijd in uw agenda om de items in uw takenmap te bekijken en af te handelen., Deze methode heeft drie voordelen:
ten eerste houdt het uw inbox leeg, zodat u inbox zero kunt bereiken en voorkomen dat u overweldigd wordt door een rommelige inbox. Nieuwe e-mails die binnenkomen in een gestage stroom niet verward met bestaande e-mails die u al hebt gelezen, duwen alle belangrijke e-mails naar beneden.
ten tweede zijn uw e-mails beter georganiseerd! Je hebt nu een vaste plek om naar toe te gaan voor e—mails die je aandacht nodig hebben-net zoveel mappen als je nodig hebt om op de hoogte te blijven van je e-mail, maar niet meer dan je nodig hebt., In plaats van het creëren van talloze mappen (voor verschillende projecten, klanten, of andere categorieën), je hebt slechts vier om mee te werken.
derde-en misschien wel het beste van alles-het stelt u in staat om uw tijd beter te beheren gedurende de dag, gericht op belangrijke taken in plaats van afgeleid te worden door constante e-mail vragen en verzoeken.
gebruik de takenlijst van Outlook in plaats van uw postvak in te verstoppen
sommige e-mails vereisen geen onmiddellijke reactie, maar ze moeten wel worden afgehandeld voordat u de items in uw takenmap wilt bekijken., Deze items kunnen nog steeds naar uw takenmap worden verplaatst, zodat ze uw postvak IN niet verstoppen, maar u moet ervoor zorgen dat u een herinnering hebt om ze voor een deadline te behandelen.
Maak een herinnering door deze e-mails toe te voegen aan de takenlijst van Outlook:
-
sleep de e-mail en plaats deze op het takenlijstpictogram van Outlook.
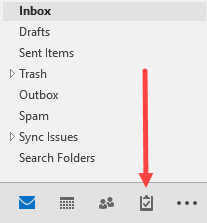
2. Voeg een vervaldatum toe en stel een datum en tijd in om een herinnering te ontvangen. Sla de taak op.,

u kunt nu met de muisaanwijzer over het takenlijstpictogram bewegen om een snelle weergave van uw takenlijst te zien, georganiseerd op vervaldatum. Klik op het takenlijstpictogram om uw takenlijst te openen en de respectieve taken te bekijken.
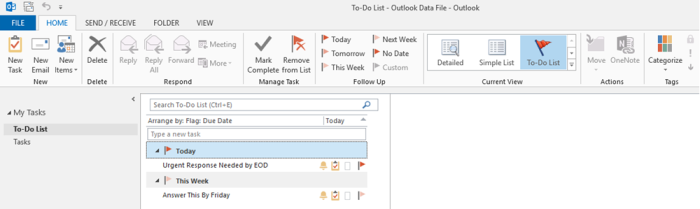
Als u een herinnering instelt, verschijnt de taak als een herinnering voor een vergadering op het opgegeven tijdstip.
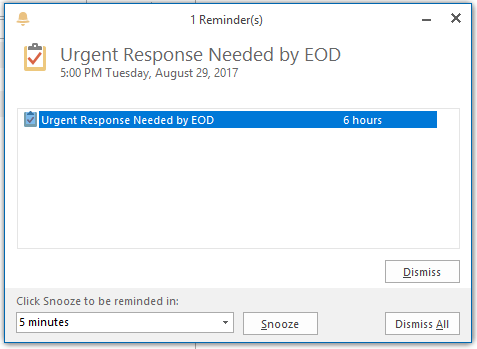
zodra de taak is voltooid, markeer deze als zodanig om de taak uit uw takenlijst te verwijderen., Open de taak door erop te dubbelklikken, en klik op de “Mark Complete” knop-of druk gewoon op de Insert toets om snel het item compleet te markeren.
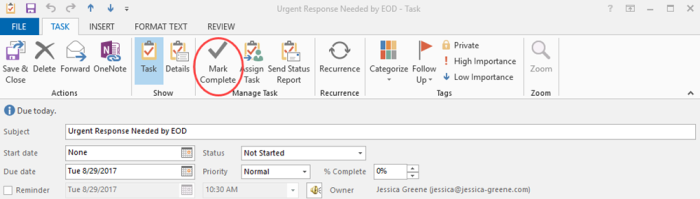
Outlook ‘ s takenlijst is ook handig als u de gewoonte hebt om uzelf op e-mails te kopiëren als een herinnering om op te volgen, of als u e-mailen naar iemand die geneigd is uw verzoeken te negeren. In plaats van herinneringen als e-mails in je inbox te bewaren, verplaats je ze gewoon naar je takenmap en voeg je ze toe aan je takenlijst.,
ruim in één klik uw Postvak IN op
het nemen van een pauze is prachtig tot het moment dat u uw e-mail opent nadat u weer aan het werk bent. Als u in een e-mail-zwaar bedrijf werkt, kunt u honderden e-mails hebben ontvangen terwijl u niet op kantoor was, en nu wordt u geconfronteerd met de moeilijke taak van het sorteren door middel van elk.
met Outlook ‘ s clean-up functie (geà ntroduceerd in Outlook 2010), kunt u het aantal e—mails waarmee u te maken hebt drastisch verminderen in slechts een paar klikken-of u nu terugkomt van vakantie of u gewoon te veel e-mails hebt opgestapeld., De opschoonfunctie verwijdert alle e-mailreacties die in een latere discussie worden gedupliceerd, zodat u een enkele discussie kunt lezen in plaats van tientallen afzonderlijke e-mails.
om uw postvak IN snel op te ruimen:
-
Als u uw postvak IN bekijkt, klikt u op de knop “Opruimen” en kiest u “Map opruimen.”
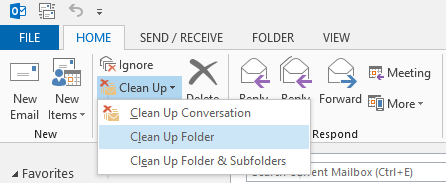
2. Klik op de knop “Map opruimen” in de pop-up om de actie te bevestigen.,

Outlook verwijdert automatisch alle dubbele e-mails, waardoor u aanzienlijk minder e-mails kunt sorteren.
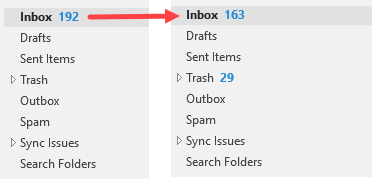
De opschoonfunctie kan een beetje verontrustend zijn om in eerste instantie te gebruiken. Wat als het iets belangrijks verwijdert, zoals een antwoord dat een bijlage bevatte die in een latere thread werd verwijderd?,
wees gerust: het gereedschap is geavanceerd en zal geen e-mails verwijderen met bijlagen of tekst die niet exact in latere discussies zijn gedupliceerd, en u kunt altijd verwijderde items in de prullenbak bekijken indien nodig.
Gebruik regels om automatisch e-mails te sorteren en te stoppen met het ontvangen van irrelevante e-mails
helaas worden niet alle e-mails op de werkplek geleverd met een afmeldlink. Dag na dag, e-mails komen in uw inbox die slechts een afleiding., Enkele veel voorkomende voorbeelden zijn:
-
automatische meldingen: als u wordt toegewezen aan een team op een van de platforms die u gebruikt op het werk—zoals customer relationship management (CRM) software—kan dat platform een e-mail sturen elke keer dat er een wijziging wordt aangebracht in het systeem.
-
“leuke” e-mails: soms stuurt een teamleider of afdeling dagelijks / wekelijks e-mails met trivia, memes of grappen die zijn ontworpen om het werk leuker te maken.,
-
Threads waarop u niet had moeten staan: af en toe zal iemand een massa—e-mail sturen die tientallen antwoorden krijgt-die niets met u of uw taak te maken hebben.
deze e-mails voorkomen dat u zich concentreert op uw belangrijke werk. Gebruik de functie regels van Outlook om de inbox over te slaan en deze e—mails rechtstreeks naar de prullenbak te sturen-of naar een andere map voor beoordeling.,
U kunt Outlook-regels ook gebruiken om inkomende e-mails automatisch naar de juiste map te sorteren, zoals altijd e-mails verzenden van uw baas met een bepaald onderwerp naar de Takenmap en e-mails van een nieuwsbrief die u regelmatig leest naar de map Someday.
-
Klik met de rechtermuisknop op de e-mail, ga met de muis over “Rules,” en selecteer “Create Rule.”
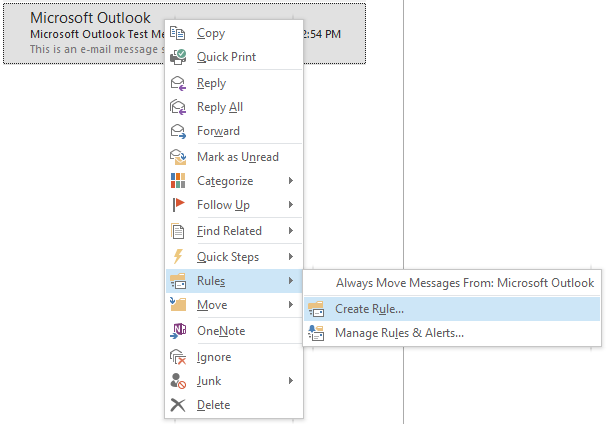
2. Kies de criteria voor de regel:
-
“From” zal de regel uitvoeren wanneer u een e-mail ontvangt van een specifiek e-mailadres of contact.,
-
“onderwerp bevat” zal de regel uitvoeren wanneer een opgegeven onderwerpregel wordt gebruikt.
3. Selecteer wat er gebeurt als de regel wordt uitgevoerd. Als u e-mails uit uw postvak IN en in de juiste map wilt sorteren, vinkt u “Verplaats het item naar map” aan en selecteert u de map waarin u de e-mails wilt verzenden. U kunt de map “Verwijderde Items” kiezen als u ze nooit wilt zien, of u kunt een aparte archiefmap maken als u de e-mails in de toekomst moet bekijken.
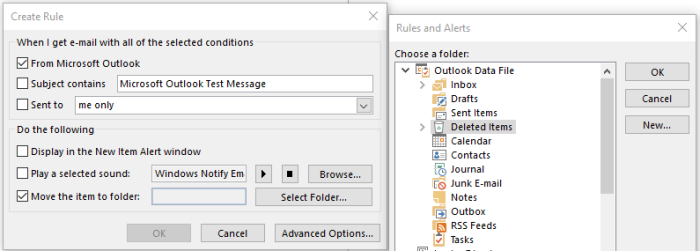
klik op” OK ” om de regel toe te passen.,
wilt u voorkomen dat toekomstige e-mails op een specifieke thread worden geplaatst? In dat geval kunt u in plaats van een regel te maken gewoon de functie negeren van Outlook gebruiken. Klik met de rechtermuisknop op de e-mail, selecteer “negeren” en bevestig de actie.
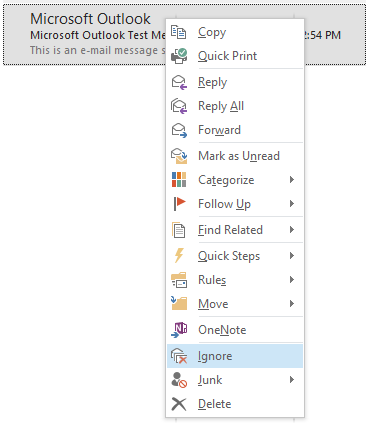
negeren stuurt automatisch toekomstige antwoorden naar die thread naar uw map” Verwijderde Items”, zodat u ze niet in uw postvak IN ontvangt.,
maak snelle delen voor standaard antwoorden op veelgestelde vragen
Als u veel tijd besteedt aan het typen van dezelfde antwoorden op vragen die u herhaaldelijk krijgt, maak dan Snelle delen om die tekst in e-mailreacties in te voegen met slechts een paar klikken. U hoeft niet steeds hetzelfde te typen of een oude reactie te vinden om te kopiëren en plakken.
wanneer u klaar bent met het typen van een antwoord dat u verwacht opnieuw te moeten verzenden, volgt u de onderstaande stappen om de tekst op te slaan als een snel deel:
-
markeer de tekst die u wilt opslaan in de e-mail, en klik op het tabblad “Invoegen”.,

2. Klik in het menu” Invoegen “op” Quick Parts “en selecteer” Save Selection to Quick Part Gallery”.”

3. Geef uw nieuwe snelle Deel een beschrijvende naam, en klik op ” OK.”
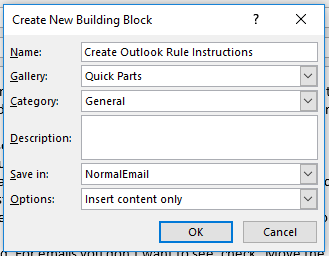
met dit snelle Deel opgeslagen, kunt u die tekst nu toevoegen aan elke e-mail met slechts een paar klikken.
Klik met de cursor in het hoofdgedeelte van de e-mail op het tabblad “Invoegen”.,
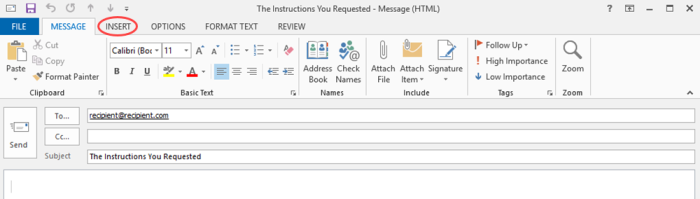
klik op” snelle delen ” en selecteer vervolgens het snelle deel dat u wilt invoegen.
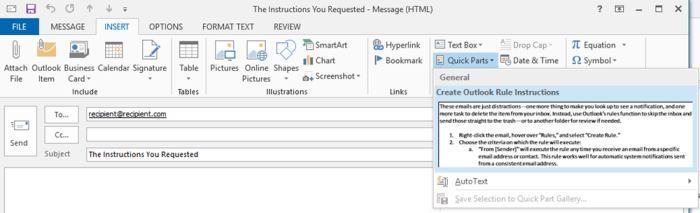
De vooraf geschreven tekst verschijnt automatisch in de inhoud van uw e-mail, en u kunt deze bewerken en aanpassen als dat nodig is voor uw nieuwe antwoord.
Gebruik snelle stappen om direct actie te ondernemen op nieuwe e-mail
Als u succes hebt gehad met de vorige Outlook-tips en geïnteresseerd bent in meer geavanceerd e-mailbeheer, is het tijd om een kijkje te nemen op snelle stappen., Met snelle stappen kunt u automatisch lange reeksen acties uitvoeren op basis van een trigger.
aan het einde van de maand ontvangt u een reeks facturen van Leveranciers of aannemers. Uw normale proces is om de facturen te bekijken, de facturen door te sturen naar uw accountant, en maak een herinnering aan de follow-up met de accountant een week later om ervoor te zorgen dat de facturen werden betaald.
snelle stappen kunnen de laatste twee stappen voor u uitvoeren met minder klikken dan wanneer u de taken handmatig uitvoerde:
-
klik op de “Create New” knop in de Quick Steps sectie van het thuislint.,

2. Geef de nieuwe snelle stap een beschrijvende naam en selecteer de eerste actie: “doorsturen.”
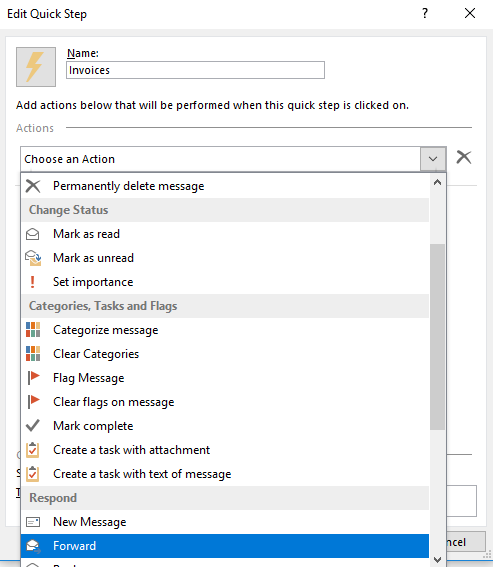
3. Typ het e-mailadres van uw accountant in het veld “aan”.
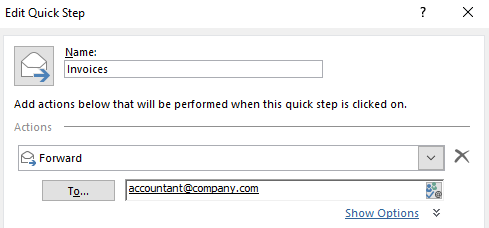
4. Klik op de knop ” Actie toevoegen “om de tweede actie te selecteren:” Maak een taak met bijlage.”
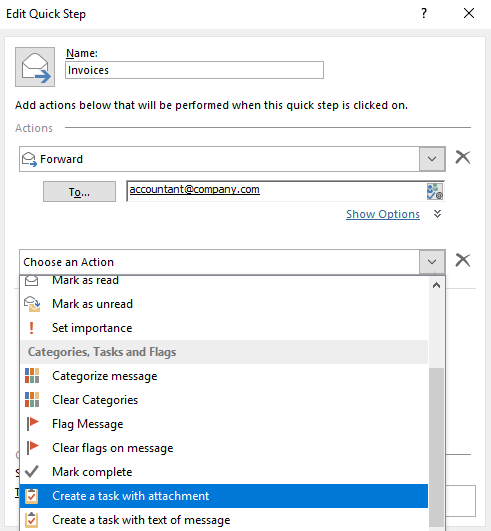
5. Klik op “Finish” om de snelle stap te maken.,
nadat u een factuur hebt bekeken, kunt u nu de snelle stap uitvoeren om de e-mail door te sturen en een herinneringstaak aan te maken. Selecteer een e-mail met een factuur en klik op de juiste snelle stap in het Thuislint.
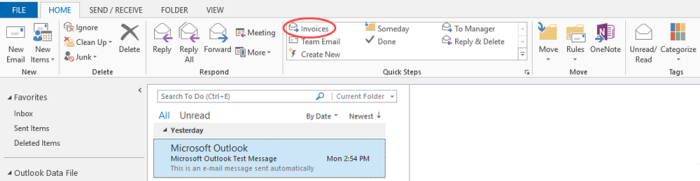
de e-maildoorsturen en taakvensters worden automatisch geopend. Klik op Verzenden om de e-mail door te sturen en stel een vervaldatum en herinnering in voor de taak voordat u deze opslaat, als u dat wilt.
Er zijn veel verschillende manieren om snelle stappen te gebruiken om e-mailverwerking te versnellen., Besteed wat tijd na te denken over de repetitieve acties die u op e-mails, en het opzetten van snelle stappen om het beheer van uw e-mails zo veel sneller en bijna pijnloos.
Automatiseer Outlook 365 en uw andere favoriete Apps
als u de Office 365 Business-of Office 365 Enterprise-edities gebruikt, kunt u Outlook verbinden met meer dan 750 andere apps en nog meer e-mailworkflows stroomlijnen. U kunt bijvoorbeeld nieuwe e-mails verzenden die u van een specifieke afzender krijgt om te speling of een nieuwe Trello-kaart maken voor nieuwe e-mails die naar een specifieke Outlook-map zijn verzonden., Bekijk alle Office 365-integraties die beschikbaar zijn op Zapier of gebruik een van de workflowsjablonen (“Zaps”) om meteen aan de slag te gaan:
De meesten van ons besteden te veel tijd aan het beheren van onze e-mails. Met de bovenstaande tips, hoewel, heb je een gemakkelijkere tijd verblijf op de top van e-mails, het organiseren van uw inbox, en misschien consequent handhaven inbox nul.