Leksjon 24: Kart
/no/word2016/tabeller/innhold/
Innledning
Et diagram er et verktøy du kan bruke til å kommunisere informasjon grafisk. Blant annet et diagram i dokumentet kan hjelpe deg med å illustrere numeriske data, for eksempel sammenligninger og trender—så det er lettere for leseren å forstå.
Valgfritt: Last ned vår praksis dokumentet.
Se videoen nedenfor for å lære mer om hvordan du oppretter diagrammer.
Typer diagrammer
Det finnes flere typer av diagrammer for å velge fra., Bruke diagrammer effektivt, du trenger for å forstå hva det er som gjør hver og en er unike.
Klikk på pilene i slideshowet nedenfor for å lære mer om hvilke typer diagrammer i Word.
-

Word har et utvalg av diagramtyper, hver med sine egne fordeler. Klikk på pilene for å se noen av de forskjellige typer diagrammer tilgjengelig i Word.
-

Kolonne-kart bruker vertikale streker for å representere data. De kan jobbe med mange ulike typer data, men de er oftest brukt for å sammenligne informasjon.,
-

linjediagrammer er ideell for å vise trender. Dataene poeng er forbundet med linjer, noe som gjør det enkelt å se om verdiene er økende eller synkende over tid.
-

sektordiagrammer gjør det enkelt å sammenligne proporsjoner. Alle verdiene er vist som en bit av kaken, så det er lett å se hvilke verdier som utgjør den andel av et hele.
-

Bar diagrammer fungerer akkurat som kolonne-diagrammer, men de bruker horisontal snarere enn vertikale linjene.,
-

Området diagrammer er lik linje diagrammer, bortsett fra områder under linjene er fylt ut.
-

Overflaten kart kan du vise data over et 3D-landskap. De fungerer best med store datamengder, slik at du kan se et utvalg av informasjon på samme tid.

Identifisere de deler av et kart
I tillegg til å kartlegge typer, du trenger for å forstå hvordan å lese et kart. Listene inneholder flere forskjellige elementer—eller deler som kan hjelpe deg med å tolke data.,
Klikk på knappene i den interaktive nedenfor for å lære om de forskjellige deler av et kart.

å Sette inn diagrammer
Word benytter et eget regneark vindu for å skrive inn og redigere kartdata, mye som et regneark i Excel. Prosessen med å legge inn data du har er ganske enkle, men hvis du ikke er kjent med Excel, kan du ønsker å se på vår Celle Grunnleggende leksjon.
for Å sette inn et diagram:
- Plasser innsettingspunktet der du vil at kartet skal vises.
- Naviger til kategorien Sett inn, og klikk deretter på Kartet kommando i Illustrasjoner-gruppen.

- En dialogboks vil vises., For å se dine valg, velg en diagramtype fra venstre ruten, og deretter bla gjennom listene på høyre side.
- Velg ønsket figur, klikk OK.

- Et diagram og regneark vindu vil vises. Teksten i regnearket er bare en plassholder som du trenger for å bytt ut med din egen kilde data. Kilde data er hvilke Ord vil du bruke for å lage diagrammet.

- skriv Inn din kilde for data i regnearket.,

- Bare de data som er lukket i den blå boksen vil vises i diagrammet. Hvis nødvendig, kan du klikke og dra i nedre høyre hjørne av den blå boksen til manuelt å øke eller redusere dataområde.

- Når du er ferdig, klikker du på X for å lukke regneark vinduet.

- diagrammet vil være komplett.

for Å redigere kartet igjen, er det bare å velge det, og deretter klikker du Rediger-Data-kommandoen i kategorien Utforming. Regnearket vindu vil dukke opp igjen.,

Opprette diagrammer med eksisterende Excel-data
Hvis du allerede har data i en eksisterende Excel-fil som du ønsker å bruke i Word, kan du kopiere og lime den inn i stedet for å skrive det for hånd. Bare åpne et regneark i Excel, kan du kopiere data, og lim det inn som kilde for data i Word.
Du kan også legge inn en eksisterende Excel-diagram i Word-dokumentet. Dette er nyttig hvis du vet du kommer til å oppdatere Excel-filen senere; diagrammet i Word vil oppdatere automatisk hver gang det blir gjort en endring.,
Les vår guide til Innbygging av et Excel-Diagram for mer informasjon.
Endre diagrammer med diagram verktøy
Det er mange måter å tilpasse og organisere diagrammet i Word. For eksempel, kan du raskt endre diagramtype, omorganisere data, og til og med endre diagram utseende.
for Å veksle rad og kolonne data:
noen Ganger ønsker du kanskje å endre måten kartdata er gruppert. For eksempel, i diagrammet nedenfor dataene er gruppert etter sjanger, med kolonner for hver måned. Hvis vi byttet rader og kolonner, data ville være gruppert etter måned i stedet., I begge tilfeller, diagram inneholder de samme dataene—det er bare presentert på en annen måte.
- Velge kartet du vil endre. Kategorien Utforming vises på høyre side av Båndet.

- Fra kategorien Utforming, klikker du på Rediger-Data-kommandoen i Data-gruppen.

- Klikk på kartet for å velge den på nytt, og deretter klikker du Bytt Rad/Kolonne-kommandoen.

- rader og kolonner vil bli slått., I vårt eksempel, data er nå gruppert etter måned, med kolonner for hver sjanger.

for Å endre diagramtype:
Hvis du finner at du har valgt diagramtype er ikke egnet til dine data, kan du endre den til en annen. I vårt eksempel, vil vi endre diagramtype fra en kolonne diagram til et linjediagram.
- Velge kartet du vil endre. Kategorien Utforming vises.
- Fra kategorien Utforming, klikker du på Endre diagramtype kommando.

- En dialogboks vil vises., Velg ønsket figur, klikk OK.

- Den nye diagramtype vil bli brukt. I vårt eksempel, linjediagram gjør det enklere å se trender over tid.

for Å endre diagram layout:
Hvis du vil endre plasseringen av diagrammet, kan du prøve å velge en annen layout. Oppsett kan påvirke flere elementer, inkludert figur titler og dataetiketter.
- Velge kartet du vil endre. Kategorien Utforming vises.
- Fra kategorien Utforming, klikker du på Rask Layout kommando.,

- Velg ønsket oppsett fra drop-down menyen.

- kartet vil bli oppdatert for å gjenspeile den nye layouten.

Hvis du ikke ser et diagram layout som har akkurat det du trenger, kan du klikke på Legg til-Diagram Element kommandoen på Utforming-fanen for å legge til aksen titler, rutenett, og andre diagramelementer.
for Å fylle i en plassholder (for eksempel figur tittel eller akse tittel), klikker du på elementet og skriv inn teksten.,

for Å endre diagrammet stil:
Word chart stiler gir deg en enkel måte å endre din figur design, inkludert farge, stil, og visse layout-elementer.
- Velge kartet du vil endre. Kategorien Utforming vises.
- Fra kategorien Utforming, klikker du på Mer-drop-ned-pilen i Figur Stiler-gruppen.

- En drop-down meny stiler vises. Velg den stilen du ønsker.

- diagrammet stil vil bli brukt.,

For enda raskere tilpasning, bruk formateringen snarveier til høyre i diagrammet. Dette tillater deg å justere kartet stil, diagramelementer, og selv legge til filtre til dine data.
Utfordring!
- Åpne vår praksis dokumentet. Du må også laste ned vår praksis arbeidsbok.
- Sett inn et linjediagram i vår praksis Word-dokument.
- Åpne vår praksis arbeidsbok i Excel. Kopier data og lim den inn i diagram i et regneark.
- Endre diagrammet tittelen til Månedlig Salg.,
- Endre diagramtype til Stablet kolonnediagram.
- Bruke Quick Layout drop-down menyen for å endre Oppsett 3.
- Bruke Legg til diagramelement drop-down menyen for å legge til en Primær Loddrett Akse Tittel.
- Dobbeltklikk på akse tittel, og deretter gi det nytt navn Salg Fortjeneste.
- Slå på Raden/Kolonnen.
- Når du er ferdig, diagrammet skal se ut noe som dette:
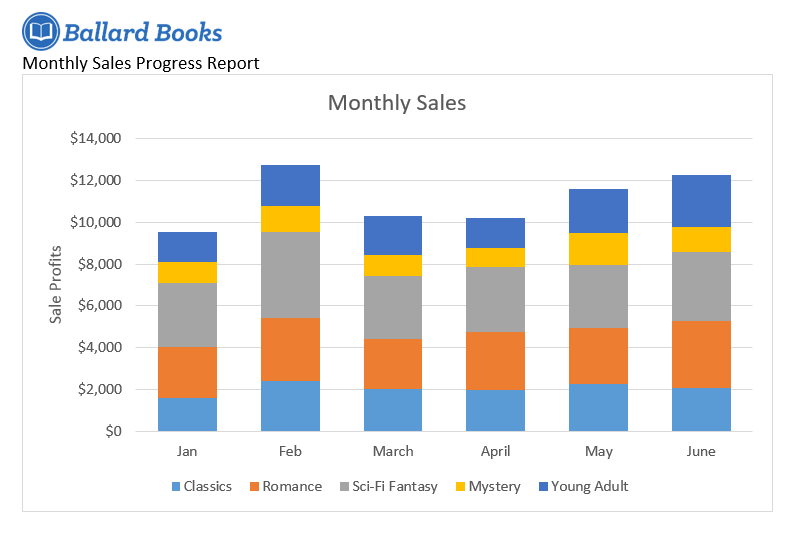
/no/word2016/sjekke stavemåte og grammatikk/innhold/