
Denne siden inneholder informasjon om hvordan du endrer datamaskinens dato og klokkeslett i datamaskinens operativsystem, eller i BIOS-innstillingene. Den beskriver også hvordan du kan endre dato og klokkeslett på en mobil enhet.
Hvis dato og klokkeslett er tilbakestilt til en gammel dato eller feil tid, CMOS-batteriet er dårlig og må skiftes ut. For hjelp med CMOS-batteri problemer, kan du se: Hvorfor er datamaskinen ber om tid og dato for hver gang den starter?,
Hvis du bruker Windows på en virtuell maskin, kan du endre dato og klokkeslett på vertsmaskinen, ikke den virtuelle maskinen. Den virtuelle maskinen blir gjeldende dato og klokkeslett informasjon fra verten.
Stille inn dato og klokkeslett i BIOS eller CMOS setup
– >
- Åpne CMOS setup.
- Hvordan du angir BIOS eller CMOS setup.
- I system setup-menyen, kan du finne dato og klokkeslett.
- Bruk piltastene til å navigere til den dato eller klokkeslett, tilpass dem til din smak, og velg deretter Lagre og Avslutt.,
Trinn kan variere for BIOS. For ytterligere informasjon, se: Datamaskinens BIOS hjelp og støtte.
Hvis du, etter å restarte maskinen dato og klokkeslett må settes igjen, CMOS-batteriet er mest sannsynlig dårlig, bør du vurdere å bytte ut CMOS-batteriet. Se: Hvordan du bytter ut CMOS-batteriet.
Angi dato og klokkeslett i operativsystemet
for Å endre systemet tid i operativsystemet, følger du disse trinnene.,
Windows-10
Windows-10 justerer automatisk dato og klokkeslett for deg og gir deg muligheten til å justere tiden hvis du vil deaktivere denne funksjonen. Hvis feil dato og klokkeslett som er stilt inn, eller at du trenger å endre klokkeslettet eller tidssonen, følg trinnene nedenfor.
– >
- Høyre-klikk eller trykk på dato og tid i Windows-systemstatusfeltet nederst i høyre hjørne av skjermen.
- Klikk Juster dato/klokkeslett.
- sørge for at din tidssone er satt på riktig måte hvis datamaskinen viser feil tid.,
- for Å manuelt justere tiden, slår du av på Angitt klokkeslett automatisk alternativet, og deretter klikker du Endre-knappen.
- Endre dato eller tid som ønsket, og deretter klikker du Endre-knappen.
Det er ingen mulighet for å legge sekunder til den tiden som vises i systemstatusfeltet på Oppgavelinjen. Imidlertid, hvis du klikker på den dato og klokkeslett, vises et popup-vindu åpnes og viser tiden i sekunder som er inkludert.
Windows 8
- Klikk eller trykk på dato og tid i Windows-systemstatusfeltet nederst i høyre hjørne av skjermen.,
- Velg Endre dato og klokkeslett-innstillingene nederst i vinduet som vises (vist nedenfor).

- I Dato og Klokkeslett-vinduet, under kategorien Dato og Klokkeslett, klikker du på Endre dato og klokkeslett-knappen.
- Gjør endringene og klikk på OK.
- Klikk OK på de viktigste Dato og Tid-vinduet for å lagre endringene.
Det er ingen mulighet for å legge sekunder til den tiden som vises i systemstatusfeltet på Oppgavelinjen., Imidlertid, hvis du klikker på den dato og klokkeslett, vises et popup-vindu åpnes og viser tiden i sekunder som er inkludert.
Hvis du vil endre tidssonen, følger du disse trinnene.
- I Dato og Klokkeslett-vinduet ovenfor, under kategorien Dato og Klokkeslett, klikker du Endre tidssone-knappen.
- Velg ny tidssone i tidssone-rullegardinmenyen feltet og klikk OK.
- Klikk OK på de viktigste Dato og Tid-vinduet for å lagre tiden sonen endre.
Windows 7 og Vista
I Windows 7 og Windows Vista, kan du følge disse trinnene for å justere dato og klokkeslett.,
- Trykk på Windows-tasten+D, eller gå til Windows-skrivebordet.
- Klikk eller trykk på dato og tid i Windows-systemstatusfeltet nederst i høyre hjørne av skjermen.
- Velg Endre dato og klokkeslett-innstillingene i bunnen av vinduet som vises (vist nedenfor).

- I Dato og Klokkeslett-vinduet, under kategorien Dato og Klokkeslett, klikker du på Endre dato og klokkeslett-knappen.
- Gjør endringene og klikk på OK.
- Klikk deretter OK på dialogboksen Dato og Klokkeslett vinduet for å lagre endringene.,
Det er ingen mulighet for å legge sekunder til den tiden som vises i systemstatusfeltet på Oppgavelinjen. Imidlertid, hvis du klikker på den dato og klokkeslett, vises et popup-vindu åpnes og viser tiden i sekunder som er inkludert.
Hvis du vil endre tidssonen, følger du disse trinnene.
- I Dato og Klokkeslett-vinduet ovenfor, under kategorien Dato og Klokkeslett, klikker du Endre tidssone-knappen.
- Velg ny tidssone i tidssone-rullegardinmenyen feltet og klikk OK.
- Klikk OK på de viktigste Dato og Tid-vinduet for å lagre tiden sonen endre.,
Windows XP, 2000, 98, 95, NE, og NT 4
I Windows XP og tidligere versjoner, kan du følge disse trinnene for å angi dato og klokkeslett.
- gå til Windows-skrivebordet.
- Høyre-klikk på den tiden i Systray, vanligvis plassert nederst til høyre på skjermen.
- Klikk på Juster Dato/Klokkeslett-menyen.
- Denne handlingen åpner Dato/Tid Properties-vinduet, der du kan justere dato, tid og tidssone.
- Når riktig dato og klokkeslett er angitt, klikk Bruk og deretter Ok.,
Du kan også dobbeltklikke på tide å åpne den Dato/Tid Properties-vinduet.
Hvis du vil endre hvordan maskinen håndterer sommertid, klikker du Tidssone-kategorien og merk eller fjern merket av for juster klokken Automatisk for sommertid endringer alternativ.
- Hvordan for å vise dato i Microsoft Windows.
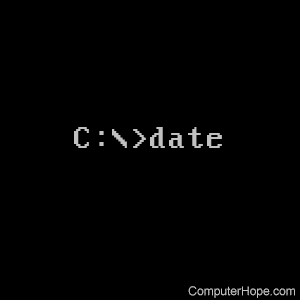
MS-DOS og Windows kommandolinje
Angi dato gjennom MS-DOS eller Windows kommandolinje er oppnådd gjennom bruken av date-kommandoen. Se vår dato kommando side for mer informasjon.,
Innstilling av tid gjennom MS-DOS eller Windows kommandolinje er oppnådd gjennom bruken av time. Se vår tid kommando side for mer informasjon.
Linux command line
I Linux, kan du bruke date-kommandoen til å angi manuelt system dato og tid.
date -s "8 MAY 2020 11:36:00"
Eller, for å synkronisere systemklokken med en network time server, kan du bruke ntpdate. For eksempel, på Ubuntu eller Debian:
sudo apt update && sudo apt install ntpdate
Angi en network time server til ntpdate kommando, for eksempel us.pool.ntp.org.,
sudo ntpdate us.pool.ntp.org
9 May 15:32:31 ntpdate: adjust time server 107.21.100.177 offset -0.004751 sec
for Å holde systemet tid synkroniseres med jevne mellomrom, installere ntp-system service.
sudo apt install ntp
tjenesten starter umiddelbart, og starter automatisk ved system oppstart. For å konfigurere tjenesten, redigere filen /etc/ntp.conf, og deretter starte tjenesten på nytt.
sudo nano /etc/ntp.conf
sudo systemctl restart ntp
for Å få tilgang til maskinvare klokke direkte, bruk hwclock kommando.
sudo hwclock --show
FreeBSD
I FreeBSD, ntp kan være installert med pkg-package manager.,
sudo pkg install ntp
Stille inn dato og tid på Apples operativsystem
– >
- Åpne Apple-Menyen og velg systemvalg.
- Klikk på Dato & Tid, og klikk deretter Dato & Tid igjen.
- Dato & Tids-vinduet, må du angi dato, klokkeslett, tidssone.
Stille inn dato og tid på en mobil enhet
for Å angi dato og tid på en mobil enhet, kan du følge disse trinnene.,
Android-smarttelefon eller-nettbrett
- Trykk på Innstillinger-ikonet
- Trykk på Dato & Tid alternativet
- Dato & Klokkeslett-Innstillinger-menyen, trykker du Automatisk muligheten til å slå av den automatiske dato & klokkeslett.
- Trykk på Angitt Dato eller Angitt Tidspunkt.
- Endre dato eller klokkeslett for tilsvarende og trykk på OK for å lagre endringen.
iPad eller iPhone
- Trykk på Innstillinger-ikonet.
- Trykk den Generelle alternativet.
- Trykk på Dato & Tid alternativet.,
- Dato & Klokkeslett-menyen, må du slå av Automatisk alternativ.
- Trykk dato & tid, som nå burde være synlig på bunnen av Dato & Klokkeslett-menyen.
- endre dato eller tid til din smak.
Mer informasjon
- Hvordan for å vise dato i Microsoft Windows.
- Hvordan kan jeg se kalenderen i Windows?
- > Se vår tid server oversikt for hva tid servere er, og hvordan du bruker dem sette din klokke i Windows.
- Programvare for hjelp og støtte.,