veiledningen forklarer hvordan du viser regneark i Excel 2016, 2013, 2010 eller lavere. Du vil lære hvordan du raskt vise regneark ved å høyre-klikke og hvordan du viser alle arkene i en tid med VBA-kode.
Tenk deg dette: du åpner et regneark og legg merke til at noen formler som refererer til et annet regneark. Du ser på arket faner, men den refererte regneark er ikke det!, Du prøver å opprette et nytt ark med samme navn, men med Excel forteller deg det som allerede eksisterer. Hva gjør at alle mener? Ganske enkelt, regnearket er skjult. Hvordan å vise skjulte ark i Excel? Selvsagt, du har å vise dem. Dette kan gjøres manuelt ved hjelp av Excel-kommandoen Vis eller automatisk med VBA. Denne opplæringen vil lære deg begge metodene.,ul>
Hvordan for å unhide ark i Excel
Hvis du ønsker å se bare én eller to skjulte ark, her er hvordan du kan raskt vise dem:
- I Excel-arbeidsbok, høyreklikk en arkfane, og velg Vis… fra hurtigmenyen.,
- I Vis-boksen, velg skjulte ark du ønsker å vise, og klikk på OK (eller dobbeltklikk på arket navn). Ferdig!
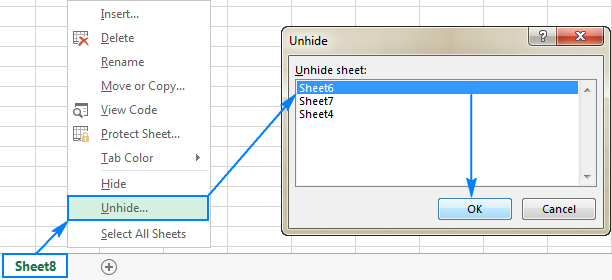
Foruten høyre-klikk på hurtigmenyen, Vis dialogboksen kan nås fra båndet:
- I Excel 2003 og i tidligere versjoner: klikk på Format-menyen, og klikk deretter Ark > Vis.,
- I Excel-2016, Excel 2013 -, Excel 2010 og Excel 2007, kan du gå til kategorien Hjem > Celler-gruppen, og klikk på Format Under Synlighet, punkt for å Skjule & Vis, og deretter klikker du Vis Ark…

Hvordan for å unhide ark i Excel med VBA
I situasjoner når du har flere skjulte regneark, unhiding dem én etter én, kan være svært tidkrevende, spesielt hvis du ønsker å vise alle ark i arbeidsboken. Heldigvis, kan du automatisere prosessen med en av de følgende makroer.
Hvordan for å vise alle ark i Excel
Dette lille makro gjør alle skjulte ark i en aktiv arbeidsbok synlig på en gang, uten å forstyrre deg med noen meldinger.,
Sub Unhide_All_Sheets() Dim wks As Worksheet For Each wks In ActiveWorkbook.Worksheets wks.Visible = xlSheetVisible Next wksEnd Sub
Vise alle skjulte ark og vise sine teller
Som den ovenfor, er dette makro viser også alle skjulte ark i en arbeidsbok.,heets at du velger
Hvis du vil heller ikke vise alle regneark på en gang, men bare de som brukeren uttrykkelig samtykker i å gjøre synlig, så har makroen be om hver skjulte ark individuelt, som dette:
Sub Unhide_Selected_Sheets() Dim wks As Worksheet Dim MsgResult As VbMsgBoxResult For Each wks In ActiveWorkbook.Worksheets If wks.Visible = xlSheetHidden Then MsgResult = MsgBox("Unhide sheet " & wks.Name & "?", vbYesNo, "Unhiding worksheets") If MsgResult = vbYes Then wks.Visible = xlSheetVisible End If NextEnd Sub
Vis regneark med et bestemt ord i ark-navn
I situasjoner når du bare ønsker å vise ark som inneholder bestemt tekst i deres navn, legge til en IF-setning til makro som vil sjekke navnet på hver skjult regnearket og vis bare de som er ark som inneholder teksten du angir.,
I dette eksempelet vi viser ark med ordet «rapport» i navnet. Makroen vil vise ark som Rapporten, Rapport 1, juli-rapporten, og lignende.
for Å vise regneark hvis navn inneholder andre ord, erstatte «rapport» i den følgende koden med din egen tekst.
Hvordan å bruke makroer for å unhide ark i Excel
for Å bruke makroer i regnearket, kan du enten kopiere/lime inn kode i Visual Basic-redigering eller laste ned arbeidsboken med makroer og kjøre dem fra det.,
Hvordan å sette inn makroen i arbeidsboken
Du kan legge til noen av de ovennevnte makroer i arbeidsboken på denne måten:
- Åpne arbeidsboken med skjulte ark.
- Trykk Alt + F11 for å åpne Visual Basic Editor.
- På panelet til venstre, høyre-klikk ThisWorkbook og velg Sett inn > Modulen fra kontekst-menyen.
- Lim inn koden i Kode-vinduet.
- Trykk F5 for å kjøre makroen.
For detaljerte trinn-for-trinn-instruksjoner, kan du se Hvordan du setter inn og kjøre VBA-kode i Excel.,
Last ned arbeidsboken med makroer
Alternativt kan du laste ned vårt eksempel arbeidsbok for å unhide ark i Excel som inneholder alle makroer som er omtalt i denne veiledningen:
- Unhide_All_Sheets – vis alle regneark i en annen arbeidsbok raskt og stille.
- Unhide_All_Sheets_Count – vise alle skjulte ark sammen med deres telle.
- Unhide_Selected_Sheets – vis skjulte ark du velger å vise.
- Unhide_Sheets_Contain – unhide-regneark med navn som inneholder et bestemt ord eller tekst.,
Å kjøre makroer i Excel, kan du gjøre følgende:
- Åpne den nedlastede arbeidsbok og aktiver makroer hvis du blir bedt om det.
- Åpne din egen arbeidsbok som du ønsker å se skjulte ark.
- I arbeidsboken, trykk Alt + F8, velger du ønsket makro, og klikk Kjør.,
For eksempel, for å vise alle ark i Excel-filen og vise den skjulte ark teller, kan du kjøre denne makroen:
Hvordan for å vise skjulte ark i Excel ved å opprette en egendefinert visning
Bortsett fra makroer, strevet for å vise skjulte ett regneark om gangen kan overvinnes ved å opprette en egendefinert visning. Hvis du ikke er kjent med denne Excel-funksjonen, kan du tenke på en egendefinert visning som et øyeblikksbilde av arbeidsboken innstillinger som kan brukes når som helst i et museklikk., Denne metoden er best for å bli brukt i begynnelsen av arbeidet, når ingen av arkene er skjult ennå.
Så, hva skal vi gjøre nå, er å opprette Vis Alle Arkene tilpasset visning. Her er hvordan:
- Kontroller at alle regneark i arbeidsboken er synlig. Dette tipset viser hvordan du raskt sjekke arbeidsbok for skjulte ark.
- Gå til fanen Vis > Arbeidsbok Utsikt gruppen, og klikk den Egendefinerte Visninger-knappen.,

- Custom Vis dialogboks vil dukke opp, og du klikker på Legg til…

- i Add Vise dialogboksen skriver du inn navnet på den tilpassede visningen, for eksempel ShowAllSheets, og klikk på OK.

Du kan nå skjule så mange regneark som du vil, og når du ønsker å gjøre dem synlige igjen, klikker du den Egendefinerte Visninger-knappen, velg ShowAllSheet du vil vise og klikker på Vis, eller rett og slett dobbeltklikke den vise.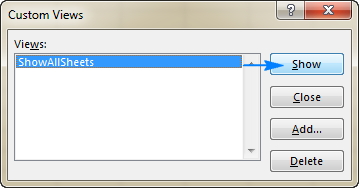
det er det! Alle skjulte ark vil bli vist umiddelbart.,
Hvordan for å sjekke om en arbeidsbok inneholder noen skjulte ark
Den raskeste måten å oppdage skjulte ark i Excel er dette: høyreklikk en arkfane, og se om det Skjule… kommandoen er aktivert eller ikke. Hvis det er aktivert, klikker du på det og se hvilke ark som er skjult. Hvis det er tilgjengelig (grået ut), arbeidsboken inneholder ikke skjulte ark.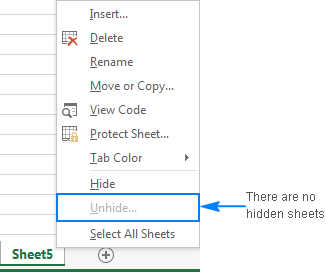
kan Ikke vise ark i Excel – problemer og løsninger
Hvis du er i stand til å vise visse ark i Excel, følgende feilsøkingstips, kan kaste lys over hvorfor.
arbeidsboken er beskyttet
Det er ikke mulig å skjule eller unhide ark hvis arbeidsboken strukturen har blitt skrivebeskyttet (må ikke forveksles med arbeidsbok-nivå passord kryptering eller regneark beskyttelse). For å sjekke dette, kan du gå til den Gjennomgang kategorien > Endringer gruppe og ta en titt på den Beskytt Arbeidsbok-knappen., Hvis denne knappen er markert i grønt, arbeidsboken er beskyttet. Du vil oppheve beskyttelsen for det, klikk Beskytt Arbeidsbok-knappen, skriv inn passordet hvis du blir bedt om det, og lagre arbeidsboken. For mer informasjon, vennligst se Hvordan låse opp en beskyttet arbeidsbok i Excel.
Regneark er svært skjult
Hvis din regneark er skjult av VBA-kode som gjør dem svært skjult (tilegner xlSheetVeryHidden eiendom), for eksempel regneark, kan ikke vises ved hjelp av kommandoen Vis., For å unhide veldig skjulte ark, må du endre egenskapen fra xlSheetVeryHidden å xlSheetVisible fra i Visual Basic Editor eller kjør dette VBA-kode.
Det er ingen skjulte ark i arbeidsboken
Hvis kommandoen Vis er grået ut både på båndet og i høyre-klikk meny, som betyr at det er ikke en eneste skjulte ark i arbeidsboken 🙂
Dette er hvordan du unhide ark i Excel. Hvis du er nysgjerrig på å vite hvordan å skjule eller unhide andre gjenstander, slik som rader, kolonner eller formler, vil du finne alle detaljer i under artikler., Jeg takker for at du leser og håper å se deg på bloggen vår neste uke!
Tilgjengelige nedlastinger
Makroer for å vise regneark i Excel
- Hvordan å lage Excel-regneark veldig skjult
- Hvordan å skjule formler i Excel
- Hvordan for å vise formler i Excel
- Hvordan for å vise kolonner i Excel
- Hvordan skjul og vis rader i Excel