Slett inndelingsskift i et Microsoft Word-Dokument
Artikkel av: Avantix Læring Team | Oppdatert 10 januar 2021
Gjelder: Microsoft® Word® 2010, 2013, 2016, 2019 eller 365 (Windows)
Du kan fjerne inndelingsskift i Microsoft Word i et par forskjellige måter. For å slette inndelingsskift, vil du trenger for å vise avsnitt merker eller symboler. Siden inndelingsskift kan være vanskelig å slette det, kan du ha til å velge og slette dem i en annen visning., Vær forsiktig når du sletter inndelingsskift som hver seksjon kan ha ulike marger, topptekster og bunntekster og sideretningen så slette et inndelingsskift kan endre alle innstillingene.
Anbefalt artikkel: Hvordan å Legge til eller Fjerne sideskift i Microsoft Word
Visning inndelingsskift
Du kan vise inndelingsskift i utskriftsoppsettvisning (standard visning i Word) eller i kladdevisning. Uansett, det er best å slå på avsnittsmerker (og andre ikke-utskrift tegn) hvis du ønsker å slette inndelingsskift.,
for Å vise inndelingsskift, avsnittsmerker og andre som ikke kan skrives ut figurer i Microsoft Word:
- Klikk kategorien Hjem på Båndet.
- Klikk på Vis/Skjul ¶ i Avsnitt-gruppen avsnittsmerker, faner, avstand og manuelle sideskift vil vise, men vil ikke skrive ut.
Du kan bytte mellom Side layoutvisningen og Utkast til Visningen ved å klikke på Vis-fanen på Båndet og velge de nødvendige vise.
Sikre Spor Endringer er av
Du kan ikke slette inndelingsskift når Spore Endringer er slått på.,
for Å slå av Spor Endringer:
- Klikk på den Gjennomgang kategorien på Båndet.
- Klikk Spor Endringer i Sporing-gruppen.
- Fra drop-down menyen, velg Spor Endringer for å slå følging av.
Du kan også trykke på Ctrl + Shift + E for å slå av Spor Endringer.
Slette et inndelingsskift
– Delen av siden pauser er som standard skjult. Hvis du vil slette et inndelingsskift lett, slå på Vis/Skjul ¶.
for Å slette en pause:
- Hvis det er nødvendig, klikker du kategorien Hjem, og deretter klikker du Vis/Skjul ¶ i Avsnitt-gruppen.,
- Dobbeltklikk på pause for å velge den eller dra den over den.
- Trykk på Rediger eller slett hvis du vil Slette pause.
Hvis du har problemer med å slette et inndelingsskift, klikk kategorien Visning på Båndet, og velg Utkast i Visninger-gruppen. Velg pause ved å dra over det, og trykk deretter på Slett. Tilbake til utskriftsoppsettvisning ved å klikke på fanen Vis igjen og klikke skriv Ut Oppsett i Visninger-gruppen.
Fjerne flere (eller alle) inndelingsskift ved hjelp av søk og Erstatt
Du kan fjerne inndelingsskift ved hjelp av søk og Erstatt:
- Klikk kategorien Hjem på Båndet.,
- Klikk Skift i Redigering-gruppen, eller trykk Ctrl + H. vises En dialogboks.
- Klikk Mer >> for å utvide dialogboksen (hvis nødvendig).
- Klikk i boksen søk.
- Fra den Spesielle menyen, velg Punkt Pause. Tegn «^b» vises.
- Klikk i feltet Erstatt med.
- Sørge for at det er ingenting i Erstatt med-boksen ved å trykke på Slette (flere ganger om nødvendig).
- Klikk søk etter Neste.
- Klikk Skift, og deretter klikker du søk etter Neste for å gå til neste avsnitt pause., Gjenta for hver seksjon pause. Hvis du vil slette alle inndelingsskift, klikker du Erstatt Alle.
Nedenfor er utvidet søk-og-Erstatt-dialogboksen:
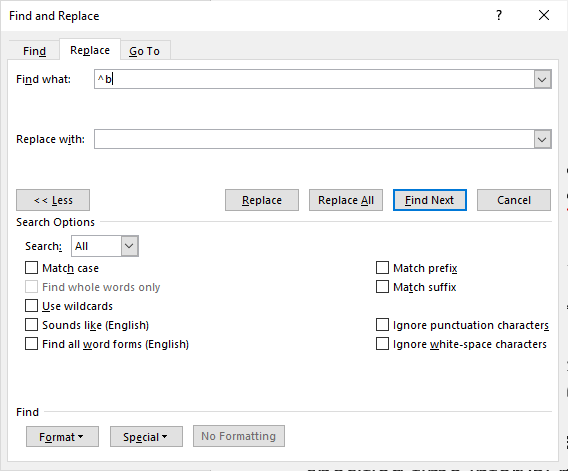
søk og Erstatt er et svært nyttig dialogboksen i Word. Du kan bruke den til å finne og erstatte formatering, stiler og andre spesialtegn.
Abonner for å få flere artikler som dette
Visste du finne denne artikkelen nyttig? Hvis du ønsker å motta nye artikler, delta i vår e-postliste.,
14+ Word Utvalget Snarveier kan du Raskt Velge Tekst
10+ Flott Microsoft Word Navigasjon Snarveier for å Flytte Rundt Raskt i Dokumenter
Hvordan å Superscipt eller Senket i Word
Relaterte kurs
Microsoft Word: Middels / Avansert
Microsoft Word: Designe Dynamiske Word-Dokumenter ved Hjelp av Felt
Microsoft Word: Lange Dokumenter Master Class
Microsoft Word: Tilgjengelig som Word-Dokumenter
Microsoft Excel: Middels / Avansert
Microsoft PowerPoint: Middels / Avansert
VIS MER KURS >