Dette kan være et ømfintlig tema for fanatisk eller virksomhet nivå Outlook-brukere, men jeg ønsket å spørre om dette likevel.
jeg vet at Outlook støtter uttrykksikoner som når jeg skriver 🙂 Outlook konverterer den til ![]() og det gjør også denne for å 🙁 og :-|. Imidlertid, dette er selvfølgelig svært gammeldags og ser ganske begrensende i valget.
og det gjør også denne for å 🙁 og :-|. Imidlertid, dette er selvfølgelig svært gammeldags og ser ganske begrensende i valget.
jeg kan sette inn et bilde hver gang, men en autoconvert funksjon som i Skype ville være bedre.
Uansett, hvordan kan jeg forbedre Outlook emotikon-støtte?,
 Dette er faktisk et ømfintlig tema for noen core Outlook-brukere, men også ganske en felles anmodning fra den mer uformelle Outlook-brukere eller hjemmebrukere som er kjent med emoji-tegn i andre apps og websider.
Dette er faktisk et ømfintlig tema for noen core Outlook-brukere, men også ganske en felles anmodning fra den mer uformelle Outlook-brukere eller hjemmebrukere som er kjent med emoji-tegn i andre apps og websider.
Mens Outlook 2016 og senere ikke tilbyr full støtte for full farge emoji, hvordan å sette dem inn kan ikke være det åpenbare og det kan hende du ønsker å tilpasse noen som godt.
Selv om Outlook 2013, og som tidligere ikke har innebygd støtte for fargerike smilefjes, det er lett å sette dette opp via Autokorrektur., På denne måten, smilefjes vil konvertere direkte fra deres tekstlig motstykke til et ikon av ditt valg.
faktisk, bygget-i konvertering av &kolon;-) til ![]() er også gjort via Autokorrektur.
er også gjort via Autokorrektur.
Outlook-2016, 2019, og som en del av Office 365
 Når du bruker Outlook 2016, 2019 eller som en del av et Office 365-abonnement, deretter Outlook støtter over 1000 fargerike emoji-når det blir brukt på Windows 10 eller Windows 8.
Når du bruker Outlook 2016, 2019 eller som en del av et Office 365-abonnement, deretter Outlook støtter over 1000 fargerike emoji-når det blir brukt på Windows 10 eller Windows 8.
Når du bruker Outlook på Windows-10, en rask måte å sette dem er via Emoji-Panelet., Dette panelet kan bli tatt opp ved hjelp av én av følgende hurtigtaster;
- Windows logo-tasten + ;
- Windows logo-tasten + .
Når Emoji-Panelet er åpent, kan du enten skriver du inn en beskrivelse for å søke etter emoji eller bla gjennom for emoji-tegn i panelet.

Emoji-Panelet på Windows-10.
Autokorrektur kortkoder også eksisterer i Outlook for emoji-tegn som vist nedenfor. I neste kapittel, er det forklart hvordan du kan opprette snarvei kartlegginger av din egen for å raskt sette inn din favoritt emoji, eller når du ønsker å bruke andre emoji-bilder., Ved hjelp av emoji bilder av din egen, kan også hindre dem fra å bli mottatt i svart og hvitt eller som tomme rutene på noen datamaskiner med Windows 7.

Fargerike emoji-støtte i Outlook.
Legge til nye smilefjes, ikoner og logoer til Autokorrektur (alle Outlook-versjoner)
 I eksempelet nedenfor har jeg brukt et uttrykksikon fra Skype-nettsiden.
I eksempelet nedenfor har jeg brukt et uttrykksikon fra Skype-nettsiden.
- Opprette en ny melding.
- Sett inn bilde eller symbol på valg enten fra disk, web eller fra et symbol font som Wingdings. (Se nederst i denne veiledningen for mer informasjon om dette.,)
- Velg satt inn bilde eller symbol.
- Åpne dialogboksen alternativer for Autokorrektur;
For eksempel &kolon;-) eller :-S.
Etter at du har konfigurert emotikon, neste gang du ønsker å sette inn det, bare skriv inn emotikon i tegn og det vil bli erstattet med bildet (det kan hende du må trykke på Mellomrom eller ENTER etterpå for det å faktisk konvertere).
![]()
Via Autokorrektur kan du erstatte Outlook er kjedelig uttrykksikoner vil fargerik nye og legge nye av dine egne., (På grunn av en feil i Outlook/Word-bildet kanskje ikke alltid vis i dialogboksen Autokorrektur.)
Merk 1: Outlook ikke tilbyr støtte for animerte gif-filer, men hvis meldingen er mottatt av en e-postklient som gjør gif-bilde vil fortsatt levende. For mer info, se; å Lage gif-animasjon.
Merk 2: Hvis Autokorrektur er ikke tilgjengelig for deg kan du se Automatisk stavekontroll og Autokorrektur ikke fungerer.
Enkel tilgang til alternativer for Autokorrektur
 Når du setter opp ditt smil, raskere tilgang til alternativer for Autokorrektur dialog kan være nyttig.,
Når du setter opp ditt smil, raskere tilgang til alternativer for Autokorrektur dialog kan være nyttig.,
du kan legge til Autokorrektur-kommando på Verktøylinjen for hurtigtilgang (KHAT).
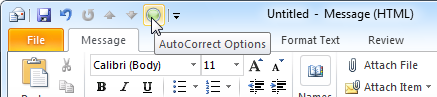
Legge til knappen Alternativer for Autokorrektur til KHAT kan betydelig hastighet opp konfigurasjonen av egendefinerte uttrykksikoner.
Backup av dine Autokorrektur-oppføringer
Når du har konfigurert den tilpassede uttrykksikoner, ønsker du kanskje å opprette en sikkerhetskopi av dem. For å gjøre dette, kan du lage en kopi av normalemail.dotm fil når Outlook er lukket.,
Du kan finne den file her;
C:\Users\%username%\AppData\Roaming\Microsoft\Templates
Merk: For flere steder og filer der Outlook lagrer data og innstillinger se veiledning; – Filer og Innstillinger guide for Outlook.
Kilde til en ny smiley-tegn, ikon eller logo
 Du kan bruke i utgangspunktet noe som en kilde for nye uttrykksikon;
Du kan bruke i utgangspunktet noe som en kilde for nye uttrykksikon;
- Et bilde fra harddisken.
Sett inn-> Bilde - Et kopiert bilde fra en web-side.,
for Å sette inn et bilde direkte fra en webside, høyreklikk på bildet, velg Kopier og lim inn den i beskjeden (CTRL+V). - Et symbol fra en skrift som Wingdings.
Når du har satt inn et symbol fra en skrift, kan du forstørre den og bruke en farge til det.