Gitt en dato verdi i Excel, er det mulig å trekke ut den måned navn?
For eksempel, gitt 2020-04-23 kan du returnere verdien April?
Ja, selvfølgelig kan du det! Excel kan gjøre alt.
I dette innlegget vil du lære 8 måter du kan få den måned navn fra en dato verdi.
Innholdsfortegnelse
Lang datoformat
Du kan få den måned navn ved å formatere dine datoer!
Gode nyheter, dette er super enkelt å gjøre!,

Format dine datoer:
- Velg datoer du ønsker å formatere.
- Gå til kategorien Hjem på båndet kommandoer.
- Klikk på drop-down i Tallene delen.
- Velg den Lange Dato alternativet fra menyen.
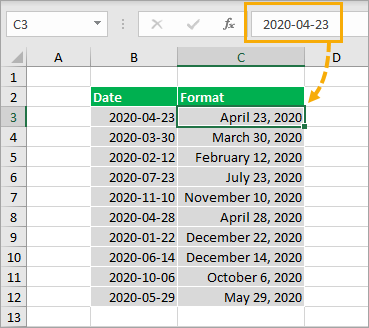
Dette vil formatere den dato 2020-04-23 som i April 23, 2020, så vil du være i stand til å se den engelske måned navn.,
Dette ikke endrer den underliggende verdien i cellen. Det er fortsatt de samme dato, bare formatert på en annen måte.
Egendefinerte Formater
Denne metoden er svært lik den lange dato format, men vil tillate deg å formatere datoer for å kun vise måned navn, og omfatter ikke hvilken som helst dag eller år informasjon.
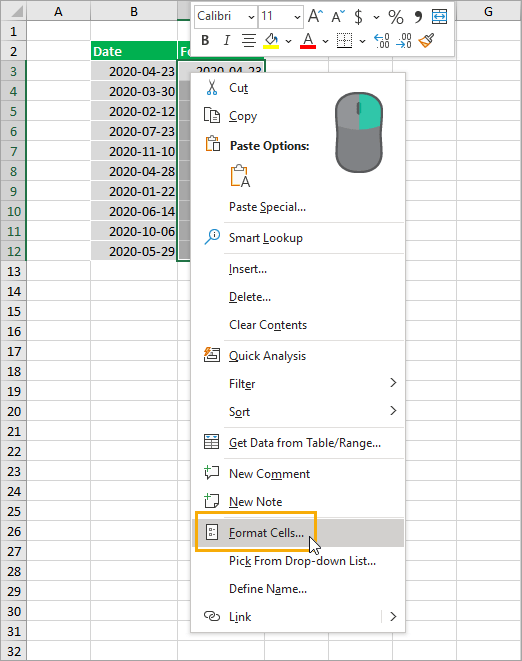
merk cellene du vil formatere ➜ høyreklikk ➜ velg Formater Celler fra menyen. Du kan også bruke Ctrl + 1 hurtigtasten for å formatere celler.,
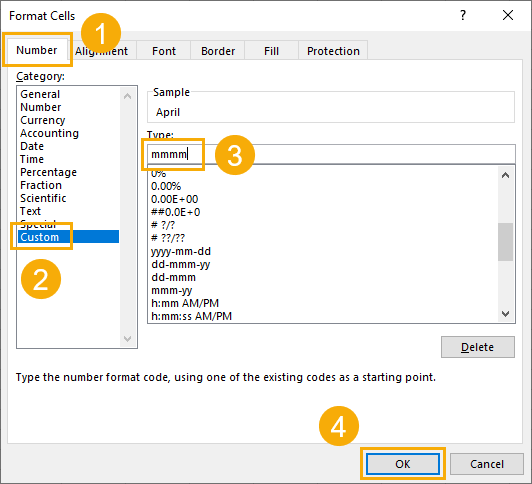
I dialogboksen Formater Celler.
- Gå til kategorien Tall.
- Velg Tilpasset fra Kategorien alternativer.
- Angi mmmm i Type-boksen.
- Trykk på OK-knappen.
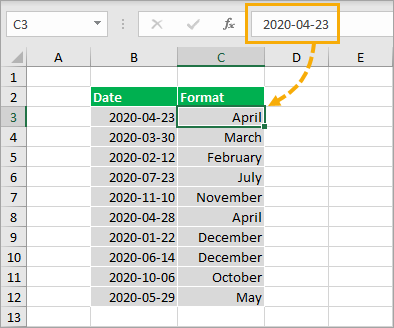
Dette vil formatere den dato 2020-04-23 som i April, så du får bare se det i full måned navn med ingen dag eller år del.,
Igjen, denne formateringen, endres ikke de underliggende verdiene, vil det bare vises forskjellig i nettet.
Du kan også bruke mmm egendefinert format for å produsere en forkortet måned navn fra den dato som for eksempel April i stedet for April.
Flash Fyll
Når du har formatert en kolonne for dato verdier i det lange dato format vises ovenfor, vil du kunne trekke ut navnet til en tekst verdi ved hjelp av flash-fyll.,
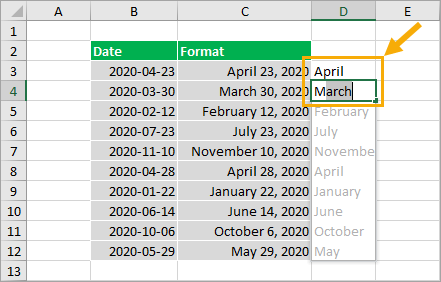
Begynn å skrive et par eksempler av måneden navn i tilstøtende kolonnen til formatert datoer.
Excel vil gjette mønster og fylle sin gjette i en lys grå farge. Deretter kan du trykke på Enter for å godta disse verdiene.
Denne måten måned navn vil foreligge som tekst, verdier og ikke bare formatert datoer.
TEKST-Funksjon
tidligere formatering metoder bare endret utseendet på dato for å vise måned navn.,
Med TEKST-funksjonen, vil du være i stand til å konvertere datoen i en tekstverdi.
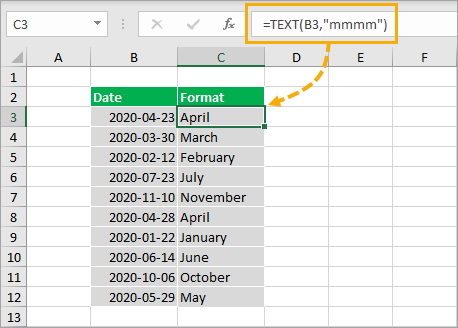
= TEXT ( B3, "mmmm" )Den ovennevnte formel vil ta dato verdien i celle B3 og anvende mmmm egendefinert formatering. Resultatet vil være en tekst verdien av måneden navn.
MÅNED Funksjoner
Excel har en MÅNED funksjon som kan trekke ut måneden fra en dato.,
MÅNED og BYTTE
Dette er ut som en tallverdi fra 1 til 12, så vil du også trenger å konvertere at antall inn et navn eller annen måte. For å gjøre dette kan du bruke overføring-funksjon.
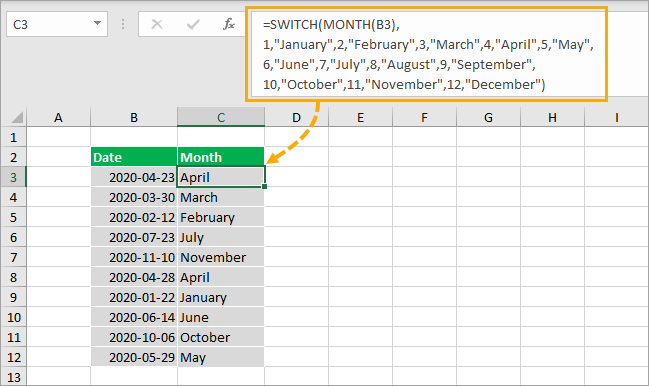
Den ovennevnte formel kommer til å få måneden tall fra den dato i celle B3 ved hjelp av MÅNEDEN funksjon.
SWITCH-funksjonen vil deretter konvertere at antall inn et navn.
MÅNED og VELG
Det er en enda enklere måte å bruke MÅNED funksjon som Wayne påpekt i kommentarene.,
Du kan bruke VELGE funksjon siden den måneden tall kan svarer til valgene for å VELGE funksjonen.
= CHOOSE ( MONTH(B3), "January", "February", "March", "April", "May", "June", "July", "August", "September", "October", "November", "December")Den ovennevnte formel er vil få måneden tall fra den dato i celle B3 ved hjelp av MÅNEDEN funksjon, VELG deretter returnerer tilsvarende måned navn basert på antall.
Strøm Spørring
Du kan også bruke power-spørring til å forvandle dine datoer inn navn.
Først må du konvertere din data i en Excel-tabell.,
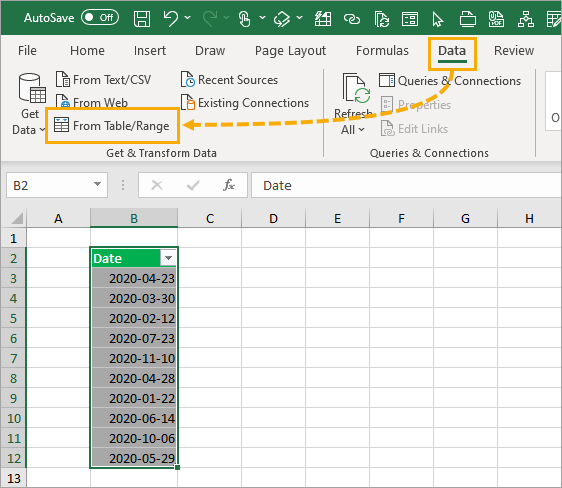
Så du kan velge bordet og gå til kategorien Data og bruke den Fra Tabellen/Utvalg-kommandoen.
Dette vil åpne opp kraften query editor hvor du vil være i stand til å anvende ulike transformasjon til dine data.
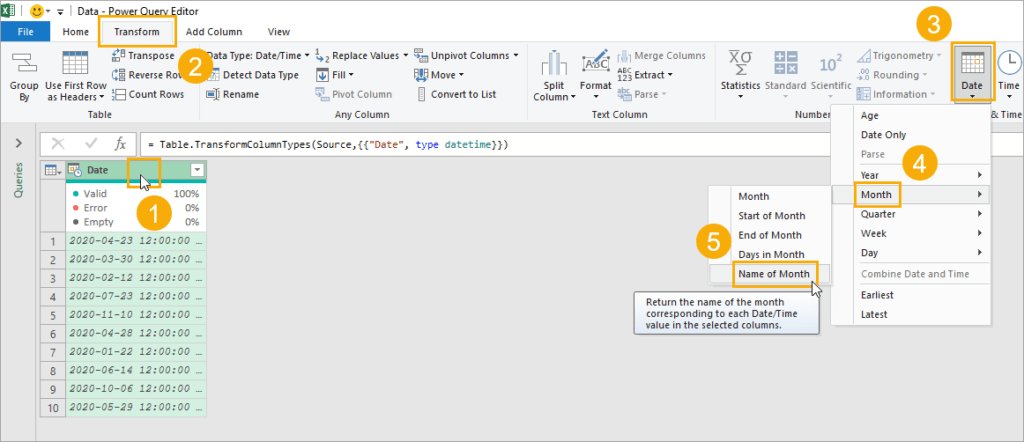
endre dato kolonne til en måned navn.
- Velg kolonnen av datoer for å forvandle.
- Gå til Forvandle kategorien på båndet kommandoer av makt query editor.,
- Klikk på Dato-knappen i Dato & Klokkeslett-Kolonne-delen.
- Velg Måned fra Menyen.
- Velg Navnet på Måneden fra sub-menyen.
Dette vil forvandle din kolonne av datoer til en tekst verdi av hele måneden navn.
= Table.TransformColumns ( #"Changed Type", {{"Date", each Date.MonthName(_), type text}} )Dette vil automatisk lage ovenfor M kode formelen for deg og dine datoer har blitt forvandlet.
deretter kan Du gå til kategorien Hjem, og trykk på Lukk & Legg til legg den transformerte data tilbake til en tabell i Excel-arbeidsboken.,
Pivot Tabell Verdier
Hvis du har datoer i dine data, og du ønsker å oppsummere data for en måned, så pivot tabeller er det perfekte alternativet.
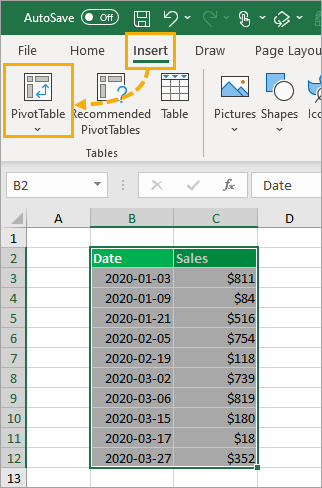
Velg din data så kan du gå til kategorien Sett inn, og klikk på pivottabell-kommandoen. Du kan deretter velge ark og celle for å legge til pivot tabell til.,
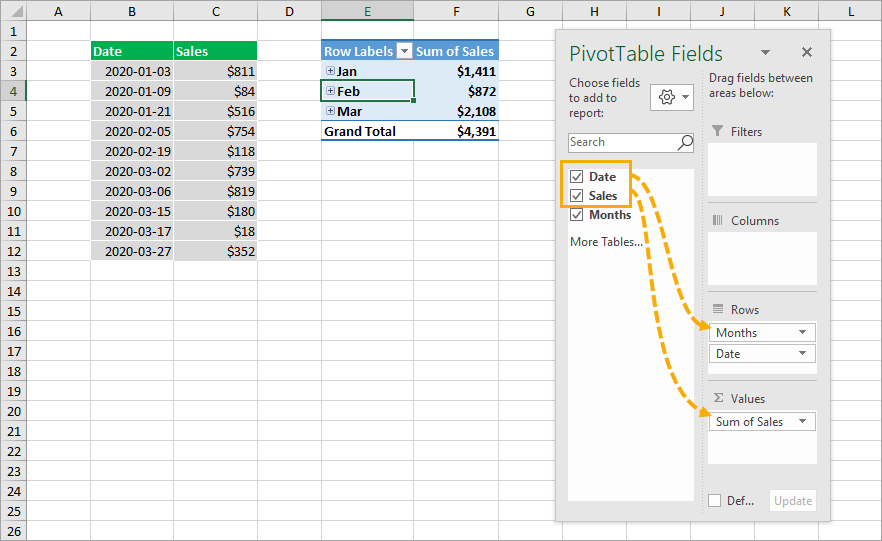
Når du har din pivot tabell opprettet, må du legge til felt i Rader og Verdier-området i en Pivottabell Felt vinduet.
Dra og slipp Dato-feltet i Rader-området og Salg felt i Verdier-området.
Dette vil automatisk opprette en Mnd felt som oppsummerer salg av måneden du pivot bord og forkortet måned navn vil vises i din pivot-tabell.,
Power Pivot Beregnet Kolonne
Du kan også opprette beregnede kolonner med pivot tabeller og data modell.
Dette vil beregne en verdi for hver rad med data og opprette et nytt felt for bruk i Pivottabell Felt-listen.

Følg samme fremgangsmåte som over for å sette inn en pivot-tabell.
I Opprett pivottabell i dialogboksen merk av for alternativet for å Legge til denne data til Data Modell og trykker deretter på OK-knappen.,
Etter å skape pivot-tabell, kan du gå til kategorien Data, og trykk på Administrer Data Modell kommandoen for å åpne power pivot redaktør.
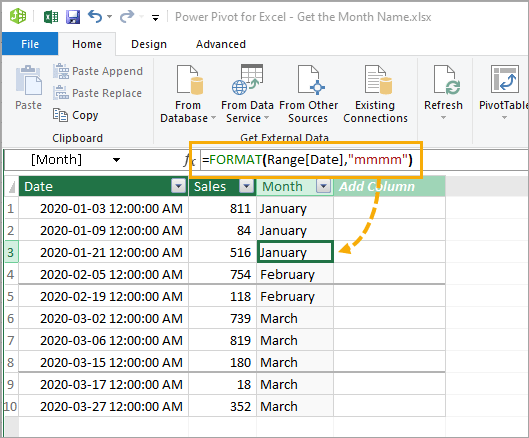
= FORMAT ( Table1, "mmmm" )du vil Opprette en ny kolonne med ovennevnte formel inne power pivot redaktør.
du vil Lukke redigereren og den nye kolonnen vil være tilgjengelig for bruk i en Pivottabell Felt-listen.,
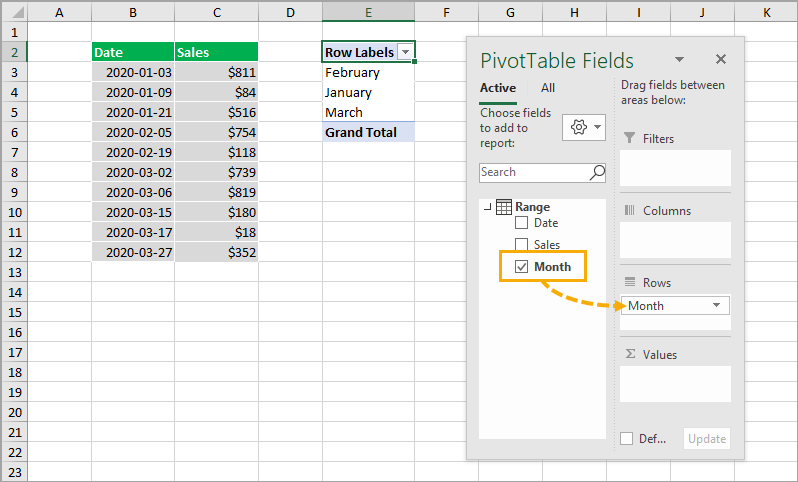
Dette beregnet kolonne vil dukke opp som et nytt felt inne i en Pivottabell Felt-vinduet, og du kan bruke den akkurat som alle andre felt i dataene.
Konklusjon
Det er 8 enkle måter å få måneden navn fra en dato i Excel.
Hvis du bare vil vise navnet og deretter formateringsalternativene kan være nok.
hvis ikke, kan du konvertere datoer inn navn med blits fill, formler, elektriske spørring eller selv inne i en pivot-tabell.
Hva er din favoritt-metoden?