Du vil starte et større prosjekt på jobben, fullføre en komplisert oppgave på fristen, eller du finner en løsning å en pågående problem, men ingen av disse bedriftene føler seg ganske så givende som det sjeldne øyeblikk når innboksen er tom.
Det er gode nyheter: oppnå Innboks Null trenger ikke å være en sjelden forekomst. Dra nytte av disse noen ganger-oversett funksjoner i Outlook 365 for å bedre organisere din e-post og begynne å fokusere på viktigere oppgaver.
Ed., merk: Noen av funksjonene som er her, gjelder Microsofts e-tjenesten, Outlook.com men de fleste av dem er for den versjonen av Outlook som kommer med Office 365.
Flytt Komplekse og Ikke-Kritiske, e-Poster I et Å-Gjøre-Mappen
I Outlook 365, kan du opprette en struktur av mapper for å organisere e-postmeldinger. Mange mennesker bruker mappe struktur for arkivering av e-post, mapper, men er også en fin måte å administrere innkommende e-post som oppgaver og få dem ut av innboksen vis. Vi kommer til å bruke disse mappene for å gjøre e-post triage, organisere rotete innboks, og overvinne e-post overbelastning.,
for Å gjøre dette, kan du opprette tre nye mapper i din innboks. Den første er en «Å Gjøre» – mappen, og den andre og tredje er undermapper som heter «Følg Opp» og «en Dag.»Disse løst følg Få Ting Gjort® eller GTD® metodikk for å organisere oppgaver.
Få Ting Gjort® og GTD® er registrerte varemerker av David Allen Company.
for Å lage disse mappene:
-
Høyre-klikk på «Innboks» – mappen, og velg «Ny Mappe.»
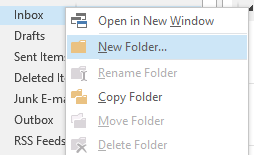
2. Tittelen den første mappen «Å Gjøre.,»
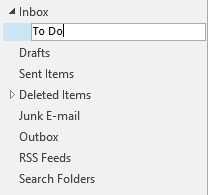
3. Klikk pilen ved siden av Innboks-mappen for å vise den nye Skal-Gjøre-mappen.
4. Høyre-klikk-Å-Gjøre-mappe, velger du ny mappe, og navnet på denne mappen «en Dag.»
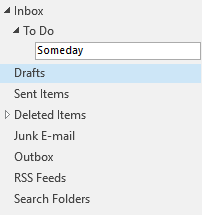
5. Gjenta for å lage en «Følge Opp» undermappe under for Å-Gjøre-mappen.
Nå har du fire mapper for innkommende e-post, og du kan bruke alle fire for å administrere oppgaver og holde innboksen klar.,
Når ny e-post ankommer, kan du flytte dem til den riktige mappen:
Innboks – Den eneste e-post som bor i din innboks er de som du bør svare umiddelbart. De er enten urgent eller kan håndteres raskt (i tre minutter eller mindre).
for Å Gjøre Dra som ikke haster e-post og e-post som vil kreve mer enn en tre-minutters svar i din å-gjøre-mappen. Vil du følge opp disse elementene senere, men bevege dem umiddelbart holder innboksen tom, mens du behandler e-postene.
Følg Opp – Flytt e-post til denne mappen som er satt på venting., Ting som svarer du venter på å få eller oppgaver som du har delegert.
en Dag – Noen e-poster som ikke krever et svar. I stedet, de er ting du ønsker å lese/gjennomgå en dag når du har tid. Dra de inn i en dag-mappen til å skrive en anmeldelse på et tidspunkt i fremtiden når arbeidet blir tregere og du trenger noe å gjøre. Dette kan være tilsvarende en Arkiv-mappen, men du kan bruke det for elementer som du trenger for å raskt få tilgang til i de neste ukene.
Etter behandlingen din e-post, sette av tid på kalenderen hver dag til å vurdere og håndtere elementer i å-gjøre-mappen., Denne metoden har tre fordeler:
for det Første, det holder innboksen klar, slik at du kan oppnå innboks null, og unngå å bli overveldet av en rotete innboks. Nye e-poster som kommer i en jevn strøm ikke bli blandet opp med eksisterende e-poster du har allerede lest, skyve alle viktige e-poster ned.
for det Andre, din e-post er bedre organisert! Du har et fast sted å gå nå, for e-post som trenger din oppmerksomhet—bare så mange mapper som du trenger å bo på toppen av din e-post, men ikke mer enn du trenger., I stedet for å lage utallige mapper (for ulike prosjekter, kunder eller andre kategorier), du har bare fire til å jobbe med.
Tredje—og kanskje best av alt—det gjør at du kan styre tiden din bedre utover dagen, med fokus på viktige oppgaver i stedet for å bli distrahert av konstant e spørsmål og forespørsler.
Bruke Outlook Oppgave Liste i Stedet for Tilstopping Din innboks
Noen e-poster som ikke krever umiddelbar respons, men de trenger å bli håndtert før tidspunktet du har planlagt å gjennomgå elementer i å-gjøre-mappen., Disse elementene kan fortsatt bli flyttet til din å-gjøre-mappen slik at de ikke fyller innboksen din, men du vil være sikker på at du har en påminnelse om å ta vare på dem før en frist.
Opprette en påminnelse ved å legge til disse e-post til Outlook oppgave liste:
-
Dra e-post, og slipp det på Outlook-oppgave liste-ikonet.
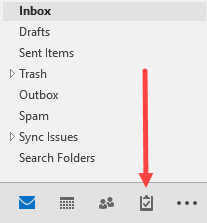
2. Legg til en forfallsdato og angir en dato og tid-for å motta en påminnelse. Lagre oppgaven.,

Du kan nå hold markøren over oppgaven liste-ikonet for å se en rask oversikt over oppgave-listen, organisert ved forfall. Klikk på oppgavelisten-ikonet for å åpne din å-gjøre-listen, og se gjennom de respektive oppgaver.
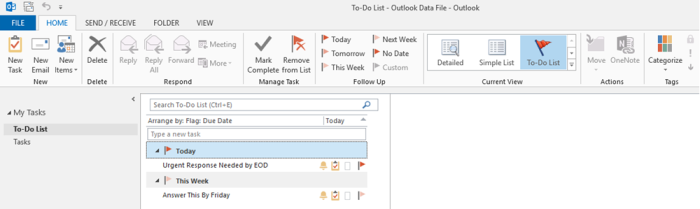
Hvis du vil angi en påminnelse, oppgaven vil dukke opp som et møte påminnelse på det angitte tidspunktet.
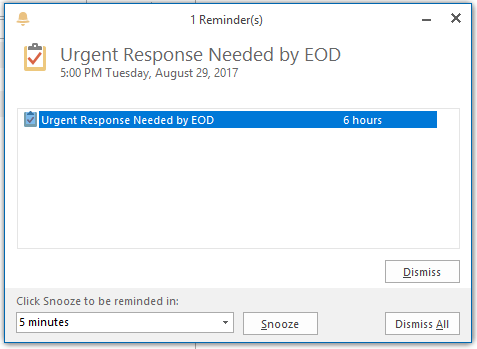
Når oppgaven er fullført, merker du det som å fjerne oppgave fra å-gjøre-liste., Åpne oppgaven ved å dobbeltklikke på den, og klikk «Marker som Ferdig»—knappen eller du kan trykke på Insert tasten for raskt å merke elementet fullstendig.
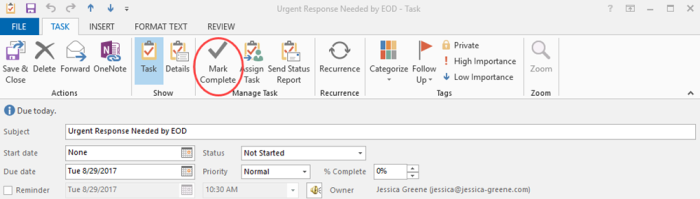
Outlook-oppgave liste er også nyttig hvis du er i vane å kopiere deg selv på e-post som en påminnelse om å følge opp, eller hvis du sender e-post til noen som er utsatt for å ignorere dine forespørsler. I stedet for å holde påminnelser som e-post i innboksen din, bare for å flytte dem til å-gjøre-mappen og legg dem til i din liste over gjøremål.,
Rydd Opp i Innboksen i Ett Klikk
Ta tid ut er fantastiske til det øyeblikket du åpner din e-post etter å ha kommet tilbake til arbeid. Hvis du arbeider i en e-tung selskapet, du har kanskje fått hundrevis av e-post mens du var ute av kontoret, og nå du står overfor den vanskelige oppgaven med å sortere gjennom hver enkelt.
Med Outlook clean-up-funksjonen (som ble introdusert i Outlook 2010), kan du drastisk redusere antallet e-poster du har å forholde seg til i bare noen få klikk, enten du kommer tilbake fra ferie, eller du bare har altfor mange e-poster stablet opp., Clean-up funksjonen fjerner alle e-post svar som er duplisert i en senere tråden, slik at du kan lese en eneste tråd i stedet for dusinvis av individuelle e-postmeldinger.
for Å rydde opp i innboksen raskt:
-
Mens du viser innboksen, klikker du på «Rydde Opp» – knappen, og velg «Rydde Opp Mappen.»
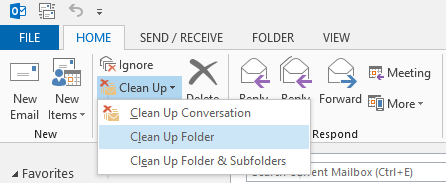
2. Klikk på «Rydde Opp Mappe» – knappen i popup-menyen for å bekrefte handlingen.,

Outlook vil automatisk fjerne hele dupliserte e-post, slik at du med betydelig færre e-poster for å sortere gjennom.
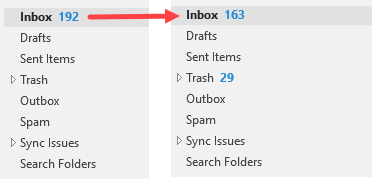
ren-up funksjonen kan være litt forvirrende å bruke utgangspunktet. Hva hvis det sletter noe viktig som et svar som inneholdt et vedlegg som ble fjernet i en senere tråden?,
trygg: verktøyet er sofistikert og vil ikke slette noen e-post med vedlegg eller tekst som ikke akkurat duplisert i senere tråder, og du kan alltid sjekke slettede elementer i papirkurven mappen hvis det er nødvendig.
Bruke Regler til å Automatisk Sortere e-Post og Slutte å Motta Irrelevant e-Post
Dessverre er ikke alle e-poster på arbeidsplassen kommer med en stopp-kobling. Dag etter dag, e-poster kommer i innboksen som er bare en distraksjon., Noen vanlige eksempler er:
-
Automatiske Varslinger: Hvis du er tilordnet et team på en av plattformene som du kan bruke på jobben, for eksempel customer relationship management (CRM) programvare—plattformen kan sende en e-post hver gang det blir gjort en endring i systemet.
-
«Moro» e-Post: noen Ganger er en lagleder eller avdeling skal sende daglige/ukentlige e-post med trivia, idéer, eller vitser designet for å gjøre arbeidet føle deg mer moro.,
-
Tråder Du Bør ikke Ha Blitt Inkludert På: noen Ganger, noen vil sende masse-e-post som får dusinvis av svar—ingen som har noe med deg å gjøre eller jobben din.
Disse e-postene holde deg fra å fokusere på et viktig arbeid. Bruke Outlook-regler-funksjonen for å hoppe over innboksen og sende dem som e-post direkte til søppel—eller til en annen mappe for gjennomgang.,
Du kan også bruke Outlook-regler for å automatisk sortere innkommende e-post til den aktuelle mappen, for eksempel alltid å sende e-poster som er fra sjefen din med et bestemt emne-linjen til Å-Gjøre-mappen og e-poster fra et nyhetsbrev du regelmessig for å lese den en Dag mappen.
-
Høyre-klikk på e-post, hold musepekeren over «Regler» og velg «Opprett Regel.»
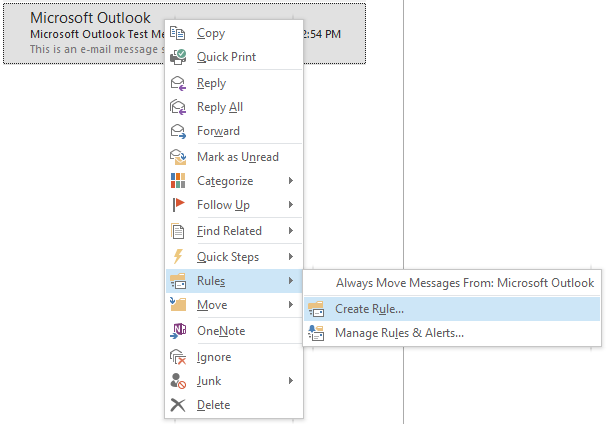
2. Velg kriterier for regelen:
-
«Fra» skal utføre regel noen gang du mottar en e-post fra en bestemt e-postadresse eller ta kontakt.,
-
«Emnet inneholder» vil halda regelen enhver tid et bestemt emne er brukt.
3. Velg hva som skjer når den kjøres. For å sortere e-post ut av innboksen og inn i den aktuelle mappen, kan du se «Flytte elementet til en mappe,» og velg mappen der du vil at e-poster skal sendes til. Du kan velge «Slettede Elementer» – mappen hvis du ikke ønsker å se dem, eller du kan opprette en separat arkiv-mappen hvis du trenger til å lese e-post i fremtiden.
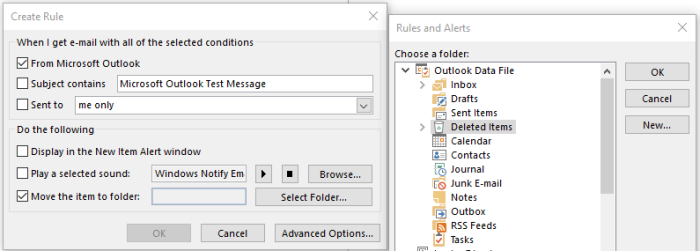
Klikk på «OK» for å anvende regelen.,
Ønsker å unngå å bli fremtidige e-postmeldinger på en bestemt tråd? I dette tilfellet, i stedet for å opprette en regel, kan du bare bruke Outlook ignorer-funksjonen. Høyre-klikk e-postmeldingen, velger «Ignorer» og bekreft handlingen.
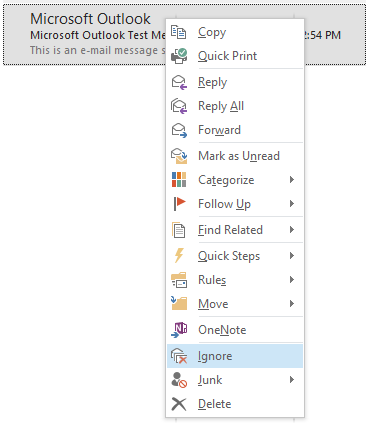
Ignorere sender automatisk fremtidige svar til tråden til «Slettede Elementer» – mappen, slik at du ikke får dem i din innboks.,
Opprett Rask Deler for Standard Svar på Vanlige Spørsmål
Hvis du er tilbringer mye tid på å skrive de samme svarene til spørsmål får du gjentatte ganger, opprette Rask Deler for å sette inn som tekst i e-post svar i bare noen få klikk. Ingen grunn til å fortsette å skrive det samme om og om igjen, eller at du må finne en gammel svar for å kopiere og lime inn.
Når du er ferdig med å skrive et svar som du forventer å trenge å sende på nytt, følger du trinnene nedenfor for å lagre teksten som en Rask Del:
-
merk teksten du ønsker å lagre i e-postmeldingen, og klikk «Sett inn» – fanen.,

2. I «Sett inn» – menyen, klikk «Quick Deler», og velg «Lagre Utvalget til Rask Del Galleri.»

3. Gi din nye Raske Del et beskrivende navn, og klikk «OK.»
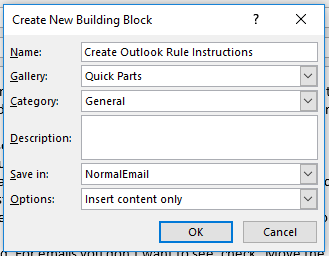
Med denne Raske Del lagret, kan du nå legge til at teksten til en e-post med bare et par klikk.
Med markøren i body-delen av e-post, klikker du på «Sett inn» – fanen.,
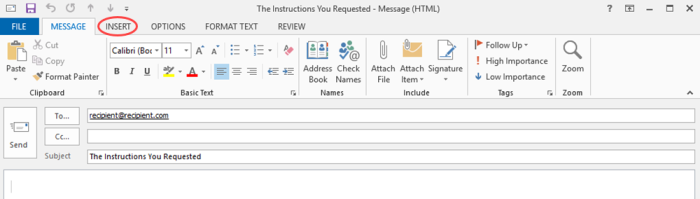
Klikk på «Quick Deler,» og deretter velge den Raske Delen du ønsker å sette inn.
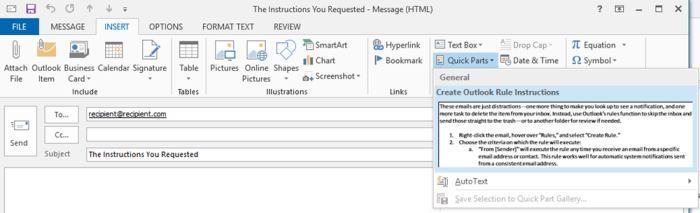
prewritten teksten vises automatisk i kroppen av e-posten din, og du kan redigere og tilpasse det etter behov for nye svar.
Bruke Raske Skritt å Ta Umiddelbar Handling på Ny E-post
Hvis du har hatt suksess med tidligere Outlook-tips og er interessert i å få inn mer avanserte e-management, er det på tide å ta en titt på Rask Trinn., Raske Skritt tillate deg å automatisk utføre lange strenger av tiltak basert på en utløser.
Si på slutten av måneden får du en rekke fakturaer fra leverandører eller underleverandører. Din normale prosessen er å gjennomgå fakturaer, frem fakturaer til din regnskapsfører, og opprette en påminnelse om å følge opp med regnskapsfører en uke senere for å sørge for at fakturaen var betalt.
Rask Trinn kan ta vare på de to siste trinnene for deg med færre klikk enn hvis du utførte oppgavene manuelt:
-
Klikk på «Opprett Ny» – knappen i Quick Steps-delen av Hjem-båndet.,

2. Gi den nye Quick Step et beskrivende navn, og velg den første handling: «Fremover.»
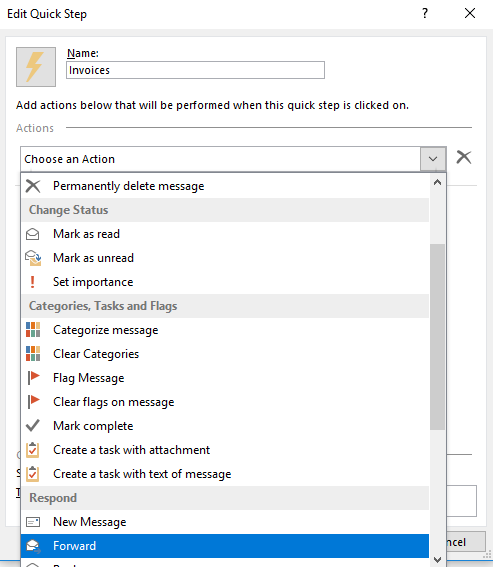
3. Skriv inn din regnskapsfører e-post adresse i «Til» – feltet.
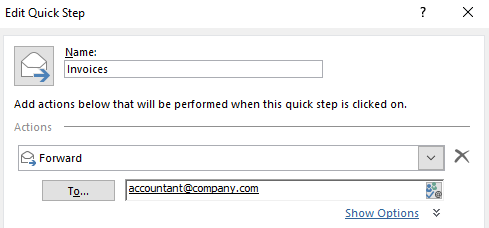
4. Klikk «Legg til Handling» – knappen for å velge den andre handling: «Lag en oppgave med vedlegg.»
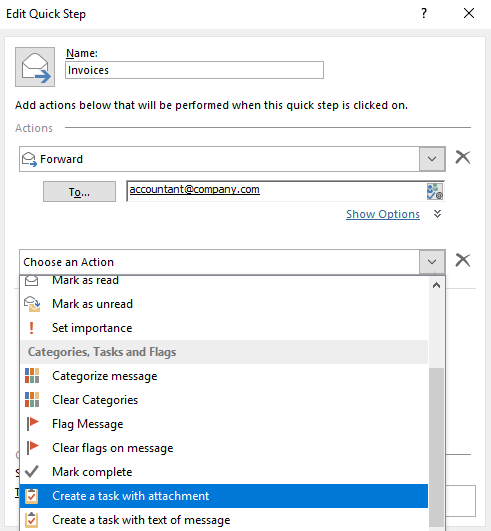
5. Klikk «Fullfør» for å opprette Quick Step.,
Etter at du har gjennomgått en faktura, kan du nå utføre Raske Skritt for å videresende e-post og opprett en påminnelse om oppgave. Velg en e-post med en faktura, og klikk på den aktuelle Quick Step i Hjem-båndet.
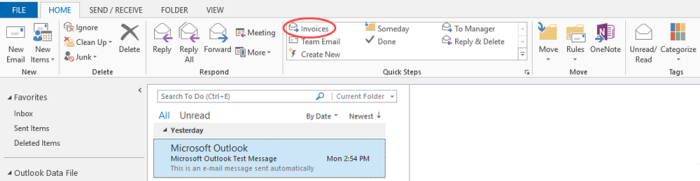
e-post frem og oppgave windows vil åpnes automatisk. Klikk på Send for å videresende e-post, og angi en forfallsdato og påminnelse for oppgaven før du lagrer, hvis du ønsker det.
Det er mange forskjellige måter å bruke Raske Skritt for å øke hastigheten e-behandling., Tilbringe litt tid på å tenke på repeterende handlinger du utfører på e-post, og sette opp et Raskt Skritt i å administrere din e-post så mye raskere og nesten smertefri.
Automatisere Outlook 365 og Andre Favoritt Apps
Hvis du bruker Office 365 Bedrift eller Office 365 Enterprise-utgaver, kan du koble Outlook til over 750 andre apps og effektivisere enda mer e-arbeidsflyter. Du kan For eksempel sende nye e-poster du får fra en bestemt avsender Slakk eller opprette en ny Trello kort for ny e-post som sendes til en bestemt Outlook-mappen., Se alle Office 365-integrasjoner tilgjengelig på Zapier eller bruk en av arbeidsflyt maler («Zaps») for å komme i gang:
de Fleste av oss tilbringer for mye tid på å administrere e-posten vår. Med tipsene over, om du vil ha en enklere tid å bo på toppen av e-post, organisering av innboksen, og kanskje konsekvent å opprettholde innboks null.