Excel 에서 날짜 값이 주어지면 월 이름을 추출 할 수 있습니까?
예를 들어 2020-04-23 이 주어지면 4 월 값을 반환 할 수 있습니까?
예,물론 할 수 있습니다! Excel 은 모든 것을 할 수 있습니다.
이 게시물에서는 날짜 값에서 월 이름을 얻을 수있는 8 가지 방법을 배우게됩니다.
테이블의 내용.
긴 날짜 형식
을 얻을 수 있습 달 이름으로 포맷입니다!
좋은 소식,이 할 슈퍼 쉽습니다!,

형식으로 날짜:
- 입니다 당신이 원하는 형식입니다.
- 리본 명령의 홈 탭으로 이동하십시오.
- 숫자 섹션의 드롭 다운을 클릭하십시오.
- 메뉴에서 긴 날짜 옵션을 선택하십시오.
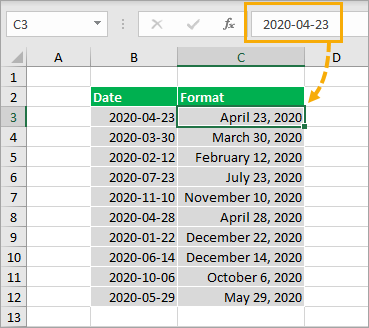
이것이 형식으로 날짜 2020-04-23 로 April23,2020 년에,그래서 당신을 볼 수 있어 한 달 이름입니다.,이것은 셀의 기본 값을 변경하지 않습니다. 그것은 여전히 같은 날짜입니다,그냥 다르게 포맷.
사용자 정의 형식
이 방법은 매우 유사한 형식으로 날짜 있지만,당신을 허용하는 형식으로 날짜를 달 이름을 포함하지 않고 어떤 또는 정보입니다.
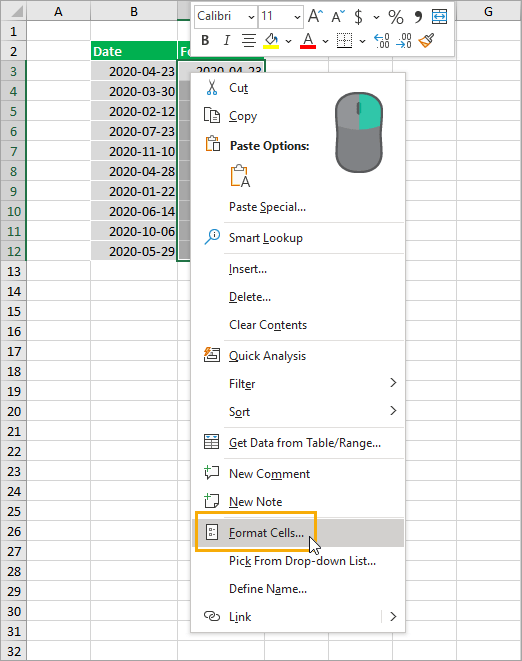
셀을 선택하려는 형식으로 진정한 리더가 되십시오.오른쪽 클릭하여 진정한 리더가 되십시오.포맷을 선택하 세포에서 메뉴입니다. Ctrl+1 키보드 단축키를 사용하여 셀 서식을 지정할 수도 있습니다.,
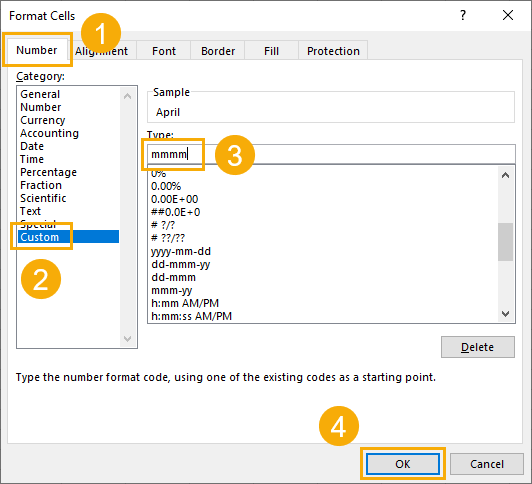
에서 셀 서식 설정 대화 상자입니다.
- 번호 탭으로 이동하십시오.
- 카테고리 옵션에서 사용자 정의를 선택합니다.
- 유형 입력 상자에 mmmm 을 입력하십시오.
- 확인 버튼을 누릅니다.
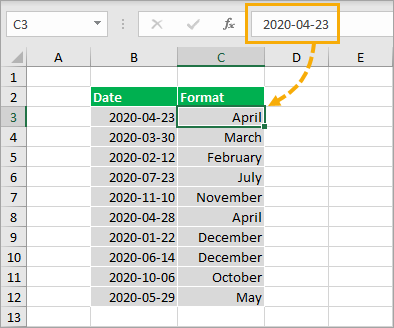
이것이 형식으로 날짜 2020-04-23 로 월,그래서 당신이 볼 완전한 달 이름으로 아무 일도 없거나 올해 부분입니다.,
다시 말하지만,이 서식은 기본 값을 변경하지 않으며 그리드에서 다르게 나타납니다.
mmm 사용자 정의 형식을 사용하여 4 월 대신 Apr 과 같은 날짜에서 축약 된 월 이름을 생성 할 수도 있습니다.
Flash Fill
위에 표시된 긴 날짜 형식으로 날짜 값 열을 포맷하면 flash fill 을 사용하여 이름을 텍스트 값으로 추출 할 수 있습니다.,
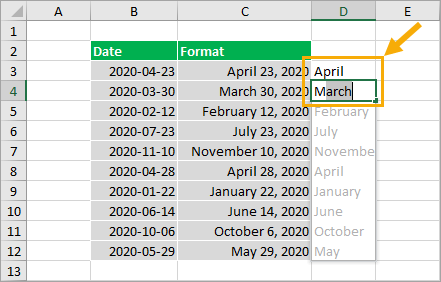
입력을 시작하는 몇가지 예를 달의 이름에 인접 열을 포맷합니다.
Excel 은 패턴을 추측하고 추측을 밝은 회색으로 채 웁니다. 그런 다음 Enter 키를 눌러 이러한 값을 수락 할 수 있습니다.
이런 식으로 월 이름은 형식이 지정된 날짜뿐만 아니라 텍스트 값으로 존재합니다.
텍스트 기능
이전 형식만을 변경한 모양의 날짜 표시 달 이름입니다.,
텍스트 기능을 사용하면 날짜를 텍스트 값으로 변환 할 수 있습니다.
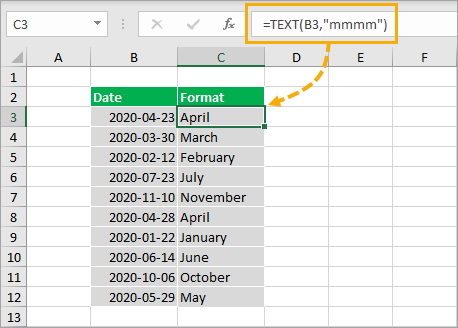
= TEXT ( B3, "mmmm" )위의 수식을 취할 것 날짜 값을 셀 B3 적용 mmmm 사용자 정의 포맷됩니다. 결과는 월 이름의 텍스트 값이됩니다.
월 함수
Excel 에는 날짜에서 월을 추출 할 수있는 월 함수가 있습니다.,
월 및 스위치
이것은 1 에서 12 까지의 숫자 값으로 추출되므로 어떻게 든 그 숫자를 이름으로 변환해야합니다. 이렇게하려면 스위치 기능을 사용할 수있다.
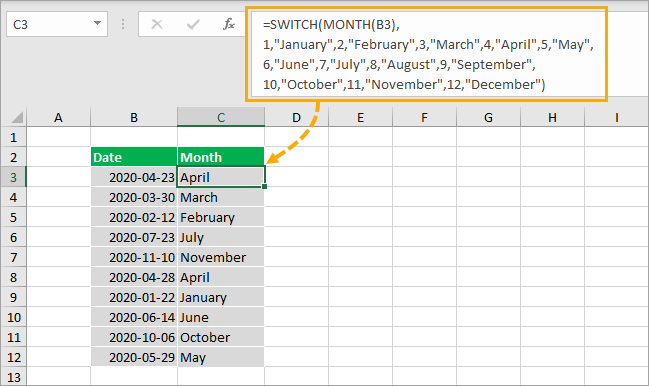
위의 수식을 얻을 것입니다 월에서 번호를 날짜를 셀 B3 달을 사용하여 기능입니다.
스위치 함수는 그 숫자를 이름으로 변환합니다.
월을 선택하고
Wayne 이 주석에서 지적한 것처럼 월 기능을 사용하는 더 간단한 방법이 있습니다.,
월 번호는 선택 함수의 선택에 해당 할 수 있으므로 선택 함수를 사용할 수 있습니다.
= CHOOSE ( MONTH(B3), "January", "February", "March", "April", "May", "June", "July", "August", "September", "October", "November", "December")위의 공식입니다 얻을 것이 수월한 날로부터 세포 B3 달을 사용하여 기능을 선택 그런 다음 반환합니다 해당하는 월에 따라 이름을 수 있습니다.
Power Query
power query 를 사용하여 날짜를 이름으로 변환 할 수도 있습니다.
먼저 데이터를 Excel 테이블로 변환해야합니다.,
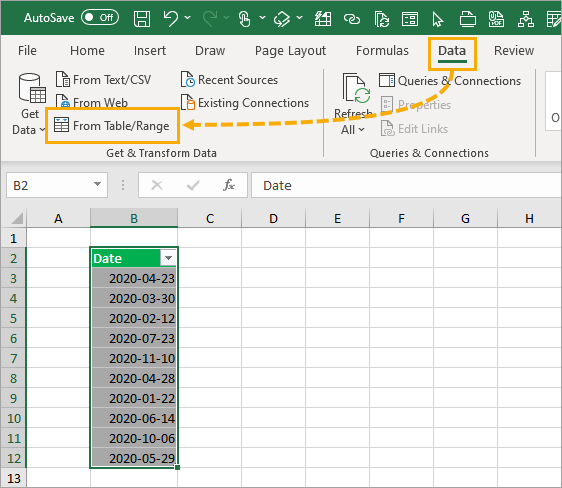
다음을 선택할 수 있습니다 테이블과 데이터 탭 사용하여 테이블에서 다음 명령입니다.
이렇게하면 데이터에 다양한 변환을 적용 할 수있는 전원 쿼리 편집기가 열립니다.
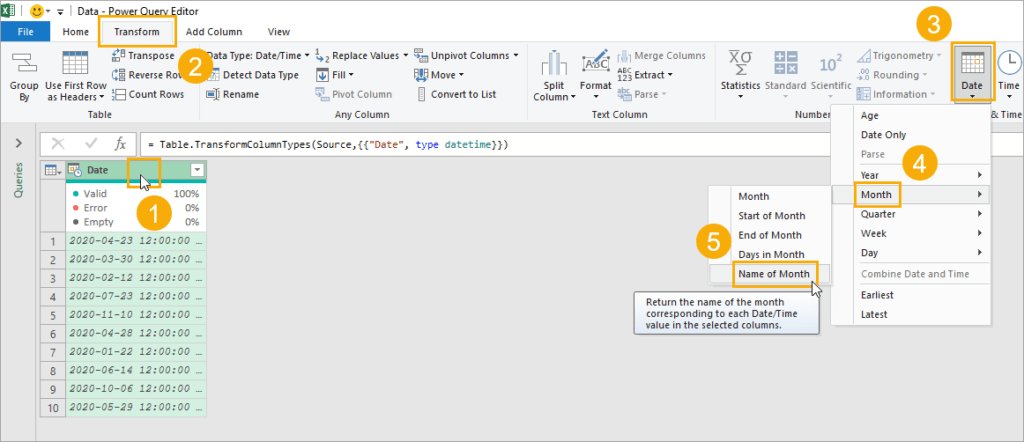
변환 날짜에 열 한 달 이름입니다.
- 변환 할 날짜의 열을 선택하십시오.
- 전원 쿼리 편집기의 리본 명령에서 변환 탭으로 이동합니다.,
- 날짜&시간 열 섹션에서 날짜 버튼을 클릭하십시오.
- 메뉴에서 월을 선택하십시오.
- 하위 메뉴에서 월 이름을 선택하십시오.
이렇게하면 날짜 열이 전체 월 이름의 텍스트 값으로 변환됩니다.
= Table.TransformColumns ( #"Changed Type", {{"Date", each Date.MonthName(_), type text}} )이렇게하면 위의 M 코드 수식이 자동으로 생성되고 날짜가 변형됩니다.
이동할 수 있습 홈 탭을 누르면 가까운&짐 로드는 변환된 데이터로 다시 테이블에서 Excel 통합 문서입니다.,
Pivot Table 값
경우에 당신은 날짜에 데이터를 요약하려는 귀하의 데이터에 의해 달 후,피벗 테이블은 완벽한 옵션입니다.
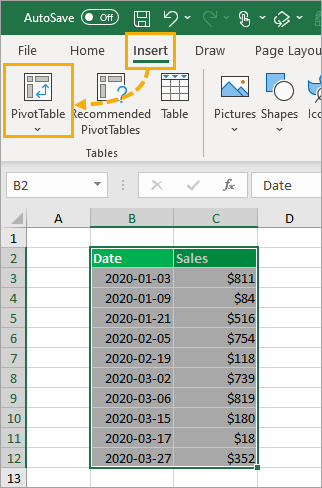
선택하신의 데이터 이동 삽입 탭을 클릭 피벗 테이블의 명령입니다. 그런 다음 피벗 테이블을 추가 할 시트와 셀을 선택할 수 있습니다.,
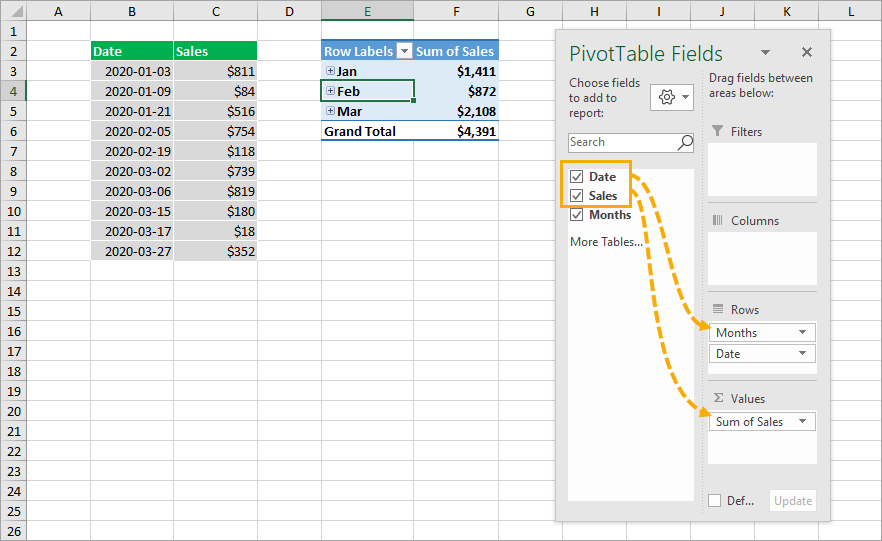
일단 당신이 당신의 피벗 테이블을 생성해야 합니다 추가 필드를 행하고 값이 지역에서 피벗 필드를 창입니다.
날짜 필드를 행 영역으로 끌어다 놓고 판매 필드를 값 영역으로 끌어다 놓습니다.
이 자동으로 만들어 달 필드 요약한 판매에 의해 개월에서 당신은 피벗 테이블과 약자 달 이름에 나타납니다 pivot table.,
Powerpivot 계산 열
을 만들 수도 있습 계산 열과 함께 피벗의 테이블과 데이터 모델을 제공합니다.
이렇게하면 각 데이터 행에 대한 값을 계산하고 피벗 테이블 필드 목록에서 사용할 새 필드를 만듭니다.

에 따라 위와 같은 단계를 삽입할 파일럿 테이블.
피벗 테이블 만들기 대화 상자에서이 데이터를 데이터 모델에 추가하는 옵션을 선택하고 확인 버튼을 누릅니다.,
피벗 테이블을 만든 후 데이터 탭으로 이동하여 데이터 모델 관리 명령을 눌러 전원 피벗 편집기를 엽니 다.
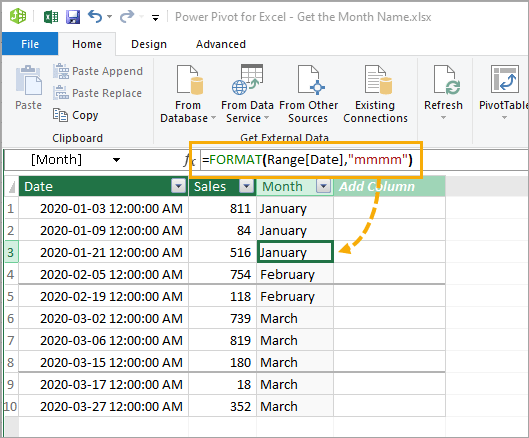
= FORMAT ( Table1, "mmmm" )새 열을 만들로 상기 화학식 내부에 전원 pivot 편집기입니다.
편집기를 닫으면 피벗 테이블 필드 목록에서 새 열을 사용할 수 있습니다.,
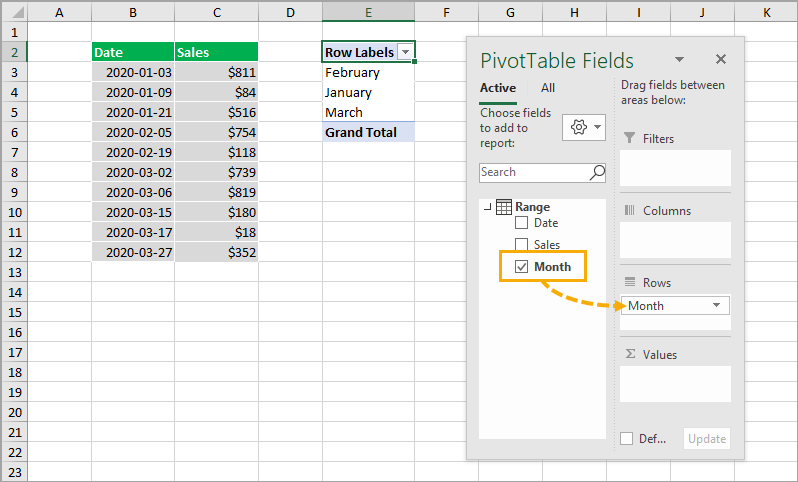
이 계산 열로 표시됩니다 새로운 분야 내에 피벗 필드를 창을 사용할 수 있습니다 그것은 단지 다른 분야에 있습니다.
결론
Excel 에서 날짜에서 월 이름을 얻는 8 가지 쉬운 방법입니다.이름 만 표시하려는 경우 서식 지정 옵션으로 충분할 수 있습니다.
그렇지 않으면으로 변환할 수 있습니다.는 이름의 플래시 채울 수식,파워 쿼리거나 심지어 내 pivot table.
좋아하는 방법은 무엇입니까?