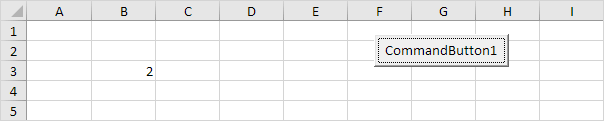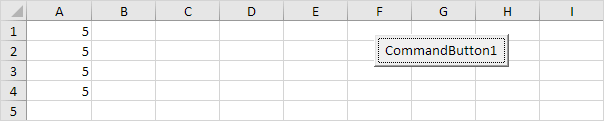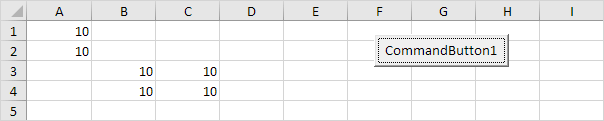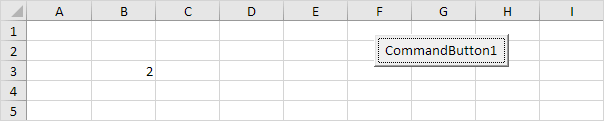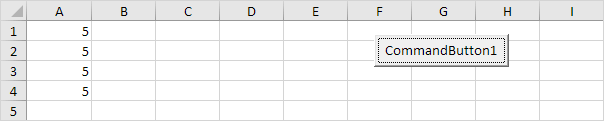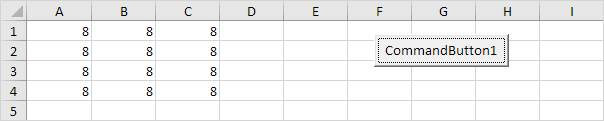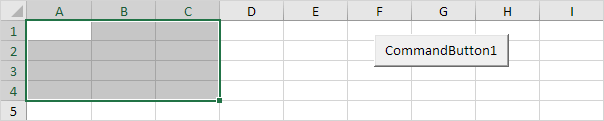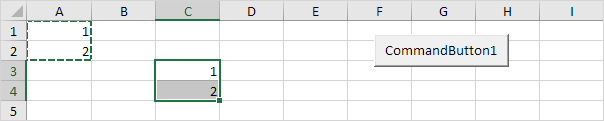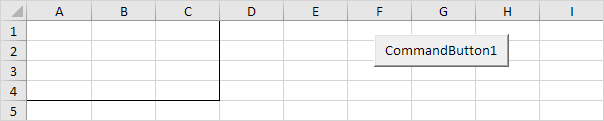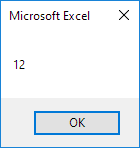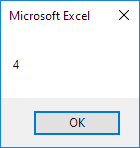범위 보기|셀|선언 범위 객체를 선택||행|열|복사/붙여넣기|취소|Count
범위는 개체의 표현 세포(또는 셀)워크시트에서 가장 중요한 목 Excel VBA. 이 장에서는 범위 개체의 속성 및 메서드에 대한 개요를 제공합니다. 속성은 객체가 가지고있는 것(객체를 설명 함)이며 메소드는 무언가를 수행합니다(객체와 함께 작업을 수행함).,
범위 예제
워크 시트에 명령 단추를 놓고 다음 코드 줄을 추가하십시오.
Range(“B3”).Value=2
그 결과를 클릭할 때 명령 버튼을 시:
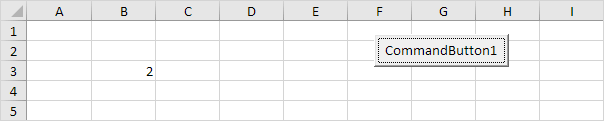
코드:
범위(“A1:A4”).Value=5
결과:
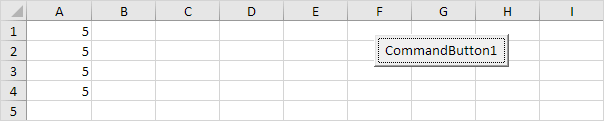
코드:
범위(“A1:A2,B3:C4”).Value=10
결과:
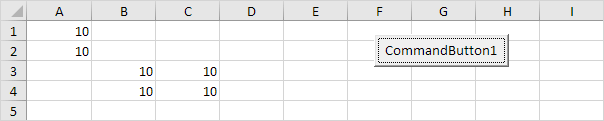
참고:참조하여 지정된 범위에서 Excel VBA 코드,코드를 사용하여 다음과 같은 줄이:
범위(“가격”).,값=15
셀
범위 대신 셀을 사용할 수도 있습니다. 셀을 사용하면 범위를 반복하려는 경우 특히 유용합니다.
코드:
셀(3,2).값=2
결과:
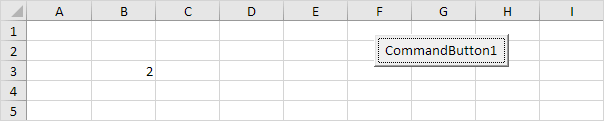
설명:Excel VBA 는 행 3 과 열 2 의 교차점에서 값 2 를 셀에 입력합니다.
코드:
범위(세포(1,1),셀(4,1))입니다.Value=5
결과:
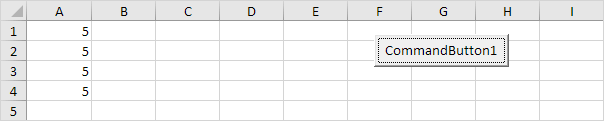
선언 개체 범위
선언할 수 있습 범위 객체를 사용하여 키워드를 어둡게됩니다.,
코드:
범위로 Dim 예제
set example=Range(“A1:C4”)
예제.Value=8
결과:
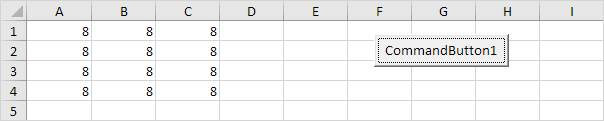
Select
중요한 방법의 범위 객체를 선택 방법입니다. 선택 방법은 단순히 범위를 선택합니다.
코드:
범위로 Dim 예제
set example=Range(“A1:C4”)
예제.선택
결과:
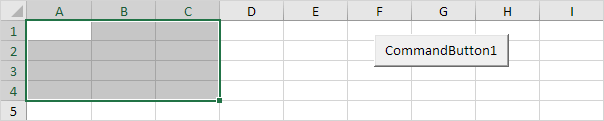
참고:을 선택한 세포에서 다른 워크시트를 활성화하고 이 장은 처음이다., 예를 들어 다음 코드 줄은 왼쪽에서 세 번째 워크 시트의 셀 B7 을 선택합니다.나는 이것을 할 수 없다.워크시트(3)를 활성화하십시오.범위(“B7”).Select
Rows 속성은 범위의 특정 행에 대한 액세스를 제공합니다.
범위로 Dim 예제
set example=Range(“A1:C4”)
예제.행(3).예를 들어 그림 만 보려면주의해야 할 점은주의해야 할 점입니다.
Columns
Columns 속성은 범위의 특정 열에 대한 액세스를 제공합니다.,
코드:
범위로 Dim 예제
set example=Range(“A1:C4”)
예제.열(2).그림 전용 테두리를 선택하려면 다음 단계를 따르세요.
복사/붙여넣기
복사 및 붙여 방법을 사용하여 복사 범위와 그것을 붙여 다른 곳에서 워크시트를 참조하십시오.이 코드는 다음과 같습니다.
선택을 선택합니다.나는 이것을 할 수 없다.
ActiveSheet 을 선택합니다.,붙여넣기
결과:
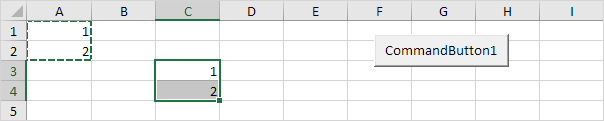
지만 이것은 허용되는 엑셀에서 VBA,그것은 훨씬 더 나은 코드를 사용하려면 아래 줄을 정확하게 수행하는 동일합니다.
범위(“C3:C4”).값=범위(“A1:A2”).값
Clear
Excel 범위의 내용을 지우려면 ClearContents 메서드를 사용할 수 있습니다.
범위(“A1”).ClearContents
또는 단순히 사용:
범위(“A1″).값=””
참고:Clear 방법을 사용하여 범위의 내용과 형식을 지 웁니다. ClearFormats 메서드를 사용하여 형식 만 지우십시오.,
Count
Count 속성을 사용하면 범위의 셀,행 및 열 수를 셀 수 있습니다.
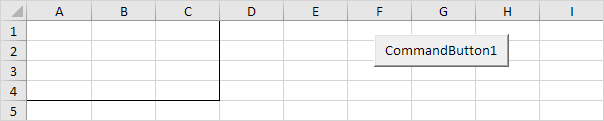
참고:그림 전용 테두리.
코드:
범위로 Dim 예제
set example=Range(“A1:C4”)
MsgBox 예제.Count
결과:
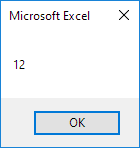
코드:
Dim Example As Range
set example=Range(“A1:C4”)
MsgBox 예제.행.Count
결과:
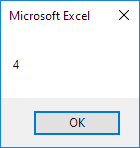
참고:비슷한 방법으로 계산할 수 있습의 열 수의 범위에 있습니다.