튜토리얼하는 방법에 대해 설명합 숨기기 워크시트에서 Excel2016 년,2013 년,2010 년과 낮습니다. 는 방법을 배웁니다 빠르게 숨기기 워크시트에 마우스 오른쪽 단추로 클릭한 다음 방법을 숨기기 위한 모든 시트와 VBA 코드입니다.이것을 상상해보십시오:워크 시트를 열고 일부 수식이 다른 워크 시트를 참조한다는 것을 알 수 있습니다. 시트 탭을 보면 참조 된 스프레드 시트가 없습니다!, 같은 이름의 새 시트를 만들려고하지만 Excel 은 이미 존재한다고 알려줍니다. 그게 다 무엇을 의미합니까? 간단히 워크 시트가 숨겨져 있습니다. Excel 에서 숨겨진 시트를 보는 방법은 무엇입니까? 분명히,당신은 그들을 숨기기를 해제해야합니다. 이 작업은 Excel 의 숨기기 해제 명령을 사용하여 수동으로 수행하거나 VBA 를 사용하여 자동으로 수행 할 수 있습니다. 이 튜토리얼은 두 가지 방법을 가르쳐 줄 것입니다.,ul>
하는 방법 숨기기 시트에서 Excel
당신이보고 싶은 경우 단지 하나 또는 두 개의 숨겨진 시트,할 수 있는 방법은 다음과 같습니다 신속하기:
- Excel 통합 문서에서 마우스 오른쪽 단추로 클릭하여 시트 탭을 선택하고 숨기기에서의 컨텍스트 메뉴입니다.,
- 숨기기 해제 상자에서 표시 할 숨겨진 시트를 선택하고 확인을 클릭하십시오(또는 시트 이름을 두 번 클릭하십시오). 완료!
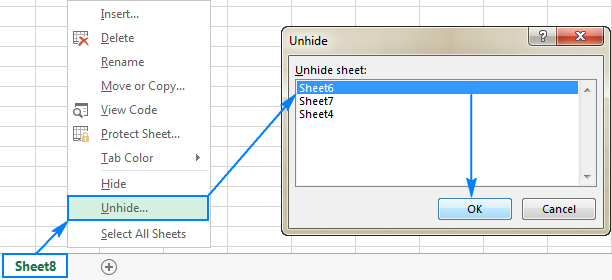
외에 마우스 오른쪽 클릭 메뉴 숨기기 대화상자에서 액세스할 수 있습니다본다.
- Excel2003 및 이를 클릭하 형식 메뉴를 클릭한 다음 시트>숨기기.,
- 엑셀에서 2016,Excel,2013 년 2010Excel and Excel2007,홈 탭으로 이동하여>세포 그룹을 클릭하여 형식으로 가시성 아래에서 지점을 숨기기&숨기기, 클릭 숨기기다…

하는 방법 숨기기 시트에서 Excel VBA
상황에서 여러 개 있는 경우에 숨겨진 워크시트로,표 them one-by-one 수 있는 많은 시간이 소요될,특히고 싶다면 모두 나타내기 시트에서 당신의합니다. 다행히도 다음 매크로 중 하나를 사용하여 프로세스를 자동화할 수 있습니다.
는 방법을 숨기기 위한 모든 시트에서 Excel
이 작은 매크로에서 숨겨진 모든 시트 active 통합 문서를 한 번에 볼 수 있을 방해하지 않고,당신을 알림.,
Sub Unhide_All_Sheets() Dim wks As Worksheet For Each wks In ActiveWorkbook.Worksheets wks.Visible = xlSheetVisible Next wksEnd Sub
보기 숨겨진 모든 시트와 표시의 수
위와 같이 하나,이 매크로를 표시합 숨겨진 모든 시트에서합니다.,heets 선택
지 않으려면 모두 나타내기 워크시트를,한 번에 하지만 그는 사용자가 명시적으로 동의를 한 다음 매크로 요청에 대한 각각의 숨겨진 시트 개별적으로 다음과 같다:
Sub Unhide_Selected_Sheets() Dim wks As Worksheet Dim MsgResult As VbMsgBoxResult For Each wks In ActiveWorkbook.Worksheets If wks.Visible = xlSheetHidden Then MsgResult = MsgBox("Unhide sheet " & wks.Name & "?", vbYesNo, "Unhiding worksheets") If MsgResult = vbYes Then wks.Visible = xlSheetVisible End If NextEnd Sub
숨기기 워크시트의 특정 단어로 시트에서 이름
할 때 상황에서만 숨기기 시트를 포함하는 특정 텍스트에서 자신의 이름을, 추가 있는 경우 문의 매크로는 확인 이름이 서로의 숨겨진 워크시트를 해제만 그 시트 텍스트를 포함하도록 명령할 수 있습니다.,
이 예에서는 이름에”보고서”라는 단어가있는 시트 숨기기를 해제합니다. 매크로는 보고서,보고서 1,7 월 보고서 등과 같은 시트를 표시합니다.
이름에 다른 단어가 포함 된 워크 시트를 숨기기를 해제하려면 다음 코드에서”보고서”를 자신의 텍스트로 바꿉니다.
는 방법을 사용하는 매크로를 숨기기 위한 시트에서 Excel
이 매크로를 사용하고 워크시트에서,당신은 당신할 수 있 코드를 복사/붙여넣기 Visual Basic 편집기에서 다운로드하거나 통합 문서와 매크로를 실행합니다.,
삽입하는 방법에 매크로 문
추가할 수 있습니다 위의 매크로를 통합 문서에서는 이 방법:
- 통합 문서를 열 숨겨진 매입니다.
- Alt+F11 을 눌러 Visual Basic 편집기를 엽니다.
- 왼쪽 창에서 마우스 오른쪽 단추로 클릭 ThisWorkbook 선택하십시오>모듈에서의 컨텍스트 메뉴입니다.
- 코드 창에 코드를 붙여 넣습니다.
- f5 를 눌러 매크로를 실행합니다.
자세한 단계별 지침은 Excel 에서 vba 코드를 삽입하고 실행하는 방법을 참조하십시오.,
다운 통합 문서와 매크로
또는,다운로드할 수 있습니다 우리의 샘플을 숨기기 위한 통합 문서트 엑셀에서 모두 포함된 매크로에서의 튜토리얼:.
- Unhide_All_Sheets-숨기기의 모든 워크시트 활동에 통합 문서 잠시고 자동으로.
- Unhide_All_Sheets_Count-카운트와 함께 모든 숨겨진 시트를 표시합니다.
- Unhide_Selected_Sheets-숨김 해제하도록 선택한 숨겨진 시트를 표시합니다.
- Unhide_Sheets_Contain-이름에 특정 단어 또는 텍스트가 포함 된 워크 시트 숨기기 해제.,
실행에서 매크로 Excel,해 다음을 수행할 수 있습니다.
- 다운로드 통합 및 사용 매크로 메시지가 표시되는 경우.
- 숨겨진 시트를보고 싶은 자신의 통합 문서를 엽니 다.
- 통합 문서에서 Alt+F8 을 누르고 원하는 매크로를 선택한 다음 실행을 클릭합니다.,
예를 들어,를 모두 나타내기 시트에서 당신의 엑셀 파일을 표시하는 숨겨진 장수,이 매크로를 실행

는 방법을 보여주는 숨겨진 장 엑셀에서 사용하여 보기
에서 매크로,지루함을 보여주기의 숨겨진 워크시트를 한 번에 하나는 시간을 극복할 수 있습을 생성하여 사용자 지정 보기. 익숙하지 않은 경우 이 Excel 기능의 생각할 수 있는 사용자 정의 보기의 스냅샷으로 귀하의 통합 문서를 설정에 적용될 수 있는 어떤 순간에 마우스를 클릭합니다., 이 방법은 시트 중 어느 것도 아직 숨겨져 있지 않은 경우 작업 초기에 사용하는 것이 가장 좋습니다.
그래서,우리가 지금하려고하는 것은 Show All Sheets custom view 를 만드는 것입니다. 방법은 다음과 같습니다.
- 통합 문서의 모든 스프레드 시트가 표시되는지 확인하십시오. 이 팁은 숨겨진 시트가 있는지 통합 문서를 빠르게 확인하는 방법을 보여줍니다.
- 보기 탭>통합 문서보기 그룹으로 이동하여 사용자 정의보기 버튼을 클릭하십시오.,

- 사용자 지정 보기 대화상자가 표시,당신이 추가를 클릭합니다.

- 에 추가하기 대화상자의 이름을 입력하고 사용자 지정 보기,예를 들어 ShowAllSheets 고 확인을 클릭합니다.

를 숨길 수 있습으로 많은 워크시트를 당신이 원하는 때,그리고 당신이 원하는 그들이 다시 표시됩니다,당신은 클릭하여 사용자 지정 보기,버튼을 선택하 ShowAllSheet 보고를 클릭 표시,또는 단순히 더블 클릭합니다.나는 이것이 내가 할 수있는 유일한 방법이라고 생각한다. 모든 숨겨진 시트가 즉시 표시됩니다.,
는 방법을 확인하는 경우에는 통합 문서에 포함된 숨겨진 시트
는 가장 빠른 방법을 감지하는 숨겨진 장 엑셀에서 이:마우스 오른쪽 버튼으로 클릭하면 시트 탭을 참조하는 경우에 숨기는 명령을 사용하지 않습니다. 활성화되어 있으면 클릭하고 어떤 시트가 숨겨져 있는지 확인하십시오. 비활성화 된 경우(회색으로 표시됨)통합 문서에 숨겨진 시트가 포함되어 있지 않습니다.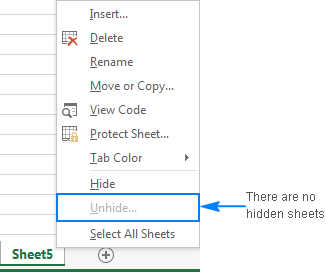
수 없어 취소 시에는 문제 및 솔루션
할 수 없는 경우에 숨김을 특정 장에서 당신의 Excel,다음과 같은 문제 해결이 끝도 빛을 발산유.
통합 문서를 보호
그것은 가능하지 않습을 숨기거나 장면 통합 문서의 구조를 보호하(혼동하지 않으로 통합 수준 암호를 암호화하거나 워크시트의 보호). 이를 확인하려 갈 검토 탭>변경 그룹에서 봐야 보호를 통합 버튼입니다., 이 단추가 녹색으로 강조 표시되면 통합 문서가 보호됩니다. 보호를 해제하려면 통합 문서 보호 버튼을 클릭하고 메시지가 표시되면 암호를 입력하고 통합 문서를 저장하십시오. 자세한 내용은 Excel 에서 보호 된 통합 문서의 잠금을 해제하는 방법을 참조하십시오.
워크시트를 매우 숨겨진
면 워크시트에 의해 숨겨진 VBA 코드 그들을 만드는 매우 숨겨진(을 할당해야 합니다.산),그러한 워크시트를 표시할 수 없습니다 사용하여 숨기기 명령입니다., 숨기기 위한 매우 숨겨진 시트를 변경해야 합산에서해야 합니다.을 xlSheetVisible 에서 Visual Basic 편집기 또는 실행이 VBA 코드입니다.
있는 숨겨진 장에 통합 문서
경우 숨기기 명령은 회색으로 표시되는 모두에서는 리본 메뉴와 마우스 오른쪽 버튼 클릭 메뉴는 뜻이 아닌 하나의 숨겨진 장에 통합 문서:)
이것은 어떻게 당신이 숨기기 시트에서 Excel. 당신이 볼 수있는 방법을 숨기거나 다른 물체 등의 행,열 또는 수식은,당신은 전체 세부 사항에서 아래 기사입니다., 읽어 주셔서 감사 드리며 다음 주에 블로그에서 뵙기를 바랍니다!
사용할 수 있 다운로드
매크로를 숨기기 위한 워크시트에서 Excel
- 을 만드는 방법크립트를 매우 숨겨진
- 를 숨기는 방법식에서 Excel
- 는 방법을 보여식에서 Excel
- 을 잠에서 열 Excel
- 하는 방법 숨기기 숨기기 행 Excel