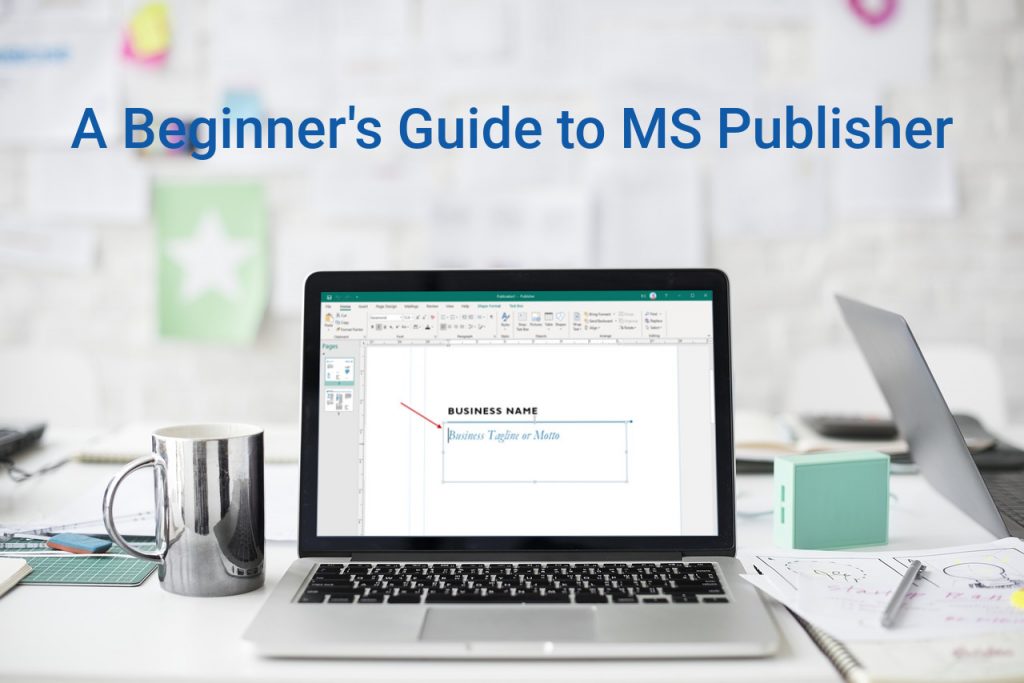
DIYのこの日では、誰もが自分のデジタルコンテンツを作成して公開するのに十分な技術に精通しており、マイクロソフトのようなコンピュータソフトウェアの巨人はそうすることを容易にするプログラムを持っています。
テキストドキュメント(Microsoft Word)、数値データ(Microsoft Excel)、プレゼンテーションコンテンツ(Microsoft PowerPoint)をカバーする基本的なアプリケーションがある場合があります。
専門の印刷物の出版物のために、マイクロソフト出版業者があります。,
このアプリケーションは、誰でも使用できる手頃な価格で使いやすいデスクトップパブリッシング機能を提供します。 このため、それは出版物を設計する必要があるが、グラフィックデザインの背景を持っていない中小企業、日常のユーザー、教育者、親やフリーランサーのための アプリケーショ
以下では、アプリケーションのより良いアイデア、それが何をするのか、それをどのように扱うのか、そしてあなたが始めるためのいくつかのリソースを
Microsoft Publisherは何のために使用されますか?,
Microsoft Publisherでは、Microsoft Wordと同じくらい簡単に作業できますが、テキスト用のツールを使用する代わりに、ページレイアウトやビジュアルコンテンツを編集するツールを使用することになります。
それを言っても、あなたは疑問に思うかもしれません、あなたがMicrosoft Publisherでできることは何ですか?
答え:あなたが専門的にあなたの材料を設計し、公開するために必要なほとんど何でも。, いくつかの例が含まれます:
- パーソナライズされた誕生日カード
- イベントポスター
- 中小企業や組織のためのニュースレター
- プロの名刺
- チラシやプログラム
- ポストカードやパンフレット
もちろん、それは氷山の一角に過ぎません。 編集およびカスタマイズコンテンツはMS出版社さんが光ります。 最初から、テンプレートから、またはすでに持っている既存のコンテンツから作業できます。
PDFをPUBに変換するには?,
後者の美しさは、使用または更新が必要なPDF形式のレガシーコンテンツがある場合、まずAble2Extract PDF converterを使用してPDFをPUBに変換できることです。
方法は次のとおりです。
- Able2ExtractでPDFを開きます。
- 変換するコンテンツを選択します。
- ツールバーの”パブリッシャーに変換”コマンドをクリックします。li>
- あなたの新しいを保存します。pubファイルをコンピュータに。,
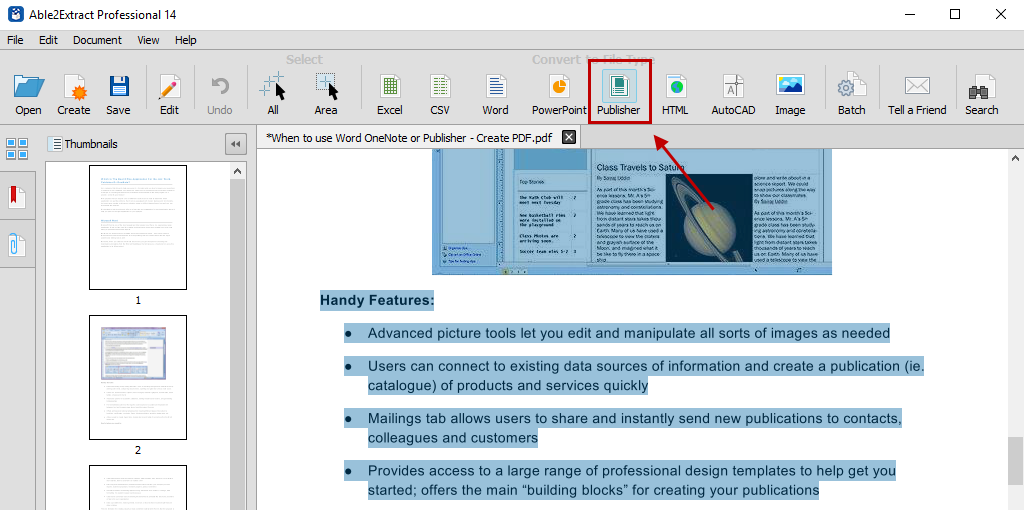
Microsoft Publisherテンプレート
オリジナルのPDFコンテンツの操作を支援するだけでなく、Microsoft Publisherには、ガイダンス、アイデア、インスピレーションに使用できる何百もの事前に作成されたレイアウトとクッキーカッターテンプレートが装備されています。
MS Publisherでテンプレートを使用するには:
- ファイルをクリックします>新しい。
- 次に、次のいずれかを実行できます。
- 注目のテンプレートのいずれかを選択し、[作成]をクリックします。,
- 組み込みを選択してスクロールしてカテゴリを選択し、テンプレートを選択し、作成をクリックして使用します。
- オンラインテンプレートの検索機能を使用して、必要なテンプレートの種類を見つけます。
- Publisherでテンプレートを開いたら、テンプレートの書式設定と編集を開始できます。
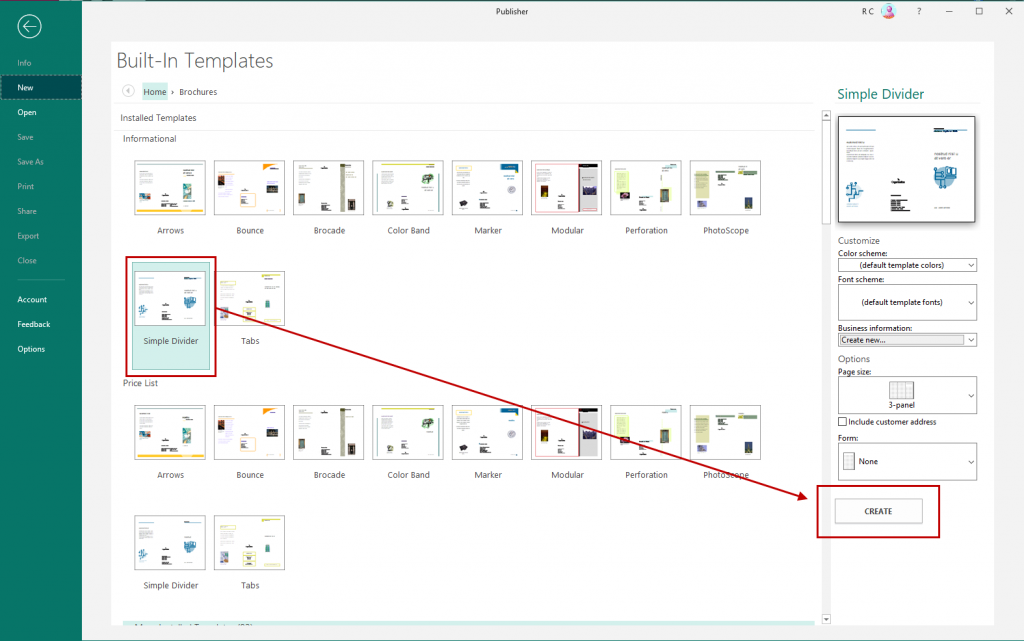
Microsoft Publisherの概要
手を汚す前に、知っておく必要があるいくつかの基本があります。, MS Publisherはあらゆる種類のレイアウト、オブジェクト、フォーマット、コンテンツを扱うため、MS Wordで慣れているようには機能しません。 以下は、基本的なものについて移動する方法についてのクイックガイドです。
オブジェクトの操作
Publisherでは、すべてが移動可能な”ボックス”にフォーマットされることに気付くでしょう。 これらはオブジェクトとして知られており、四つの白い円と四つの白い正方形の境界線で概説されています。
これは最初は奇妙に見えるかもしれませんが、これらのフレームのようなボックスを使用すると、ページ上のコンテンツをより簡単にグループ化、編集、操, オブジェクトを頻繁に操作する方法は次のとおりです。
テキストの追加–プロジェクトにテキストを追加するには、テキストボックス内で作業し、オブジェクト内のテキストを直接編集することができます。 また、[挿入]タブに移動し、[テキストボックスを描画]コマンドをクリックすることで、独自のテキストオブジェクトを作成するためにクリックしてドラッグすることもできます。
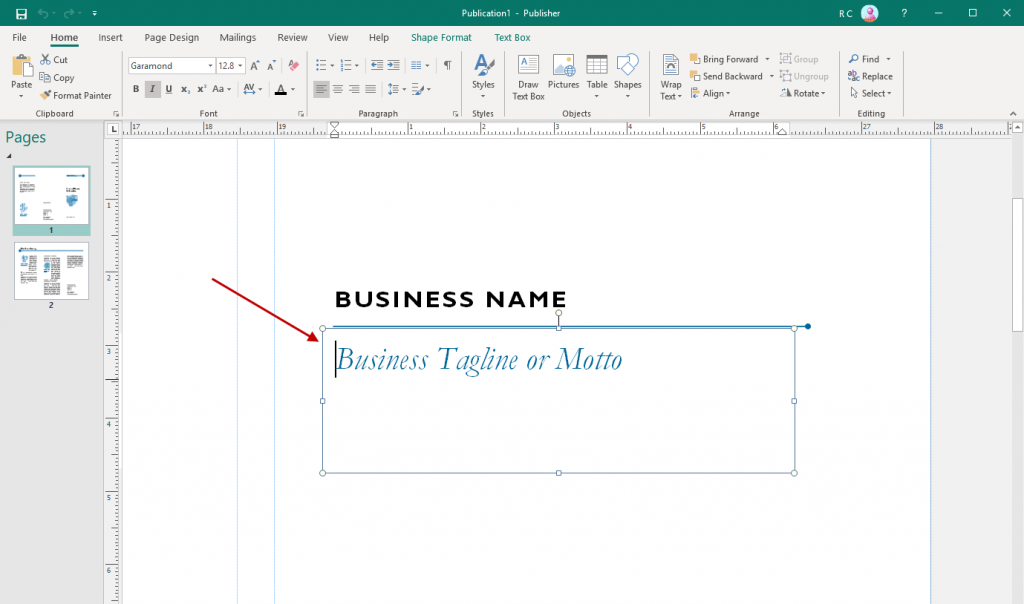
Publisherのテンプレートのほとんどは、既製のボックスやオブジェクトを提供しますので、これらに精通する必要があります。,
これらのボックスには通常、ダミーテキストが含まれています。
写真を追加する–コンテンツに写真を追加することは、ホームをクリックするのと同じくらい簡単です>写真。 ファイル、OneDrive、またはBingの検索から画像を挿入するオプションがあります。 さらに、あなたの出版物のあなたの映像を書式作成するいくつかの選択を有する。,

あなたの画像が選択されているときにフォーマットタブに向かうだけで、あなたの画像の仕立てを開始することができます。 イメージの操作の詳細については、Microsoft Publisherでのイメージの操作に関するMicrosoftのヒントを参照してください。
Building Blocksの使用
Building blocksを使用すると、事前に作成された要素を提供することで、パブリケーションのビルドとカスタマイズが容易になります。, リボンの[挿入]タブでこれらを見つけることができます。
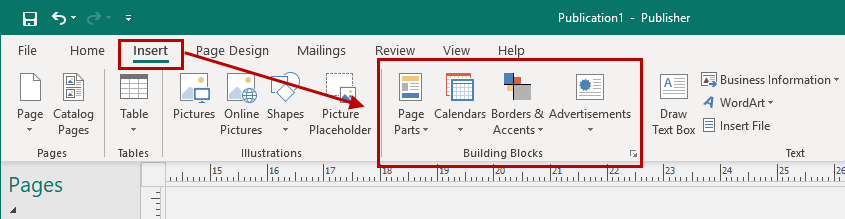
いくつかのカスタマイズを調べることで、必要な要素を簡単に選択し、クリックしてドラッグして要素の位置を変更し、それに応じて要素のサイズを変更することができます。 これは、再利用可能なコンテンツを適用して操作する簡単な方法です。
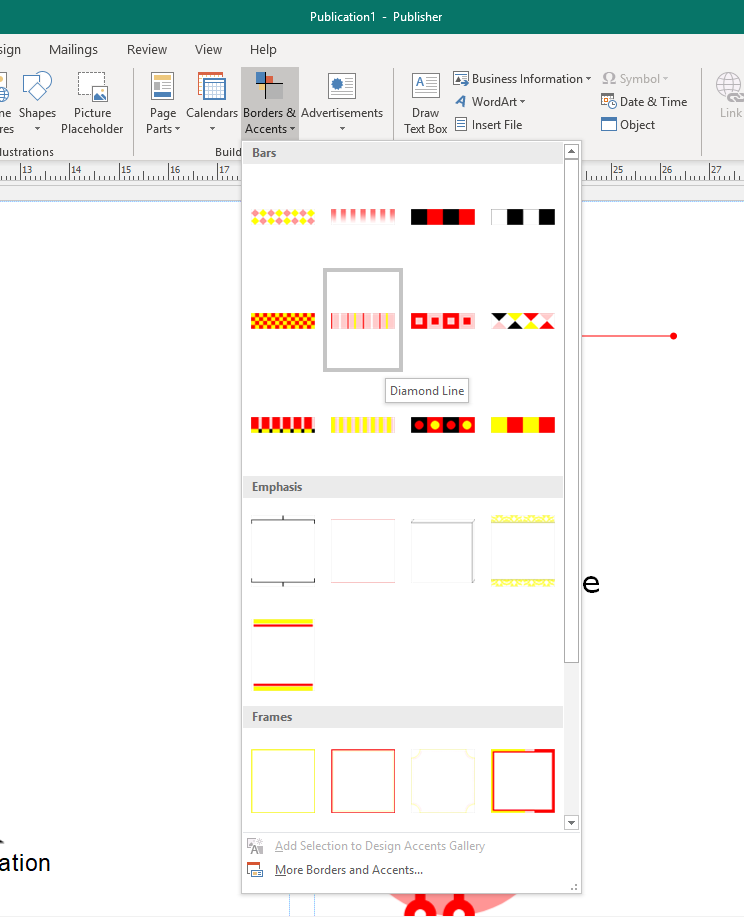
見出し、罫線、セクション、アクセント、広告を追加するときに便利です。, Microsoft Publisherにはこれらの構成要素がすぐに組み込まれていますが、独自に作成することもできます。
Publisherでデザインチェッカーを使用する
これは、パブリケーションコンテンツをまとめるのが完了したら使用する別の機能です。 デザインチェッカーは、ファイル>Info>デザインチェッカーを介してアクセスできます。 最終的なコンテンツをレイアウトやデザインの問題についてレビューするツールで、インターフェイスの右側に表示されます。,
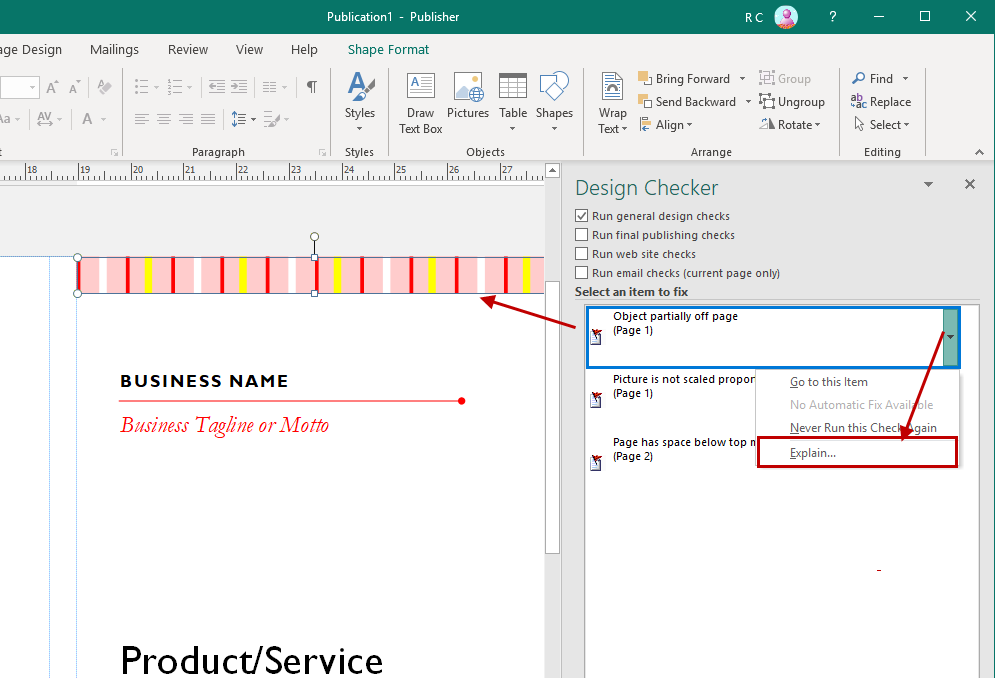
このツールは、日常のスペルチェッカーのように考えてください。
デザインチェッカーは、さまざまなデザインとレイアウトの問題についてコンテンツをレビューし、印刷ジョブを完了する前にそれらをキャッチして
そして、あなたがデザイナーでない場合は心配しないでください、ツールは、それが検出した問題を修正する方法についての説明や提案を提供します。,
デザインチェッカーオプションダイアログボックスをクリックして、ツールが検索する問題のタイプを指定することもできます。
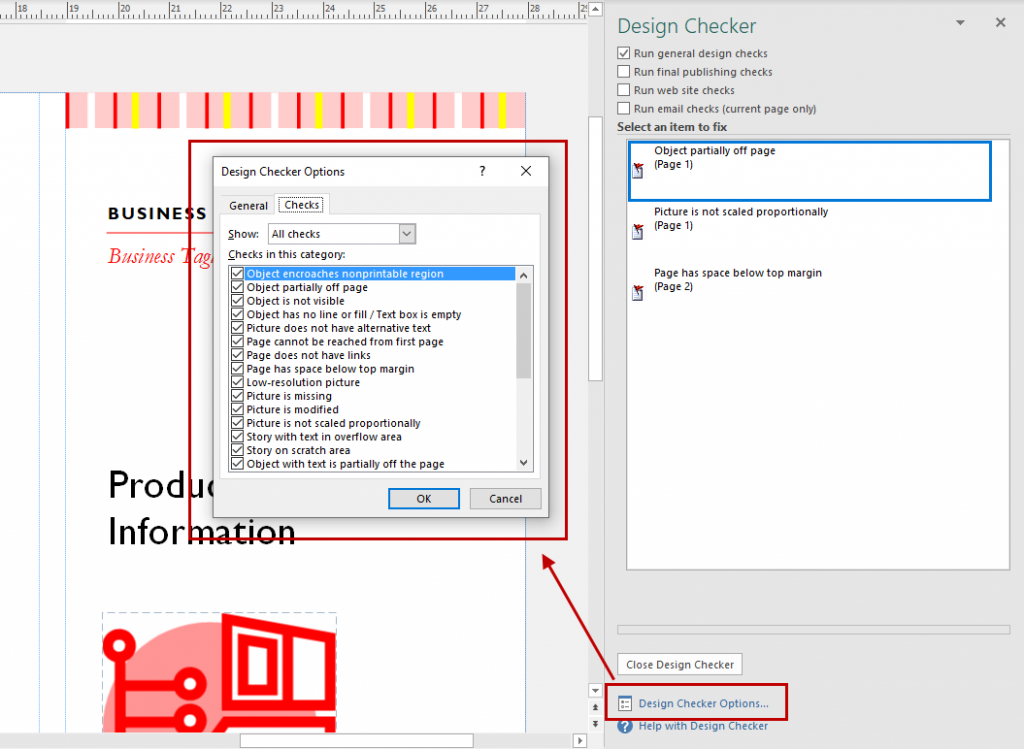
プロジェクトの印刷
印刷されるデジタルコンテンツを作成するためのアプリケーションとして、これはあなたが精通している必要があります別の基本的なタスクになります。 プロジェクトを印刷するには、Microsoft Publisherにコンテンツの印刷に役立ついくつかの方法があります。,
デスクトッププリンタでパブリケーションを印刷する場合は、慣れ親しんでいるプリンタ機能を使用する標準的な方法があります。 必要なことは、必要な用紙のサイズと種類にコンテンツを正しく印刷するように設定を調整しておくことだけです。 印刷する前に、最初にプロジェクトを保存することを忘れないでください!
通常のPDFおよび一般的なファイルタイプに加えて、File>Export>Pack and Goウィザードもあります。,
この方法では、さまざまな印刷目的でファイルを保存する方法のオプションが提供されます–商用プリンタであっても–ので、フォーマットと設定の ウィザードがそれを行います。 あなたは、単にあなたのニーズに最適なオプションを決定します:
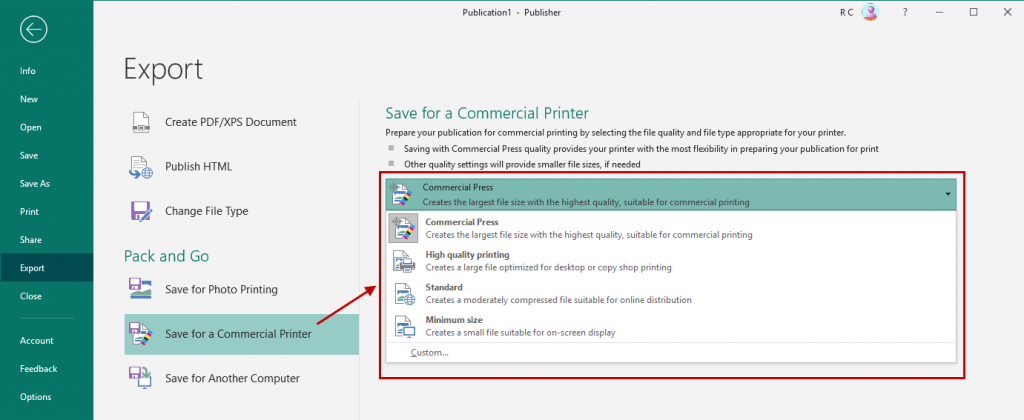
上記の基本であなたの方法を回避する方法を知ることは、あなたが取り組んでいるレイアウトやプロジェクトの任意のタイプで簡単に作業できるようになります。,
Microsoft Publisherのチュートリアル
Microsoft Publisherの仕組みについてもう少し知っているので、それを試してみてください。 いくつかのテンプレートに加えて、私たちはあなたがすぐに始めるのに役立ついくつかのMicrosoft Publisherのチュートリアルを収集しました。
- ニュースレターを作成する方法
- グリーティングカードや招待状を作る方法
- 二列の出版物を作る方法
- 組織図を作成する方法
だから、基本を武器に、あなたは多額の値札なしで出版するためのプロフェッショナルなコンテンツの作成を開始する準備が整いました。