Lezione 24: Charts
/it/word2016/tables/content/
Introduzione
Un grafico è uno strumento che puoi usare per comunicare graficamente le informazioni. Includere un grafico nel documento può aiutarti a illustrare dati numerici, come confronti e tendenze, in modo che sia più facile da capire per il lettore.
Opzionale: Scarica il nostro documento di pratica.
Guarda il video qui sotto per saperne di più sulla creazione di grafici.
Tipi di grafici
Ci sono diversi tipi di grafici tra cui scegliere., Per utilizzare i grafici in modo efficace, è necessario capire che cosa rende ognuno unico.
Fare clic sulle frecce nella presentazione qui sotto per saperne di più sui tipi di grafici in Word.
-

Word ha una varietà di tipi di grafici, ognuno con i propri vantaggi. Fare clic sulle frecce per visualizzare alcuni dei diversi tipi di grafici disponibili in Word.
-

Gli istogrammi utilizzano barre verticali per rappresentare i dati. Possono lavorare con diversi tipi di dati, ma sono più frequentemente utilizzati per confrontare le informazioni.,
-

I grafici a linee sono ideali per mostrare le tendenze. I punti dati sono collegati con linee, rendendo più facile vedere se i valori sono in aumento o in diminuzione nel tempo.
-

I grafici a torta semplificano il confronto delle proporzioni. Ogni valore è mostrato come una fetta della torta, quindi è facile vedere quali valori costituiscono la percentuale di un intero.
-

I grafici a barre funzionano proprio come gli istogrammi, ma usano barre orizzontali anziché verticali.,
-

I grafici ad area sono simili ai grafici a linee, tranne che le aree sotto le linee sono compilate.
-

I grafici di superficie consentono di visualizzare i dati in un paesaggio 3D. Funzionano meglio con grandi set di dati, che consente di visualizzare una varietà di informazioni allo stesso tempo.
-

Identificazione delle parti di un grafico
Oltre ai tipi di grafico, è necessario capire come leggere un grafico. I grafici contengono diversi elementi, o parti, che possono aiutare a interpretare i dati.,
Fare clic sui pulsanti in interattivo qui sotto per conoscere le diverse parti di un grafico.

Inserimento di grafici
Word utilizza una finestra di foglio di calcolo separata per l’inserimento e la modifica dei dati del grafico, proprio come un foglio di calcolo in Excel. Il processo di inserimento dei dati è abbastanza semplice, ma se non si ha familiarità con Excel, si potrebbe desiderare di rivedere la nostra lezione Cell Basics.
Per inserire un grafico:
- Posizionare il punto di inserimento in cui si desidera che il grafico appaia.
- Passare alla scheda Inserisci, quindi fare clic sul comando Grafico nel gruppo Illustrazioni.

- Apparirà una finestra di dialogo., Per visualizzare le opzioni, scegliere un tipo di grafico dal riquadro di sinistra, quindi sfogliare i grafici a destra.
- Selezionare il grafico desiderato, quindi fare clic su OK.

- Apparirà una finestra di grafico e foglio di calcolo. Il testo nel foglio di calcolo è semplicemente un segnaposto che dovrai sostituire con i tuoi dati di origine. I dati di origine sono ciò che Word utilizzerà per creare il grafico.

- Inserisci i tuoi dati di origine nel foglio di calcolo.,

- Solo i dati racchiusi nella casella blu appariranno nel grafico. Se necessario, fare clic e trascinare l’angolo in basso a destra della casella blu per aumentare o diminuire manualmente l’intervallo di dati.

- Quando hai finito, fai clic su X per chiudere la finestra del foglio di calcolo.

- Il grafico sarà completo.

Per modificare nuovamente il grafico, è sufficiente selezionarlo, quindi fare clic sul comando Modifica dati nella scheda Progettazione. La finestra del foglio di calcolo riapparirà.,

Creazione di grafici con dati Excel esistenti
Se si dispone già di dati in un file Excel esistente che si desidera utilizzare in Word, è possibile copiarli e incollarli invece di inserirli manualmente. Basta aprire il foglio di calcolo in Excel, copiare i dati, quindi incollarli come dati di origine in Word.
È anche possibile incorporare un grafico Excel esistente nel documento Word. Questo è utile se sai che stai per aggiornare il tuo file Excel in seguito; il grafico in Word si aggiornerà automaticamente ogni volta che viene apportata una modifica.,
Leggi la nostra guida sull’incorporamento di un grafico Excel per ulteriori informazioni.
Modificare i grafici con strumenti grafico
Ci sono molti modi per personalizzare e organizzare il grafico in Word. Ad esempio, è possibile modificare rapidamente il tipo di grafico, riorganizzare i dati e persino modificare l’aspetto del grafico.
Per cambiare i dati di riga e colonna:
A volte è possibile modificare il modo in cui i dati del grafico sono raggruppati. Ad esempio, nel grafico sottostante i dati sono raggruppati per genere, con colonne per ogni mese. Se abbiamo cambiato le righe e le colonne, i dati sarebbero raggruppati per mese invece., In entrambi i casi, il grafico contiene gli stessi dati-è solo presentato in un modo diverso.
- Selezionare il grafico che si desidera modificare. La scheda Design apparirà sul lato destro della barra multifunzione.

- Dalla scheda Progettazione, fare clic sul comando Modifica dati nel gruppo Dati.

- Fare nuovamente clic sul grafico per selezionarlo di nuovo, quindi fare clic sul comando Cambia riga/colonna.

- Le righe e le colonne verranno commutati., Nel nostro esempio, i dati sono ora raggruppati per mese, con colonne per ogni genere.

Per cambiare il tipo di grafico:
Se trovi che il tipo di grafico scelto non è adatto ai tuoi dati, puoi cambiarlo in uno diverso. Nel nostro esempio, cambieremo il tipo di grafico da un istogramma a un grafico a linee.
- Selezionare il grafico che si desidera modificare. Apparirà la scheda Progettazione.
- Dalla scheda Progettazione, fare clic sul comando Modifica tipo grafico.

- Apparirà una finestra di dialogo., Selezionare il grafico desiderato, quindi fare clic su OK.

- Verrà applicato il nuovo tipo di grafico. Nel nostro esempio, il grafico a linee rende più facile vedere le tendenze nel tempo.

Per modificare il layout del grafico:
Per modificare la disposizione del grafico, provare a scegliere un layout diverso. Il layout può influire su diversi elementi, tra cui il titolo del grafico e le etichette dei dati.
- Selezionare il grafico che si desidera modificare. Apparirà la scheda Progettazione.
- Dalla scheda Progettazione, fare clic sul comando Layout rapido.,

- Scegliere il layout desiderato dal menu a discesa.

- Il grafico verrà aggiornato per riflettere il nuovo layout.

Se non vedi un layout grafico che ha esattamente ciò di cui hai bisogno, puoi fare clic sul comando Aggiungi elemento grafico nella scheda Progettazione per aggiungere titoli degli assi, griglie e altri elementi del grafico.
Per inserire un segnaposto (ad esempio il titolo del grafico o del titolo dell’asse), fare clic sull’elemento e inserire il testo.,

Per cambiare lo stile grafico:
Gli stili grafici di Word offrono un modo semplice per modificare il design del grafico, inclusi il colore, lo stile e alcuni elementi di layout.
- Selezionare il grafico che si desidera modificare. Apparirà la scheda Progettazione.
- Dalla scheda Progettazione, fare clic sulla freccia a discesa Altro nel gruppo Stili grafico.

- Apparirà un menu a discesa di stili. Selezionare lo stile desiderato.

- Verrà applicato lo stile grafico.,

Per una personalizzazione ancora più veloce, utilizzare le scorciatoie di formattazione a destra del grafico. Questi consentono di regolare lo stile del grafico, elementi del grafico, e anche aggiungere filtri ai dati.
Sfida!
- Apri il nostro documento di pratica. Sarà inoltre necessario scaricare la nostra cartella di lavoro pratica.
- Inserire un grafico a linee nel nostro documento di pratica Word.
- Apri la nostra cartella di lavoro pratica in Excel. Copia i dati e incollali nel foglio di calcolo del grafico.
- Cambia il titolo del grafico in Vendite mensili.,
- Cambia il tipo di grafico in Colonna impilata.
- Utilizzare il menu a discesa Layout rapido per passare al Layout 3.
- Utilizzare il menu a discesa Aggiungi elemento grafico per aggiungere un titolo Asse verticale primario.
- Fare doppio clic sul titolo axis, quindi rinominarlo Vendita profitti.
- Cambia i dati di riga / colonna.
- Quando hai finito, il tuo grafico dovrebbe essere simile a questo:
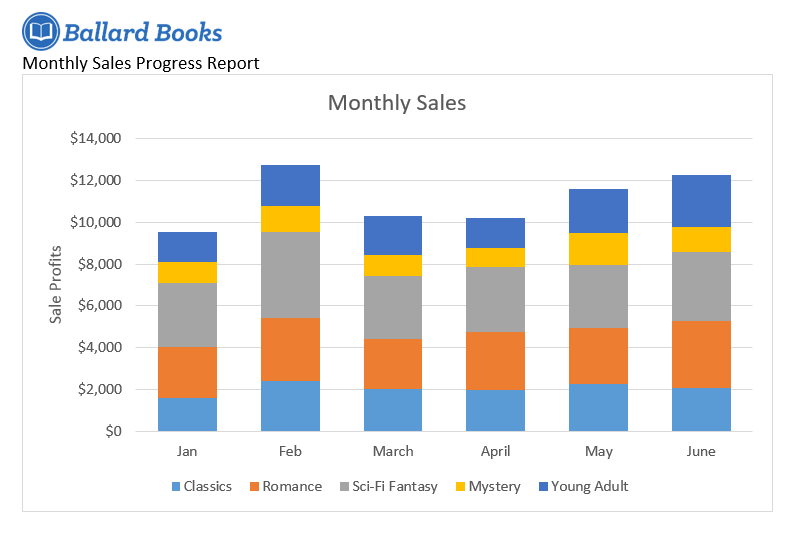
/it/word2016/checking-spelling-and-grammar / content /