Questo potrebbe essere un argomento delicato per gli utenti di Outlook fanatici o di livello aziendale, ma volevo comunque chiederlo.
So che Outlook supporta le emoticon come quando digito: -) Outlook lo converte in ![]() e lo fa anche per 🙁 e :-|. Tuttavia, questi sono naturalmente molto vecchio stile cercando e abbastanza limitante nella scelta.
e lo fa anche per 🙁 e :-|. Tuttavia, questi sono naturalmente molto vecchio stile cercando e abbastanza limitante nella scelta.
Potrei inserire un’immagine ogni volta, ma una funzione di autoconvertizione come in Skype sarebbe migliore.
Comunque, come posso migliorare il supporto emoticon di Outlook?,
 Questo è davvero un argomento delicato per alcuni utenti di Outlook di base, ma anche piuttosto una richiesta comune da parte degli utenti di Outlook più casual o utenti domestici che hanno familiarità con emoji in altre applicazioni e sulle pagine web.
Questo è davvero un argomento delicato per alcuni utenti di Outlook di base, ma anche piuttosto una richiesta comune da parte degli utenti di Outlook più casual o utenti domestici che hanno familiarità con emoji in altre applicazioni e sulle pagine web.
Mentre Outlook 2016 e versioni successive offrono pieno supporto per emoji a colori, come inserirli potrebbe non essere così ovvio e potresti voler personalizzare anche alcuni.
Anche se Outlook 2013 e precedenti non offrono il supporto nativo per smiley colorati, è facile da impostare questo tramite correzione automatica., In questo modo, smileys convertirà direttamente dalla loro controparte testuale in un’icona di vostra scelta.
Infatti, la conversione incorporata di: -) a![]() viene eseguita anche tramite correzione automatica.
viene eseguita anche tramite correzione automatica.
Outlook 2016, 2019 e come parte di Office 365
 Quando si utilizza Outlook 2016, 2019 o come parte di un abbonamento a Office 365, Outlook supporta oltre 1000 emoji colorate quando viene utilizzato su Windows 10 o Windows 8.
Quando si utilizza Outlook 2016, 2019 o come parte di un abbonamento a Office 365, Outlook supporta oltre 1000 emoji colorate quando viene utilizzato su Windows 10 o Windows 8.
Quando si utilizza Outlook su Windows 10, un modo rapido per inserirli è tramite il pannello Emoji., Questo pannello può essere visualizzato utilizzando una delle seguenti scorciatoie da tastiera;
- Tasto logo Windows+;
- Tasto logo Windows + .
Una volta aperto il pannello Emoji, puoi digitare una descrizione per cercare l’emoji o cercare l’emoji nel pannello.

Pannello Emoji su Windows 10.
codici brevi correzione automatica esistono anche in Outlook per l’emoji mostrato di seguito. Nella sezione successiva, viene spiegato come è possibile creare mappature shortcode del proprio per inserire rapidamente il vostro emoji preferito, o quando si desidera utilizzare altre immagini emoji., Utilizzando le immagini emoji del proprio può anche impedire loro di essere ricevuti in bianco e nero o come quadrati vuoti su alcuni computer Windows 7.

Supporto emoji colorato in Outlook.
Aggiunta di nuove faccine, icone e loghi alla correzione automatica (tutte le versioni di Outlook)
 Nell’esempio seguente ho usato un’emoticon dalla pagina Web di Skype.
Nell’esempio seguente ho usato un’emoticon dalla pagina Web di Skype.
- Crea un nuovo messaggio.
- Inserire l’immagine o il simbolo di scelta dal disco, dal web o da un carattere simbolo come Wingdings. (Vedi la parte inferiore di questa guida per maggiori informazioni su questo.,)
- Selezionare l’immagine o il simbolo inserito.
- Aprire la finestra di dialogo Opzioni correzione automatica;
Ad esempio& colon;-) o :-P.
Dopo aver configurato l’emoticon, la prossima volta che vuoi inserirla, digita semplicemente l’emoticon in caratteri e verrà sostituita con la tua immagine (potrebbe essere necessario premere la barra spaziatrice o INSERIRE in seguito per convertirla effettivamente).
![]()
Tramite correzione automatica è possibile sostituire emoticon sordo di Outlook saranno colorati nuovi e aggiungere nuovi del proprio pure., (A causa di un bug in Outlook/Word, l’immagine potrebbe non essere sempre visualizzata nella finestra di dialogo Correzione automatica.)
Nota 1: Outlook non offre supporto per gif animate, ma se il messaggio viene ricevuto da un client di posta che lo fa, l’immagine gif verrà comunque animata. Per maggiori informazioni, vedere; Creazione di gif animate.
Nota 2: Se la correzione automatica non è disponibile per te, vedi il controllo ortografico automatico e la correzione automatica non funziona.
Facile accesso alle opzioni di correzione automatica
 Quando si impostano le emoticon, un accesso più rapido alla finestra di dialogo Opzioni di correzione automatica potrebbe essere utile.,
Quando si impostano le emoticon, un accesso più rapido alla finestra di dialogo Opzioni di correzione automatica potrebbe essere utile.,
Per questo è possibile aggiungere il comando Correzione automatica alla barra di accesso rapido (QAT).
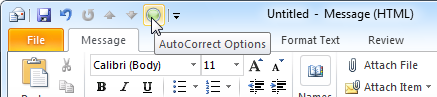
L’aggiunta del pulsante Opzioni di correzione automatica al QAT può velocizzare significativamente la configurazione delle emoticon personalizzate.
Esegui il backup delle voci di correzione automatica
Una volta configurate le emoticon personalizzate, potresti voler creare un backup di esse. Per fare ciò, crea una copia del file normalemail.dotm quando Outlook è chiuso.,
È possibile trovare il file qui;
C:\Users\%username%\AppData\Roaming\Microsoft\Templates
Nota: Per ulteriori posizioni e file in cui Outlook memorizza i dati e le impostazioni vedere la guida; File e guida impostazioni per Outlook.
Fonte di una nuova faccina, icona o logo
 Puoi usare praticamente qualsiasi cosa come fonte per la tua nuova emoticon;
Puoi usare praticamente qualsiasi cosa come fonte per la tua nuova emoticon;
- Un’immagine dal tuo disco rigido.
Inserisci-> Immagine - Un’immagine copiata da una pagina web.,
Per inserire un’immagine direttamente da una pagina web, fare clic destro sull’immagine, scegliere Copia e incolla nel messaggio (CTRL+V). - Un simbolo da un carattere come Wingdings.
Quando si inserisce un simbolo da un font, è possibile ingrandirlo e applicare un colore ad esso.