Il tutorial spiega come visualizzare i fogli di lavoro in Excel 2016, 2013, 2010 e versioni successive. Imparerai come visualizzare rapidamente il foglio di lavoro facendo clic con il pulsante destro del mouse e come visualizzare tutti i fogli alla volta con il codice VBA.
Immagina questo: apri un foglio di lavoro e noti che alcune formule si riferiscono a un altro foglio di lavoro. Guardi le schede del foglio, ma il foglio di calcolo di riferimento non è lì!, Si tenta di creare un nuovo foglio con lo stesso nome, ma Excel ti dice che esiste già. Cosa significa tutto questo? Semplicemente, il foglio di lavoro è nascosto. Come visualizzare i fogli nascosti in Excel? Ovviamente, devi mostrarli. Questo può essere fatto manualmente utilizzando il comando Unhide di Excel o automaticamente con VBA. Questo tutorial vi insegnerà entrambi i metodi.,ul>
Come per mostrare i fogli in Excel
Se si desidera visualizzare solo uno o due fogli nascosti, ecco come si può rapidamente scoprire loro:
- Nella cartella di lavoro di Excel, fare clic su qualsiasi scheda e selezionare Scoprire… dal menu contestuale.,
- Nella casella Mostra, selezionare il foglio nascosto che si desidera visualizzare e fare clic su OK (o fare doppio clic sul nome del foglio). Fatto!
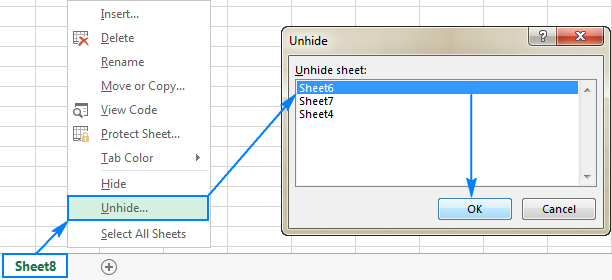
Oltre al menu contestuale del tasto destro del mouse, è possibile accedere alla finestra di dialogo Scopri dalla barra multifunzione:
- In Excel 2003 e versioni precedenti, fare clic sul menu Formato, quindi fare clic su Foglio> Scopri.,
- In Excel 2016, Excel 2013, Excel 2010 e Excel 2007, vai alla scheda Home > Celle di gruppo, e scegliere il Formato In Visibilità, punto di Nascondere & Mostra, e quindi fare clic su Scopri Foglio…

Come mostrare i fogli in Excel con VBA
In situazioni in cui si dispone di più fogli di lavoro nascosti, mostrarli uno per uno potrebbe richiedere molto tempo, specialmente se si desidera mostrare tutti i fogli nella cartella di lavoro. Fortunatamente, è possibile automatizzare il processo con una delle seguenti macro.
Come mostrare tutti i fogli in Excel
Questa piccola macro rende tutti i fogli nascosti in una cartella di lavoro attiva visibili contemporaneamente, senza disturbarti con alcuna notifica.,
Sub Unhide_All_Sheets() Dim wks As Worksheet For Each wks In ActiveWorkbook.Worksheets wks.Visible = xlSheetVisible Next wksEnd Sub
Mostra tutti i fogli nascosti e visualizza il loro conteggio
Come sopra, questa macro visualizza anche tutti i fogli nascosti in una cartella di lavoro.,heets che si seleziona
Se si preferisce non scoprire tutti i fogli di lavoro in una sola volta, ma solo quelli che l’utente accetta esplicitamente di rendere visibile, quindi la macro chiedere su ogni foglio nascosto singolarmente, come questo:
Sub Unhide_Selected_Sheets() Dim wks As Worksheet Dim MsgResult As VbMsgBoxResult For Each wks In ActiveWorkbook.Worksheets If wks.Visible = xlSheetHidden Then MsgResult = MsgBox("Unhide sheet " & wks.Name & "?", vbYesNo, "Unhiding worksheets") If MsgResult = vbYes Then wks.Visible = xlSheetVisible End If NextEnd Sub
Scopri i fogli di lavoro con una parola specifica il nome del foglio
In situazioni In cui si desidera solo per mostrare i fogli contenenti del testo, nella loro nomi, aggiungere un’istruzione IF per la macro che consente di controllare il nome di ogni foglio di lavoro nascosto e visualizzare solo quei fogli che contengono il testo specificato.,
In questo esempio, mostriamo i fogli con la parola “report” nel nome. La macro visualizzerà fogli come Report, Report 1, report luglio e simili.
Per mostrare fogli di lavoro i cui nomi contengono qualche altra parola, sostituire “report” nel seguente codice con il proprio testo.
Come utilizzare le macro per mostrare i fogli in Excel
Per utilizzare le macro nel foglio di lavoro, è possibile copiare / incollare il codice nell’editor di Visual Basic o scaricare la cartella di lavoro con le macro ed eseguirle da lì.,
Come inserire la macro nella cartella di lavoro
È possibile aggiungere una delle macro di cui sopra alla cartella di lavoro in questo modo:
- Aprire la cartella di lavoro con fogli nascosti.
- Premere Alt + F11 per aprire l’editor di Visual Basic.
- Nel riquadro di sinistra, fare clic destro ThisWorkbook e selezionare Inserisci > Modulo dal menu contestuale.
- Incolla il codice nella finestra Codice.
- Premere F5 per eseguire la macro.
Per le istruzioni dettagliate passo-passo, vedere Come inserire ed eseguire il codice VBA in Excel.,
Scarica la cartella di lavoro con le macro
In alternativa, puoi scaricare la nostra cartella di lavoro di esempio per mostrare i fogli in Excel che contiene tutte le macro discusse in questo tutorial:
- Unhide_All_Sheets – mostra tutti i fogli di lavoro in una cartella di lavoro attiva momentaneamente e silenziosamente.
- Unhide_All_Sheets_Count – mostra tutti i fogli nascosti insieme al loro conteggio.
- Unhide_Selected_Sheets – visualizzare i fogli nascosti si sceglie di mostrare.
- Unhide_Sheets_Contain – mostra i fogli di lavoro i cui nomi contengono una parola o un testo specifico.,
Per eseguire le macro in Excel, eseguire le seguenti operazioni:
- Aprire la cartella di lavoro scaricata e abilitare le macro se richiesto.
- Apri la tua cartella di lavoro in cui vuoi vedere i fogli nascosti.
- Nella cartella di lavoro, premere Alt + F8, selezionare la macro desiderata e fare clic su Esegui.,
Per esempio, per mostrare tutti i fogli del file di Excel e visualizzare fogli nascosti conte, si esegue questa macro:
Come vedi i fogli nascosti in Excel creando una visualizzazione personalizzata
a parte le macro, il tedio di mostrare nascosto fogli di lavoro, uno alla volta, può essere superata con la creazione di una visualizzazione personalizzata. Se non si ha familiarità con questa funzione di Excel, è possibile pensare a una vista personalizzata come un’istantanea delle impostazioni della cartella di lavoro che può essere applicata in qualsiasi momento con un clic del mouse., Questo metodo è meglio da utilizzare all’inizio del tuo lavoro, quando nessuno dei fogli è ancora nascosto.
Quindi, quello che faremo ora è creare la vista personalizzata Mostra tutti i fogli. Ecco come:
- Assicurati che tutti i fogli di calcolo nella tua cartella di lavoro siano visibili. Questo suggerimento mostra come controllare rapidamente la cartella di lavoro per i fogli nascosti.
- Vai alla scheda Visualizza> Gruppo Visualizzazioni cartella di lavoro e fai clic sul pulsante Visualizzazioni personalizzate.,

- Verrà visualizzata la finestra di dialogo Vista personalizzata e si farà clic su Aggiungi Add

- nella finestra di dialogo Aggiungi vista, digitare il nome per la vista personalizzata, ad esempio ShowAllSheets, e fare clic su OK.

Ora è possibile nascondere tutti i fogli di lavoro che si desidera, e quando si desidera renderli nuovamente visibili, si fa clic sul pulsante Viste personalizzate, selezionare la vista ShowAllSheet e fare clic su Mostra, o semplicemente fare doppio clic sulla vista.
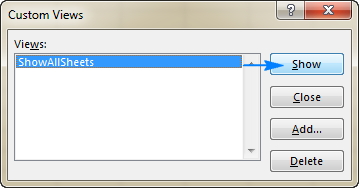
Questo è tutto! Tutti i fogli nascosti verranno visualizzati immediatamente.,
Come verificare se una cartella di lavoro contiene fogli nascosti
Il modo più veloce per rilevare i fogli nascosti in Excel è questo: fare clic con il pulsante destro del mouse su qualsiasi scheda foglio e vedere se il comando Hide… è abilitato o meno. Se è abilitato, fare clic su di esso e vedere quali fogli sono nascosti. Se è disabilitato( disattivato), la cartella di lavoro non contiene fogli nascosti.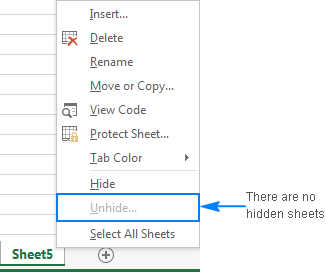
Impossibile visualizzare i fogli in Excel – problemi e soluzioni
Se non si riesce a visualizzare alcuni fogli in Excel, i seguenti suggerimenti per la risoluzione dei problemi possono far luce sul perché.
La cartella di lavoro è protetta
Non è possibile nascondere o mostrare i fogli se la struttura della cartella di lavoro è stata protetta (non deve essere confusa con la crittografia della password a livello di cartella di lavoro o la protezione del foglio di lavoro). Per verificarlo, vai alla scheda Revisione> Cambia gruppo e dai un’occhiata al pulsante Proteggi cartella di lavoro., Se questo pulsante è evidenziato in verde, la cartella di lavoro è protetta. Per rimuovere la protezione, fare clic sul pulsante Proteggi cartella di lavoro, digitare la password se richiesto e salvare la cartella di lavoro. Per ulteriori informazioni, vedere Come sbloccare una cartella di lavoro protetta in Excel.
I fogli di lavoro sono molto nascosti
Se i fogli di lavoro sono nascosti dal codice VBA che li rende molto nascosti (assegna la proprietà xlSheetVeryHidden), tali fogli di lavoro non possono essere visualizzati utilizzando il comando Unhide., Per mostrare fogli molto nascosti, è necessario modificare la proprietà da xlSheetVeryHidden a xlSheetVisible dall’editor di Visual Basic o eseguire questo codice VBA.
Non ci sono fogli nascosti nella cartella di lavoro
Se il comando Mostra è disattivato sia sulla barra multifunzione che nel menu del tasto destro, ciò significa che non c’è un singolo foglio nascosto nella cartella di lavoro:)
Questo è il modo in cui si mostrano i fogli in Excel. Se siete curiosi di sapere come nascondere o scoprire altri oggetti come righe, colonne o formule, troverete tutti i dettagli negli articoli qui sotto., Vi ringrazio per la lettura e spero di vedervi sul nostro blog la prossima settimana!
download
Macro per visualizzare i fogli di lavoro in Excel
- Come fare fogli di lavoro di Excel molto nascosta
- Come nascondere le formule in Excel
- Come vedi le formule in Excel
- Come per mostrare le colonne in Excel
- Come nascondere e scoprire le righe in Excel