
Questa pagina contiene i passaggi su come modificare la data e l’ora del computer nel sistema operativo del computer o nelle impostazioni del BIOS. Descrive anche come modificare la data e l’ora su un dispositivo mobile.
Se la data e l’ora vengono ripristinate a una data precedente o all’ora sbagliata, la batteria CMOS è difettosa e deve essere sostituita. Per aiuto con problemi di batteria CMOS, vedere: Perché il computer chiede l’ora e la data ogni volta che si avvia?,
Se si utilizza Windows su una macchina virtuale, modificare la data e l’ora sulla macchina host, non sulla macchina virtuale. La macchina virtuale ottiene le informazioni di data e ora correnti dall’host.
Impostazione della data e dell’ora nel BIOS o nella configurazione CMOS
- Aprire la configurazione CMOS.
- Come accedere alla configurazione del BIOS o CMOS.
- Nel menu di configurazione del sistema, individuare la data e l’ora.
- Utilizzando i tasti freccia, passare alla data o all’ora, regolarli a proprio piacimento, quindi selezionare Salva ed Esci.,
I passaggi possono variare per il BIOS. Per ulteriori informazioni, vedere: Guida e supporto del BIOS del computer.
Se, dopo aver riavviato il computer, la data e l’ora devono essere nuovamente impostate, la batteria CMOS è molto probabilmente difettosa, prendere in considerazione la sostituzione della batteria CMOS. Vedi: Come sostituire la batteria CMOS.
Impostazione di data e ora nel sistema operativo
Per modificare l’ora del sistema nel sistema operativo, attenersi alla seguente procedura.,
Windows 10
Windows 10 regola automaticamente la data e l’ora e consente di regolare l’ora solo se si disattiva questa funzione. Se sono impostate la data e l’ora errate o è necessario modificare l’ora o il fuso orario, attenersi alla procedura riportata di seguito.
- Fare clic con il pulsante destro del mouse o toccare la data e l’ora nell’area di notifica di Windows nell’angolo in basso a destra dello schermo.
- Fare clic su Regola data / ora.
- Assicurarsi che il fuso orario sia impostato correttamente se il computer visualizza l’ora sbagliata.,
- Per regolare manualmente il tempo, spegnere il tempo impostato automaticamente opzione, quindi fare clic sul pulsante Cambia.
- Modificare la data o l’ora desiderata, quindi fare clic sul pulsante Cambia.
Non è possibile aggiungere secondi all’ora visualizzata nell’area di notifica di Windows sulla barra delle applicazioni. Tuttavia, se si fa clic sulla data e l’ora, si apre una finestra pop-up e visualizza l’ora con secondi inclusi.
Windows 8
- Fare clic o toccare la data e l’ora nell’area di notifica di Windows nell’angolo in basso a destra dello schermo.,
- Seleziona Modifica le impostazioni di data e ora nella parte inferiore della finestra visualizzata (mostrata sotto).

- Nella finestra Data e ora, nella scheda Data e ora, fare clic sul pulsante Modifica data e ora.
- Effettuare le regolazioni e fare clic su OK.
- Fare clic su OK nella finestra principale di data e ora per salvare le modifiche.
Non è possibile aggiungere secondi all’ora visualizzata nell’area di notifica di Windows sulla barra delle applicazioni., Tuttavia, se si fa clic sulla data e l’ora, si apre una finestra pop-up e visualizza l’ora con secondi inclusi.
Per modificare il fuso orario, attenersi alla seguente procedura.
- Nella finestra Data e ora dall’alto, nella scheda Data e ora, fare clic sul pulsante Cambia fuso orario.
- Selezionare il nuovo fuso orario nel campo a discesa Fuso orario e fare clic su OK.
- Fare clic su OK nella finestra principale di data e ora per salvare la modifica del fuso orario.
Windows 7 e Vista
In Windows 7 e Windows Vista, attenersi alla seguente procedura per regolare la data e l’ora.,
- Premere il tasto Windows + D o passare al desktop di Windows.
- Fare clic o toccare la data e l’ora nell’area di notifica di Windows nell’angolo in basso a destra dello schermo.
- Seleziona Modifica le impostazioni di data e ora nella parte inferiore della finestra visualizzata (mostrata sotto).

- Nella finestra Data e ora, nella scheda Data e ora, fare clic sul pulsante Modifica data e ora.
- Effettuare le regolazioni e fare clic su OK.
- Fare clic su OK nella finestra Data e ora per salvare le modifiche.,
Non è possibile aggiungere secondi all’ora visualizzata nell’area di notifica di Windows sulla barra delle applicazioni. Tuttavia, se si fa clic sulla data e l’ora, si apre una finestra pop-up e visualizza l’ora con secondi inclusi.
Per modificare il fuso orario, attenersi alla seguente procedura.
- Nella finestra Data e ora dall’alto, nella scheda Data e ora, fare clic sul pulsante Cambia fuso orario.
- Selezionare il nuovo fuso orario nel campo a discesa Fuso orario e fare clic su OK.
- Fare clic su OK nella finestra principale di data e ora per salvare la modifica del fuso orario.,
Windows XP, 2000, 98, 95, NE e NT 4
In Windows XP e versioni precedenti, attenersi alla seguente procedura per impostare la data e l’ora.
- Passare al desktop di Windows.
- Fai clic con il pulsante destro del mouse sull’ora nel tuo Systray, di solito situato in basso a destra dello schermo.
- Fare clic sulla voce di menu Regola data/ora.
- Questa azione apre la finestra Proprietà data/ora, in cui è possibile regolare la data, l’ora e il fuso orario.
- Una volta impostata la data e l’ora corrette, fare clic su Applica, quindi su Ok.,
È anche possibile fare doppio clic sull’ora per aprire la finestra Proprietà data / Ora.
Se si desidera modificare il modo in cui il computer gestisce l’ora legale, fare clic sulla scheda Fuso orario e selezionare o deselezionare l’opzione Regola automaticamente l’orologio per le modifiche dell’ora legale.
- Come visualizzare la data in Microsoft Windows.
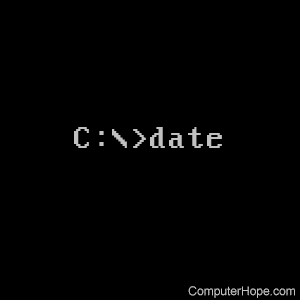
MS-DOS e riga di comando di Windows
L’impostazione della data tramite MS-DOS o la riga di comando di Windows viene eseguita tramite l’uso del comando data. Vedere la nostra pagina di comando data per ulteriori informazioni.,
L’impostazione dell’ora tramite MS-DOS o la riga di comando di Windows viene eseguita tramite l’uso del comando time. Per ulteriori informazioni, consultare la pagina dei comandi del tempo.
Riga di comando Linux
In Linux, utilizzare il comando data per impostare manualmente la data e l’ora del sistema.
date -s "8 MAY 2020 11:36:00"
Oppure, per sincronizzare l’orologio di sistema con un time server di rete, utilizzare ntpdate. Ad esempio, su Ubuntu o Debian:
sudo apt update && sudo apt install ntpdate
Specificare un time server di rete al comando ntpdate, ad esempio us.pool.ntp.org.,
sudo ntpdate us.pool.ntp.org
9 May 15:32:31 ntpdate: adjust time server 107.21.100.177 offset -0.004751 sec
Per mantenere il tempo di sistema sincronizzato regolarmente, installare il servizio di sistema ntp.
sudo apt install ntp
Il servizio si avvia immediatamente e si avvia automaticamente all’avvio del sistema. Per configurare il servizio, modificare il file / etc / ntp.conf, quindi riavviare il servizio.
sudo nano /etc/ntp.conf
sudo systemctl restart ntp
Per accedere direttamente all’orologio hardware, utilizzare il comando hwclock.
sudo hwclock --show
FreeBSD
In FreeBSD, ntp può essere installato con il gestore di pacchetti pkg.,
sudo pkg install ntp
Impostazione della data e dell’ora sul sistema operativo Apple
- Aprire il menu Apple e selezionare Preferenze di sistema.
- Fare clic su Data & Tempo, quindi fare clic su Data& Tempo di nuovo.
- Nella data& Finestra di tempo, impostare la data, ora, fuso orario.
Impostazione della data e dell’ora su un dispositivo mobile
Per impostare la data e l’ora su un dispositivo mobile, attenersi alla seguente procedura.,
smartphone o tablet Android
- Toccare l’icona Impostazioni
- Toccare la Data & opzione di Tempo
- In Data & Tempo di menu Impostazioni, toccare l’opzione Automatico per spegnere la data automatica & impostazione del tempo.
- Toccare l’opzione Imposta data o Imposta ora.
- Modificare la data o l’ora di conseguenza e toccare OK per salvare la modifica.
iPad o iPhone
- Toccare l’icona Impostazioni.
- Toccare l’opzione Generale.
- Toccare l’opzione Data & Ora.,
- Nel menu Data& Ora, disattivare l’opzione Imposta automaticamente.
- Tocca la data & ora, che ora dovrebbe essere visibile nella parte inferiore del menu Data & Ora.
- Regolare la data o l’ora a proprio piacimento.
Ulteriori informazioni
- Come visualizzare la data in Microsoft Windows.
- Come faccio a vedere il calendario in Windows?
- Vedere la nostra panoramica time server per ciò che i server di tempo sono, e come usarli impostare l’orologio in Windows.
- Aiuto e supporto software.,