Dato un valore di data in Excel, è possibile estrarre il nome del mese?
Ad esempio, dato il 2020-04-23 puoi restituire il valore April?
Sì, certo che puoi! Excel può fare tutto.
In questo post imparerai 8 modi per ottenere il nome del mese da un valore di data.
Sommario
Formato data lunga
Puoi ottenere il nome del mese formattando le tue date!
Buone notizie, questo è super facile da fare!,

Formatta le date:
- Seleziona le date che vuoi formattare.
- Vai alla scheda Home nei comandi della barra multifunzione.
- Fare clic sul menu a discesa nella sezione Numeri.
- Selezionare l’opzione Data lunga dal menu.
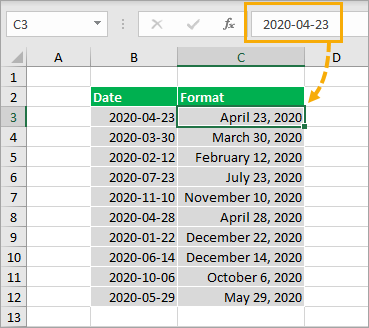
Questo formatterà la data 2020-04-23 come 23 aprile 2020, in modo da poter vedere il nome completo del mese inglese.,
Questo non cambia il valore sottostante nella cella. E ‘ ancora la stessa data, appena formattato in modo diverso.
Formati personalizzati
Questo metodo è molto simile al formato della data lunga, ma ti consentirà di formattare le date per mostrare solo il nome del mese e non includere informazioni su giorno o anno.
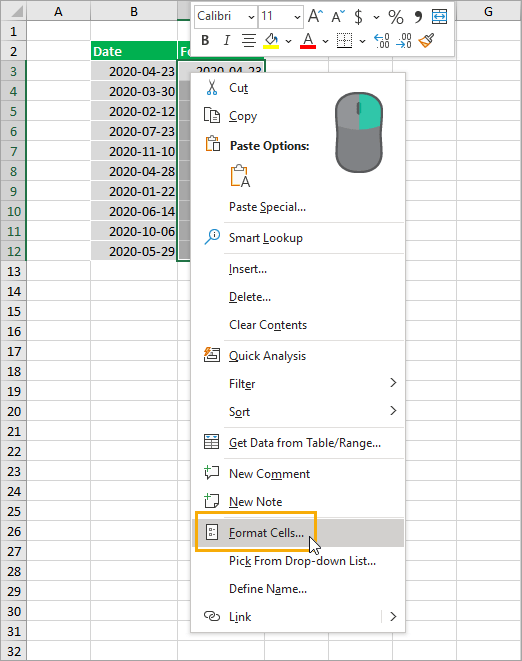
Selezionare le celle che si desidera formattare-fare clic destro-selezionare Formatta celle dal menu. È inoltre possibile utilizzare la scorciatoia da tastiera Ctrl + 1 per formattare le celle.,
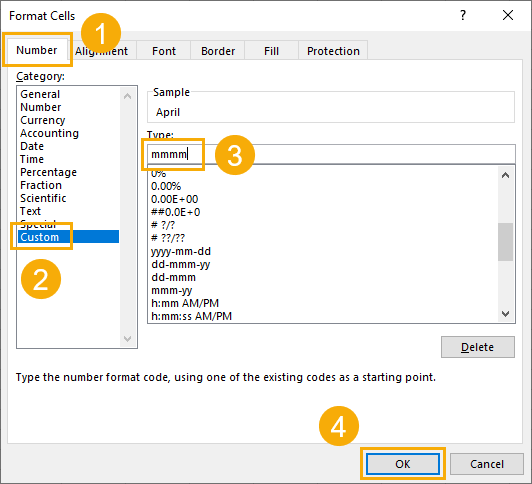
Nella finestra di dialogo Formato celle.
- Vai alla scheda Numero.
- Selezionare Personalizzato dalle opzioni di categoria.
- Immettere mmmm nella casella di immissione del tipo.
- Premere il pulsante OK.
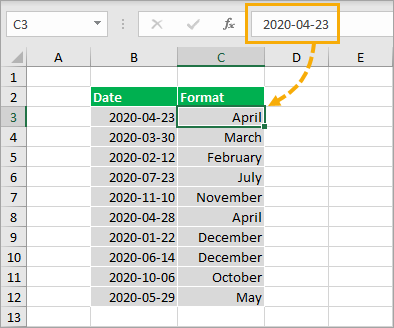
Questo formatterà la data 2020-04-23 come aprile, quindi vedrai solo il nome completo del mese senza giorno o anno.,
Ancora una volta, questa formattazione non cambierà il valore sottostante, apparirà solo in modo diverso nella griglia.
È inoltre possibile utilizzare il formato personalizzato mmm per produrre un nome di mese abbreviato a partire dalla data, ad esempio Apr anziché Apr.
Flash Fill
Una volta formattata una colonna di valori di data nel formato di data lungo mostrato sopra, sarete in grado di estrarre il nome in un valore di testo utilizzando flash fill.,
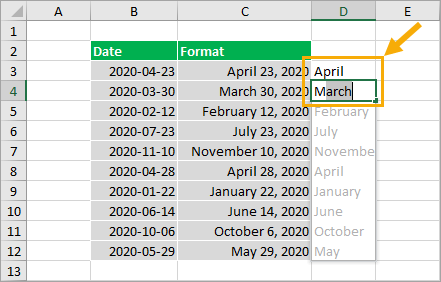
Inizia a digitare un paio di esempi del nome del mese nella colonna adiacente alle date formattate.
Excel indovinerà il modello e riempirà la sua ipotesi in un grigio chiaro. È quindi possibile premere Invio per accettare questi valori.
In questo modo i nomi dei mesi esisteranno come valori di testo e non solo date formattate.
Funzione TESTO
I metodi di formattazione precedenti hanno modificato solo l’aspetto della data per mostrare il nome del mese.,
Con la funzione di TESTO, sarete in grado di convertire la data in un valore di testo.
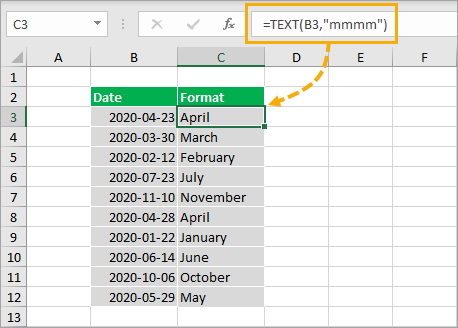
= TEXT ( B3, "mmmm" )La formula di cui sopra prenderà il valore data nella cella B3 e applicherà la formattazione personalizzata mmmm. Il risultato sarà un valore di testo del nome del mese.
Funzioni MESE
Excel ha una funzione MESE che può estrarre il mese da una data.,
MESE e SWITCH
Questo viene estratto come valore numerico da 1 a 12, quindi dovrai anche convertire quel numero in un nome in qualche modo. Per fare ciò è possibile utilizzare la funzione SWITCH.
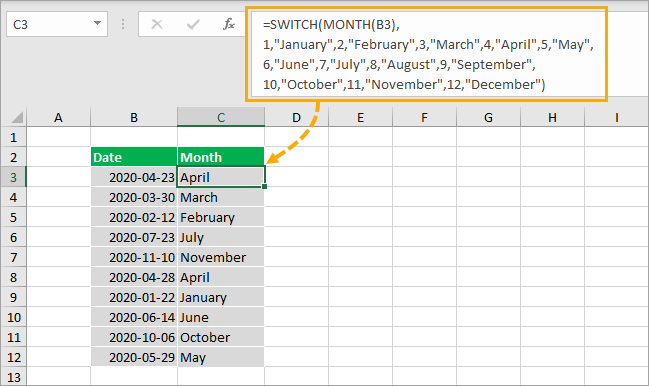
La formula di cui sopra sta per ottenere il numero del mese dalla data nella cella B3 utilizzando la funzione MESE.
La funzione SWITCH convertirà quindi quel numero in un nome.
MONTH e SCEGLI
C’è un modo ancora più semplice per usare la funzione MONTH come Wayne ha sottolineato nei commenti.,
È possibile utilizzare la funzione SCEGLI poiché i numeri del mese possono corrispondere alle scelte della funzione SCEGLI.
= CHOOSE ( MONTH(B3), "January", "February", "March", "April", "May", "June", "July", "August", "September", "October", "November", "December")La formula di cui sopra è otterrà il numero del mese dalla data nella cella B3 utilizzando la funzione MESE, SCEGLIERE quindi restituisce il nome del mese corrispondente in base al numero.
Power Query
È inoltre possibile utilizzare power query per trasformare le date in nomi.
Per prima cosa dovrai convertire i tuoi dati in una tabella Excel.,
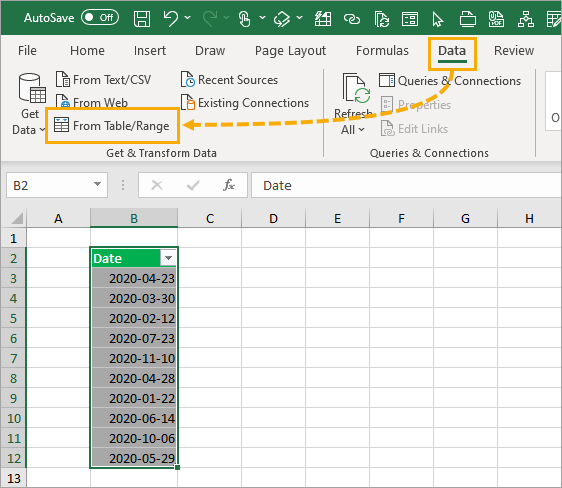
Quindi puoi selezionare la tua tabella e andare alla scheda Dati e utilizzare il comando From Table / Range.
Questo aprirà l’editor power query in cui sarai in grado di applicare varie trasformazioni ai tuoi dati.
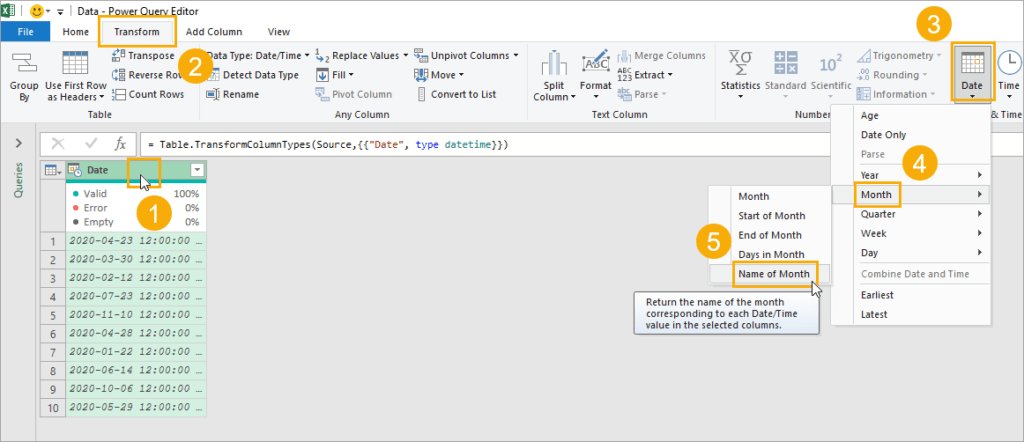
Trasforma la colonna della data in un nome di mese.
- Selezionare la colonna di date da trasformare.
- Vai alla scheda Trasforma nei comandi ribbon dell’editor power query.,
- Fare clic sul pulsante Data nella sezione Data & Time Column.
- Scegli Mese dal Menu.
- Scegli il nome del mese dal sottomenu.
Questo trasformerà la tua colonna di date in un valore di testo del nome completo del mese.
= Table.TransformColumns ( #"Changed Type", {{"Date", each Date.MonthName(_), type text}} )Questo creerà automaticamente la formula del codice M di cui sopra per te e le tue date saranno state trasformate.
È quindi possibile andare alla scheda Home e premere Chiudi& Load per caricare i dati trasformati in una tabella nella cartella di lavoro di Excel.,
Valori della tabella pivot
Se hai date nei tuoi dati e vuoi riassumere i tuoi dati per mese, le tabelle pivot sono l’opzione perfetta.
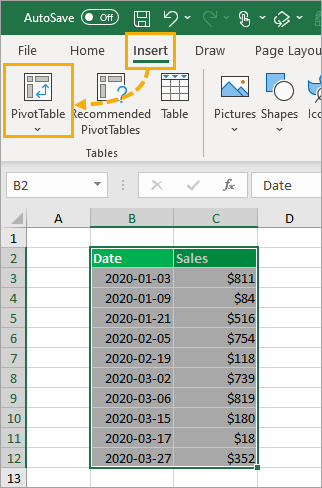
Seleziona i tuoi dati quindi vai alla scheda Inserisci e fai clic sul comando Tabella Pivot. È quindi possibile scegliere il foglio e la cella in cui aggiungere la tabella pivot.,
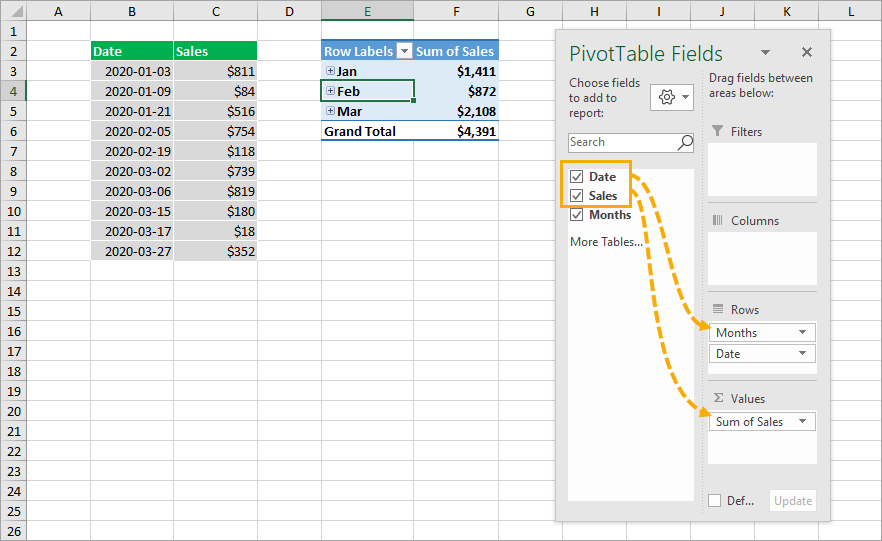
Una volta creata la tabella pivot, sarà necessario aggiungere campi nell’area Righe e Valori nella finestra Campi Tabella pivot.
Trascinare e rilasciare il campo Data nell’area Righe e il campo Vendite nell’area Valori.
Questo creerà automaticamente un campo Mesi che riassume le vendite per mese nella tabella pivot e il nome del mese abbreviato apparirà nella tabella pivot.,
Power Pivot Colonna calcolata
È inoltre possibile creare colonne calcolate con tabelle pivot e il modello di dati.
Questo calcolerà un valore per ogni riga di dati e creerà un nuovo campo da utilizzare nell’elenco Campi tabella pivot.

Seguire la stessa procedura descritta sopra per inserire una tabella pivot.
Nella finestra di dialogo Crea tabella pivot, selezionare l’opzione per aggiungere questi dati al modello dati e premere il pulsante OK.,
Dopo aver creato la tabella pivot, andare alla scheda Dati e premere il comando Gestisci modello dati per aprire l’editor power pivot.
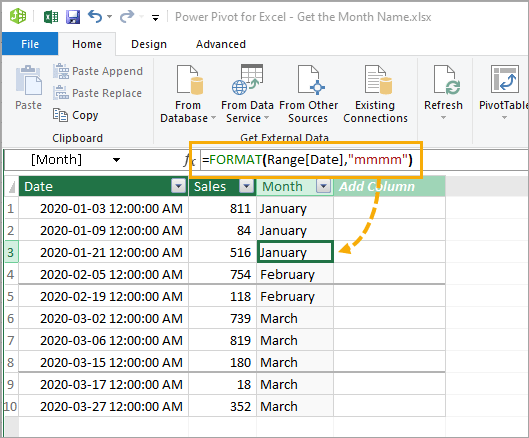
= FORMAT ( Table1, "mmmm" )Crea una nuova colonna con la formula precedente all’interno dell’editor power pivot.
Chiudi l’editor e la tua nuova colonna sarà disponibile per l’uso nell’elenco Campi Tabella pivot.,
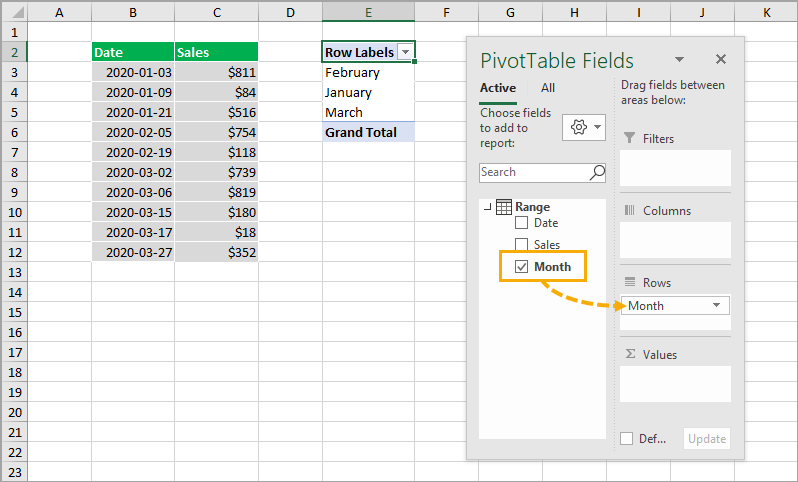
Questa colonna calcolata apparirà come un nuovo campo all’interno della finestra Campi Tabella pivot e potrai usarlo come qualsiasi altro campo nei tuoi dati.
Conclusioni
Ecco 8 semplici modi per ottenere il nome del mese da una data in Excel.
Se vuoi solo visualizzare il nome, le opzioni di formattazione potrebbero essere sufficienti.
In caso contrario, è possibile convertire le date in nomi con riempimento flash, formule, query di potenza o anche all’interno di una tabella pivot.
Qual è il tuo metodo preferito?