Si avvia un grande progetto al lavoro, completare un compito complesso sulla scadenza, o trovare una soluzione a un problema in corso, ma nessuno di questi risultati si sentono abbastanza gratificante come quel raro momento in cui la casella di posta elettronica è vuota.
Ci sono buone notizie: raggiungere Inbox Zero non deve essere un evento raro. Approfitta di queste funzionalità a volte trascurate in Outlook 365 per organizzare al meglio le tue e-mail e iniziare a concentrarti su attività più importanti.
Ed., nota: Alcune delle caratteristiche qui si applicano al servizio di posta elettronica di Microsoft, Outlook.com, ma la maggior parte di loro sono per la versione di Outlook che viene con Office 365.
Sposta le e-mail complesse e non critiche in una cartella di cose da fare
In Outlook 365, è possibile creare una struttura di cartelle per l’organizzazione delle e-mail. Molte persone usano la struttura delle cartelle per archiviare le e-mail, ma le cartelle sono anche un ottimo modo per gestire le e-mail in arrivo come attività e farle uscire dalla vista della posta in arrivo. Useremo queste cartelle per eseguire il triage delle e-mail, organizzare la posta in arrivo disordinata e superare il sovraccarico delle e-mail.,
Per fare ciò, crea tre nuove cartelle nella cartella Posta in arrivo. Il primo è una cartella” Da fare”, e il secondo e il terzo sono sottocartelle chiamate “Follow Up” e ” Un giorno.”Questi seguono vagamente la metodologia Getting Things Done® o GTD ® di organizzare le attività.
Getting Things Done® e GTD® sono marchi registrati della David Allen Company.
Per creare queste cartelle:
-
Fare clic con il pulsante destro del mouse sulla cartella “Posta in arrivo” e selezionare “Nuova cartella.”
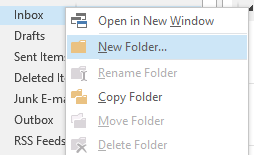
2. Titola la prima cartella ” Da fare.,”
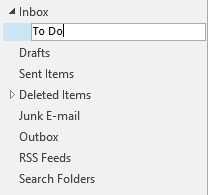
3. Fai clic sulla freccia accanto alla cartella Posta in arrivo per visualizzare la nuova cartella delle cose da fare.
4. Fare clic destro sulla cartella To-Do, selezionare nuova cartella, e il nome di questa cartella ” Un giorno.”
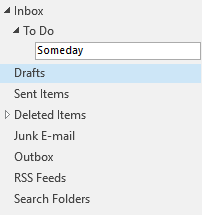
5. Ripetere l’operazione per creare una sottocartella “Follow Up” nella cartella delle cose da fare.
Ora avete quattro cartelle per le email in arrivo, ed è possibile utilizzare tutti e quattro per gestire le attività e mantenere la vostra casella di posta chiara.,
Quando arrivano nuove e – mail, spostale nella cartella appropriata:
Posta in arrivo-Le uniche e-mail che rimangono nella tua casella di posta sono quelle a cui dovresti rispondere immediatamente. Sono urgenti o possono essere gestiti rapidamente (in tre minuti o meno).
To Do – Trascinare e-mail non urgenti ed e-mail che richiedono più di una risposta di tre minuti nella cartella to-do. Potrai seguire su questi elementi in seguito, ma spostandoli mantiene immediatamente la casella di posta vuota mentre si elaborano le e-mail.
Follow Up-Sposta le email in questa cartella che vengono messe in attesa., Cose come le risposte che stai aspettando di ottenere o le attività che hai delegato.
Un giorno-Alcune email non richiedono una risposta. Invece, sono cose che vorresti leggere / rivedere un giorno quando hai tempo. Trascina quelli nella cartella someday per rivedere ad un certo punto in futuro quando il lavoro rallenta e hai bisogno di qualcosa da fare. Questo potrebbe essere l’equivalente di una cartella di archivio, ma è possibile utilizzarlo per gli elementi che avrete bisogno di accedere rapidamente nelle prossime settimane.
Dopo aver elaborato la tua email, pianifica il tempo sul tuo calendario ogni giorno per rivedere e gestire gli elementi nella tua cartella delle cose da fare., Questo metodo ha tre vantaggi:
In primo luogo, mantiene la tua casella di posta chiara, consentendo di raggiungere inbox zero ed evitare di essere sopraffatti da una casella di posta ingombra. Le nuove e-mail che arrivano in un flusso costante non si confondono con le e-mail esistenti che hai già letto, spingendo tutte le e-mail importanti verso il basso.
In secondo luogo, le tue email sono meglio organizzate! Ora hai un posto dove andare per le e—mail che richiedono la tua attenzione: tante cartelle quante ne hai bisogno per rimanere in cima alla tua e-mail, ma non più del necessario., Invece di creare innumerevoli cartelle (per diversi progetti, client o altre categorie), ne hai solo quattro con cui lavorare.
Terzo-e forse meglio di tutti-ti permette di gestire meglio il tuo tempo durante il giorno, concentrandosi su compiti importanti invece di essere distratto da domande e richieste e-mail costanti.
Usa l’elenco delle attività di Outlook invece di intasare la tua casella di posta
Alcune email non richiedono una risposta immediata, ma devono essere gestite prima del tempo programmato per rivedere gli elementi nella cartella delle cose da fare., Questi elementi possono ancora essere spostati nella cartella to-do in modo da non intasare la tua casella di posta, ma ti consigliamo di assicurarsi di avere un promemoria per prendersi cura di loro prima di una scadenza.
Crea un promemoria aggiungendo queste e-mail all’elenco delle attività di Outlook:
-
Trascina l’e-mail e rilasciala sull’icona dell’elenco delle attività di Outlook.
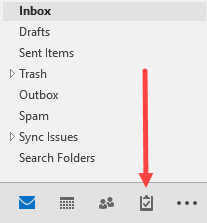
2. Aggiungi una data di scadenza e imposta una data e un’ora per ricevere un promemoria. Salva l’attività.,

È ora possibile passare il cursore sull’icona dell’elenco delle attività per visualizzare una rapida visualizzazione dell’elenco delle attività, organizzata per data di scadenza. Fare clic sull’icona elenco attività per aprire l’elenco delle cose da fare e rivedere le rispettive attività.
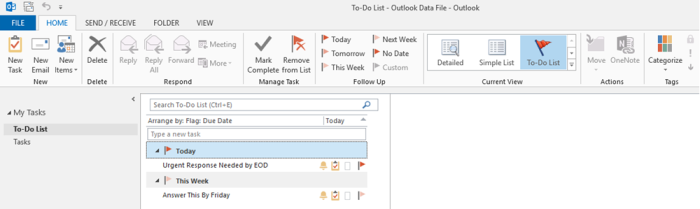
Se si imposta un promemoria, l’attività apparirà come un promemoria di riunione all’ora specificata.
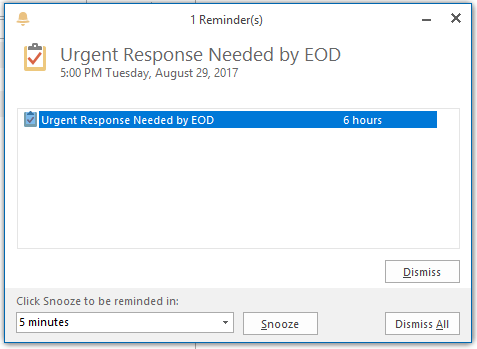
Una volta completata l’attività, contrassegnarla come tale per rimuovere l’attività dall’elenco delle cose da fare., Apri l’attività facendo doppio clic su di essa e fai clic sul pulsante “Contrassegna completo”, oppure premi semplicemente il tasto Insert per contrassegnare rapidamente l’elemento completo.
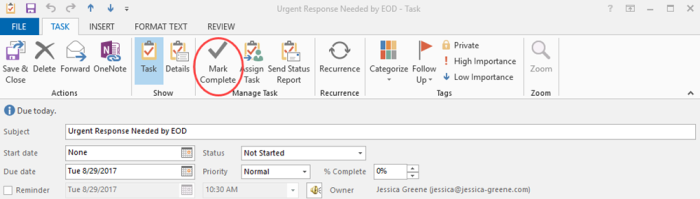
L’elenco delle attività di Outlook è utile anche se hai l’abitudine di copiare te stesso sulle e-mail come promemoria per seguire, o se stai inviando un’email a qualcuno che è incline a ignorare le tue richieste. Invece di mantenere i promemoria come e-mail nella tua casella di posta, basta spostarli nella cartella delle cose da fare e aggiungerli all’elenco delle attività.,
Pulisci la tua casella di posta in un clic
Prendere tempo libero è meraviglioso fino al momento in cui si apre la posta elettronica dopo il ritorno al lavoro. Se si lavora in una società di e-mail-pesante, si può avere ricevuto centinaia di e-mail mentre eri fuori ufficio, e ora siete di fronte con il difficile compito di smistamento attraverso ciascuno di essi.
Con la funzione di pulizia di Outlook (introdotta in Outlook 2010), è possibile ridurre drasticamente il numero di e-mail che hai a che fare con in pochi clic—se stai tornando dalle vacanze o hai solo troppe e-mail accatastate., La funzione clean-up rimuove tutte le risposte e-mail che sono duplicati in un thread successivo, che consente di leggere un singolo thread invece di decine di singole e-mail.
Per ripulire rapidamente la tua casella di posta:
-
Mentre visualizzi la tua casella di posta, fai clic sul pulsante “Pulisci” e seleziona “Pulisci cartella.”
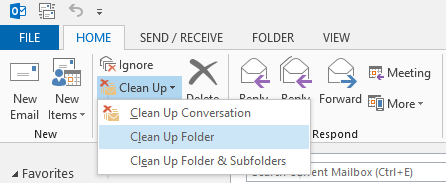
2. Fare clic sul pulsante “Pulisci cartella” nel popup per confermare l’azione.,

Outlook rimuoverà automaticamente tutte le email duplicate, lasciandoti con un numero significativamente inferiore di email da ordinare.
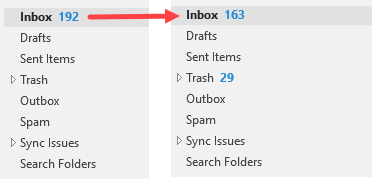
La funzione di pulizia può essere un po ‘ sconcertante da usare inizialmente. Cosa succede se elimina qualcosa di importante come una risposta che conteneva un allegato che è stato rimosso in un thread successivo?,
Stai tranquillo: lo strumento è sofisticato e non elimina le email con allegati o testo che non sono esattamente duplicati in thread successivi, e si può sempre rivedere gli elementi eliminati nella cartella cestino, se necessario.
Utilizza le regole per ordinare automaticamente le e-mail e smettere di ricevere e-mail irrilevanti
Sfortunatamente, non tutte le e-mail sul posto di lavoro sono dotate di un link di cancellazione. Giorno dopo giorno, le email arrivano nella tua casella di posta che sono solo una distrazione., Alcuni esempi comuni includono:
-
Notifiche automatiche: se sei assegnato a un team su una delle piattaforme che usi al lavoro, come il software CRM (Customer Relationship Management), quella piattaforma potrebbe inviare un’e—mail ogni volta che viene apportata una modifica al sistema.
-
E-mail”divertenti”: a volte un team leader o un reparto invierà e-mail giornaliere / settimanali con curiosità, memi o barzellette progettate per rendere il lavoro più divertente.,
-
Thread su cui non avresti dovuto essere incluso: occasionalmente, qualcuno invierà un’e—mail di massa che riceve dozzine di risposte, nessuna delle quali ha nulla a che fare con te o il tuo lavoro.
Queste email ti impediscono di concentrarti sul tuo lavoro importante. Utilizzare la funzione regole di Outlook per saltare la posta in arrivo e inviare le e—mail direttamente nel cestino-o in un’altra cartella per la revisione.,
Puoi anche utilizzare le regole di Outlook per ordinare automaticamente le e-mail in arrivo nella cartella appropriata, ad esempio inviando sempre e-mail dal tuo capo con una determinata riga dell’oggetto alla cartella delle cose da fare e le e-mail da una newsletter che leggi regolarmente nella cartella Someday.
-
Fare clic con il pulsante destro del mouse sull’e-mail, passare il mouse su “Regole” e selezionare “Crea regola.”
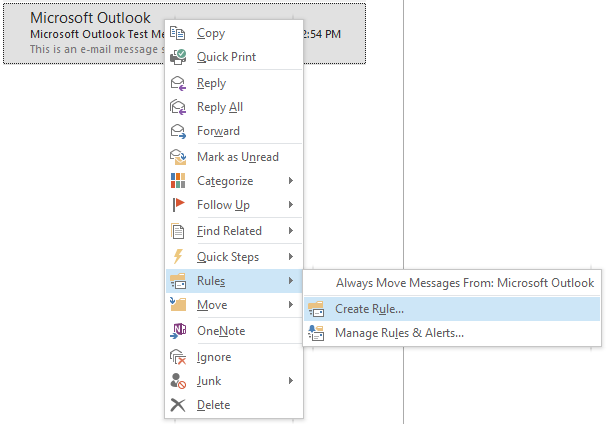
2. Scegli i criteri per la regola:
-
“From” eseguirà la regola ogni volta che ricevi un’email da un indirizzo email o contatto specifico.,
-
“Oggetto contiene” eseguirà la regola ogni volta che viene utilizzata una riga dell’oggetto specificata.
3. Seleziona cosa succede quando viene eseguita la regola. Per ordinare le e-mail dalla posta in arrivo e nella cartella appropriata, seleziona “Sposta l’elemento nella cartella” e seleziona la cartella in cui desideri inviare le e-mail. Puoi scegliere la cartella “Posta eliminata” se non vuoi mai vederli, oppure puoi creare una cartella di archivio separata se potresti dover rivedere le e-mail in futuro.
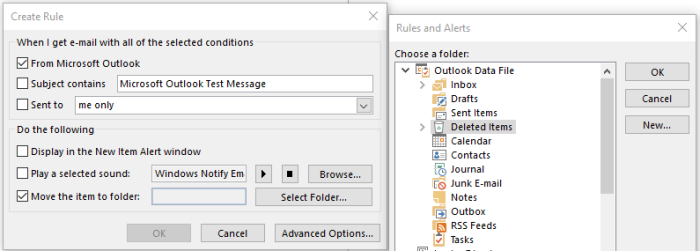
Fare clic su “OK” per applicare la regola.,
Vuoi evitare di ricevere email future su un thread specifico? In tal caso, invece di creare una regola, puoi semplicemente utilizzare la funzione Ignora di Outlook. Fai clic con il pulsante destro del mouse sull’e-mail, seleziona “Ignora” e conferma l’azione.
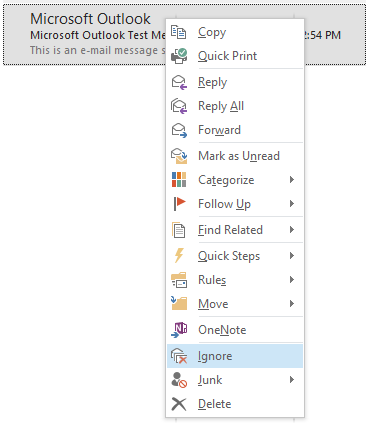
Ignora invia automaticamente le risposte future a quel thread nella cartella “Posta eliminata” in modo da non riceverle nella tua casella di posta.,
Crea parti rapide per le risposte predefinite alle domande comuni
Se passi molto tempo a digitare le stesse risposte alle domande che ricevi ripetutamente, crea Parti rapide per inserire quel testo nelle risposte via email in pochi clic. Non c’è bisogno di continuare a digitare la stessa cosa più e più volte o di dover trovare una vecchia risposta per copiare e incollare.
Quando hai finito di digitare una risposta che ti aspetti di dover inviare di nuovo, segui i passaggi seguenti per salvare il testo come parte rapida:
-
Evidenzia il testo che vuoi salvare nell’e-mail e fai clic sulla scheda “Inserisci”.,

2. All’interno del menu” Inserisci”, fai clic su” Parti rapide “e seleziona” Salva selezione nella Galleria parti rapide.”

3. Dai alla tua nuova parte rapida un nome descrittivo e fai clic su ” OK.”
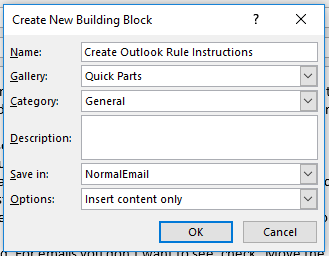
Con questa parte veloce salvato, è ora possibile aggiungere quel testo a qualsiasi e-mail con un paio di clic.
Con il cursore nella sezione corpo dell’e-mail, fai clic sulla scheda “Inserisci”.,
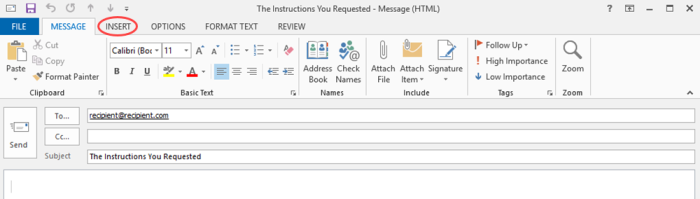
Fare clic su “Parti rapide”, quindi selezionare la parte rapida che si desidera inserire.
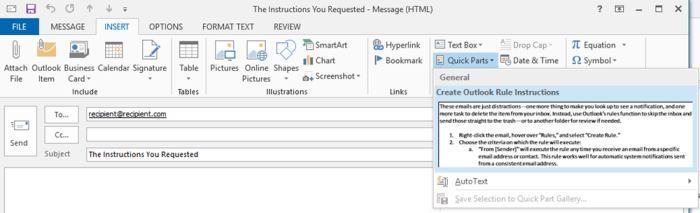
Il testo pre-scritto apparirà automaticamente nel corpo della tua email e potrai modificarlo e personalizzarlo secondo necessità per la tua nuova risposta.
Utilizzare Quick Steps per agire immediatamente sulla nuova e-mail
Se hai avuto successo con i precedenti suggerimenti di Outlook e sei interessato a entrare in una gestione e-mail più avanzata, è il momento di dare un’occhiata a Quick Steps., I passaggi rapidi consentono di eseguire automaticamente lunghe stringhe di azioni basate su un trigger.
Dire alla fine del mese si riceve una serie di fatture da fornitori o appaltatori. Il processo normale è quello di rivedere le fatture, inoltrare le fatture al tuo contabile e creare un promemoria per seguire il contabile una settimana dopo per assicurarsi che le fatture siano state pagate.
I passaggi rapidi possono occuparsi degli ultimi due passaggi con meno clic rispetto a quelli eseguiti manualmente:
-
Fare clic sul pulsante “Crea nuovo” nella sezione Passaggi rapidi della barra multifunzione Home.,

2. Assegnare al nuovo Quick Step un nome descrittivo e selezionare la prima azione: “Avanti.”
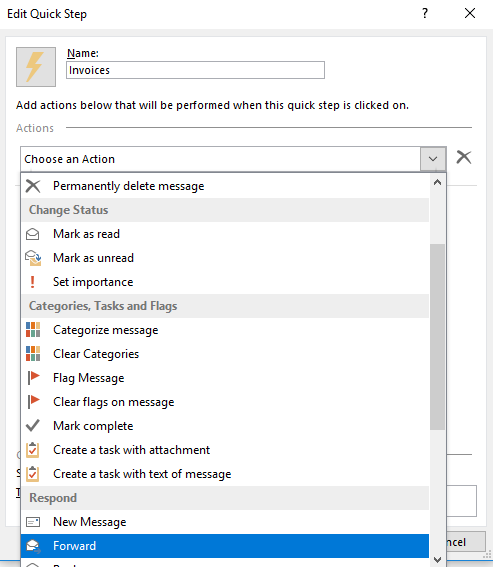
3. Digita l’indirizzo email del tuo commercialista nel campo” A”.
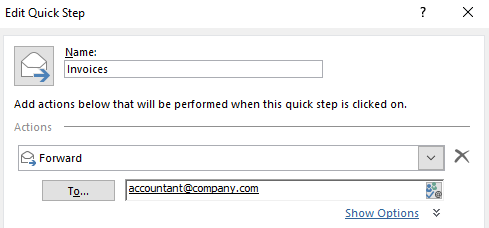
4. Fare clic sul pulsante “Aggiungi azione” per selezionare la seconda azione: “Crea un’attività con allegato.”
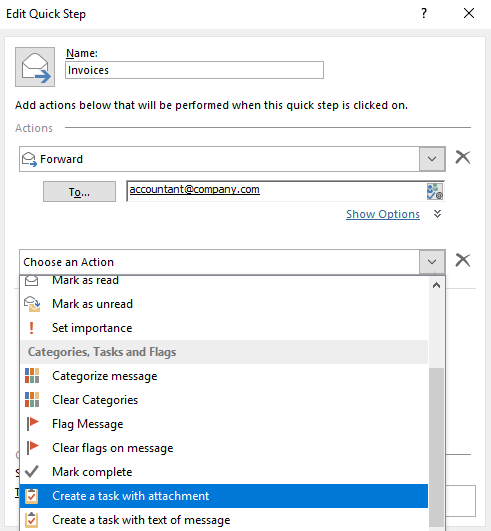
5. Fare clic su “Fine” per creare il passaggio rapido.,
Dopo aver esaminato una fattura, è ora possibile eseguire il passaggio rapido per inoltrare l’e-mail e creare un’attività di promemoria. Selezionare un’e-mail contenente una fattura e fare clic sul passaggio rapido appropriato nella barra multifunzione Home.
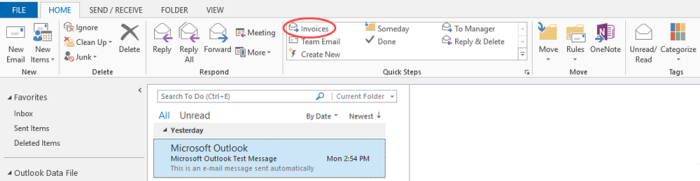
Le finestre di inoltro email e attività si apriranno automaticamente. Fai clic su Invia per inoltrare l’e-mail e imposta una data di scadenza e un promemoria per l’attività prima di salvarla, se lo desideri.
Esistono molti modi diversi per utilizzare i passaggi rapidi per accelerare l’elaborazione delle e-mail., Passa un po ‘ di tempo a pensare alle azioni ripetitive che intraprendi sulle e-mail e imposta rapidi passaggi per rendere la gestione delle tue e-mail molto più veloce e quasi indolore.
Automatizzare Outlook 365 e le altre applicazioni preferite
Se si utilizzano le edizioni Office 365 Business o Office 365 Enterprise, è possibile collegare Outlook a oltre 750 altre applicazioni e semplificare ancora più flussi di lavoro e-mail. Ad esempio, puoi inviare nuove e-mail ricevute da un mittente specifico a Slack o creare una nuova scheda Trello per le nuove e-mail inviate a una specifica cartella di Outlook., Vedi tutte le integrazioni di Office 365 disponibili su Zapier o usa uno dei modelli di flusso di lavoro (“Zaps”) per iniziare subito:
La maggior parte di noi passa troppo tempo a gestire le nostre e-mail. Con i suggerimenti di cui sopra, però, avrete un tempo più facile stare in cima a e-mail, organizzare la tua casella di posta, e forse mantenendo costantemente posta in arrivo zero.