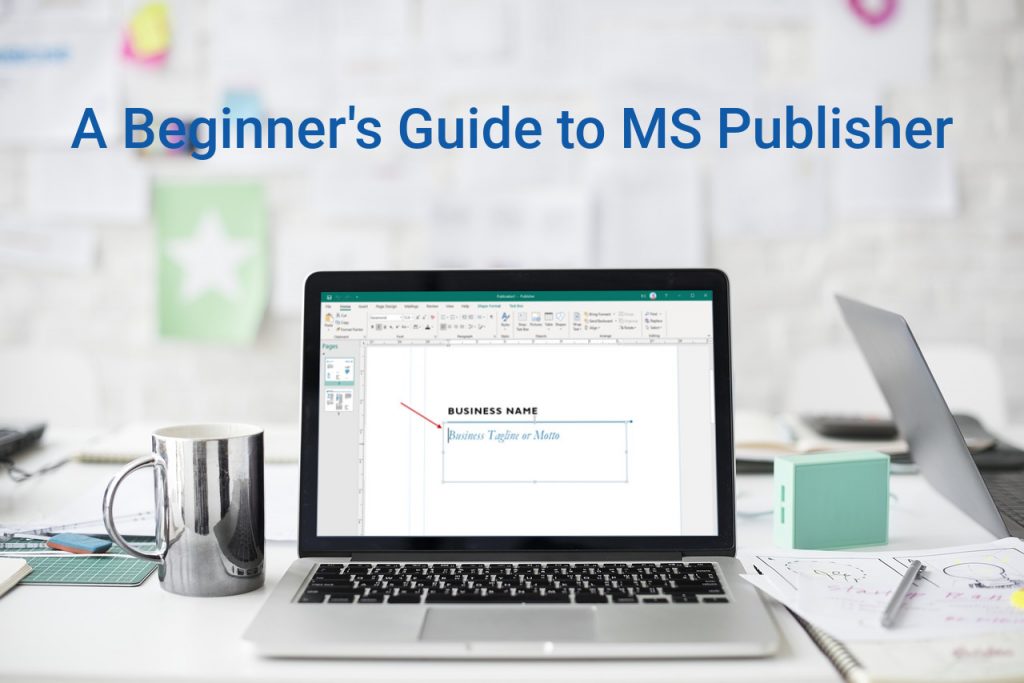
I dag af DIY ‘ ers, er alle teknisk dygtige nok til at oprette og udgive deres egne digitale indhold, og computer software giganter som Microsoft har programmer, der gør det let at gøre det.
Du har muligvis dine grundlæggende applikationer, der dækker tekstdokumenter (Microsoft Wordord), numeriske data (Microsoft e .cel) og præsentationsindhold (Microsoft Po .erpoint).
for professionelle trykte publikationer er der Microsoft Publisher.,
programmet giver dig overkommelige og nemme at bruge desktop publishing funktioner, som alle kan bruge. På grund af dette er det en fantastisk mulighed for små virksomheder, hverdagsbrugere, undervisere, forældre eller freelancere, der har brug for at designe publikationer, men ikke har Grafisk design Baggrunde. Applikationen giver dem mulighed for at skabe branding og salgsmateriale, der ser professionelt ud.
nedenfor giver vi dig en bedre ID.om applikationen, hvad den gør, hvordan du arbejder med den og nogle ressourcer for at komme i gang.
Hvad bruges Microsoft Publisher til?,
Microsoft Publisher giver Dig mulighed for at arbejde lige så let som i Microsoft Wordord, men i stedet for at bruge værktøjer til tekst, bruger du værktøjer til redigering af sidelayout og visuelt indhold.
når det er sagt, kan du undre dig over, hvad er de ting, du kan gøre i Microsoft Publisher?
svaret: næsten alt hvad du har brug for professionelt at designe og udgive dit materiale., Nogle eksempler er:
- Personlige fødselsdagskort
- Begivenhed plakater
- Nyhedsbreve til små virksomheder og organisationer
- Professionelle visitkort
- Flyers og programmer
- Postkort og brochurer
selvfølgelig, det er kun toppen af isbjerget. Redigering og tilpasning af dette indhold er, hvor MS Publisher virkelig skinner. Du kan arbejde fra bunden, fra skabeloner eller fra eksisterende indhold, du måske allerede har.
Sådan konverteres PDF til PUB?,
sidstnævnte skønhed er, at hvis du har ældre indhold i PDF-formatet, som du skal bruge eller Opdatere, kan du konvertere PDF til PUB med Able2e .tract PDF converter først.
Sådan gør du:
- åbn din PDF i Able2e .tract.
- Vælg det indhold, du vil konvertere.
- Klik på kommandoen Konverter til Udgiver på værktøjslinjen.
- Gem din nye .pub-fil til din computer.,
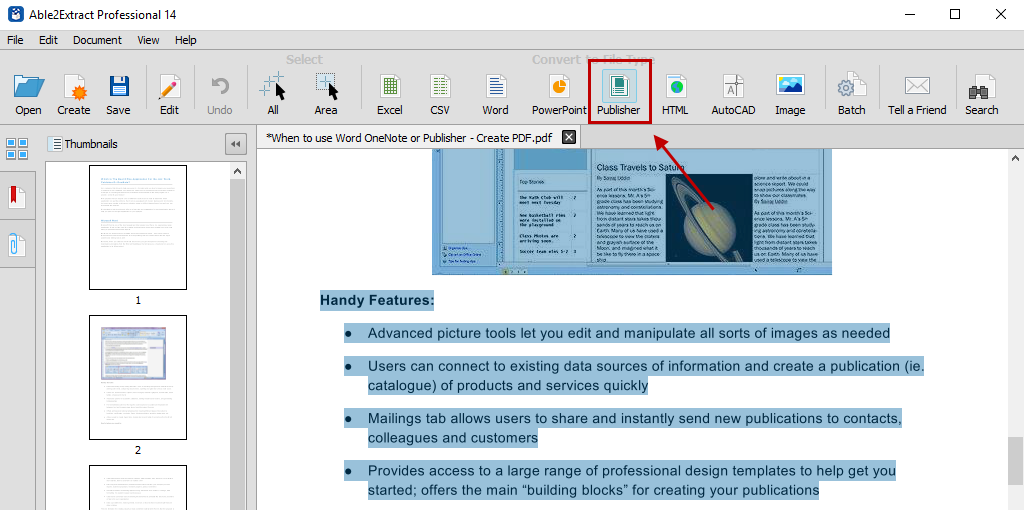
Microsoft Publisher-Skabeloner
På toppen at hjælpe dig med at arbejde med din oprindelige PDF-indhold, Microsoft Udgiver også udstyret med hundredvis af færdige layouts og cookie cutter skabeloner, du kan bruge for at få vejledning, ideer eller inspiration.
Sådan bruger du en skabelon i MS Publisher:
- Klik på File > ne..
- derefter kan du enten:
- vælge en af de fremhævede skabeloner, og klik på Opret.,
- Vælg indbygget og rul for at vælge en kategori og vælge en skabelon, og klik på Opret for at bruge den.
- brug søgefunktionaliteten til online skabeloner til at finde den slags skabelon, du har brug for.
- når skabelonen er åben i Publisher, kan du begynde at formatere og redigere den.
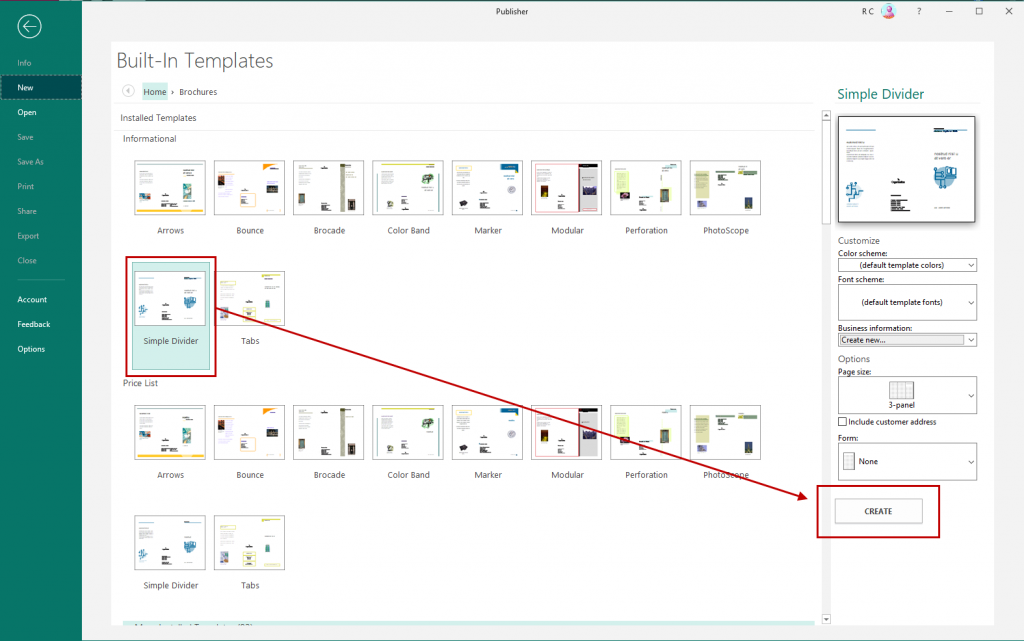
Kom godt i Gang Med Microsoft Publisher
Før du begynder at få dine hænder beskidte, der er et par grundlæggende funktioner, du har brug for at vide., Fordi MS Publisher beskæftiger sig med alle former for layout, objekter, formater og indhold, virker det ikke præcis som du er vant til i MS Wordord. Nedenfor er en hurtig guide til, hvordan man går om de grundlæggende ting.
arbejde med objekter
du vil bemærke, at i Publisher vil alt blive formateret til bevægelige “bokse”. Disse er kendt som objekter, og er skitseret med en kant med fire hvide cirkler og fire hvide firkanter.
dette kan virke underligt i starten, men disse rammelignende bokse giver dig mulighed for lettere at gruppere, redigere, manipulere og flytte indhold rundt på siden., Her er nogle måder, du ofte arbejder med objekter på:
tilføjelse af tekst – for at tilføje tekst til dit projekt arbejder du i tekstbokse og kan redigere teksten i objektet direkte. Du kan også tilføje dine egne ved at gå til fanen Indsæt og klikke på kommandoen tegn tekstboks, som giver dig mulighed for at klikke og trække for at oprette dit eget tekstobjekt, hvor du vil have det.
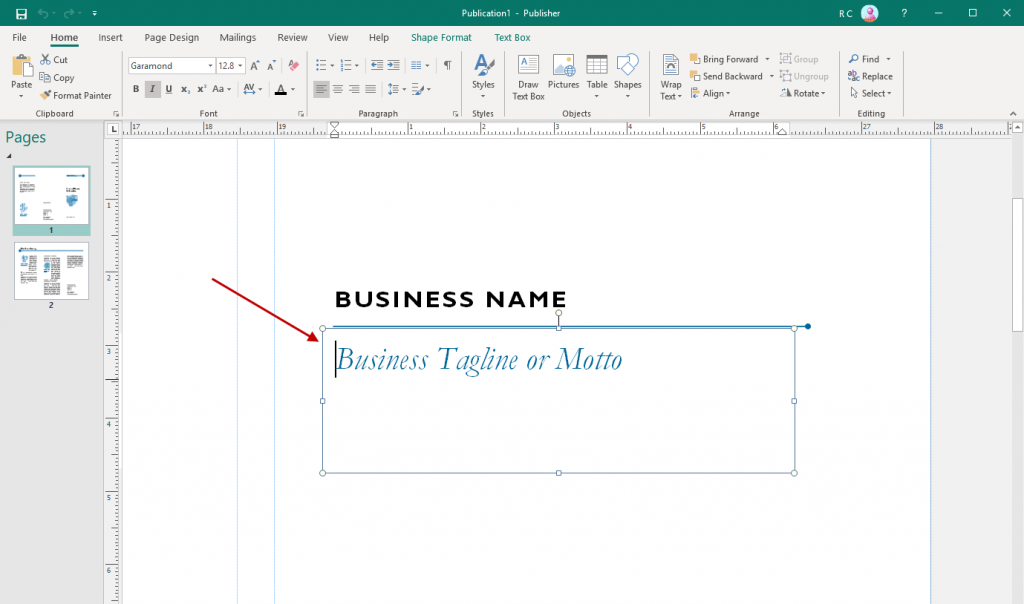
de fleste af skabelonerne i Publisher vil tilbyde foruddefinerede kasser og objekter, så det er nødvendigt at blive fortrolig med disse.,
disse bokse indeholder normalt dummy tekst, som du nemt kan dobbeltklikke og redigere, tilpasse skrifttype, størrelse og farve.tilføjelse af billeder-Det er lige så nemt at tilføje billeder til dit indhold som at klikke på Home > Pictures. Du har muligheder for at indsætte billeder fra en fil, OneDrive eller fra en søgning på Bing. Derudover har du en række muligheder for at formatere dit billede i din publikation.,

Bare hovedet over til fanen Format, når dit billede er valgt, og du kan begynde at skræddersy dine billeder. Hvis du vil vide mere om at arbejde med billeder, kan du læse Microsofts tip til at arbejde med billeder i Microsoft Publisher.
brug af byggesten
byggesten gør det lettere for dig at opbygge og tilpasse din publikation ved at give dig foruddannede elementer., Du kan finde disse under fanen Indsæt på båndet:
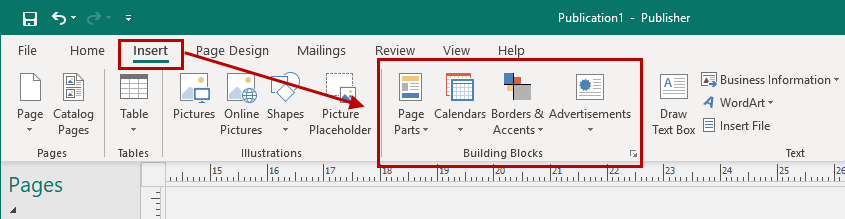
Ved at udforske et par tilpasninger, du kan nemt vælge et element, du ønsker, og klik derefter på og træk for at flytte og ændre størrelsen på elementet i overensstemmelse hermed. Det er en nem måde at anvende og manipulere genanvendelige stykker indhold.
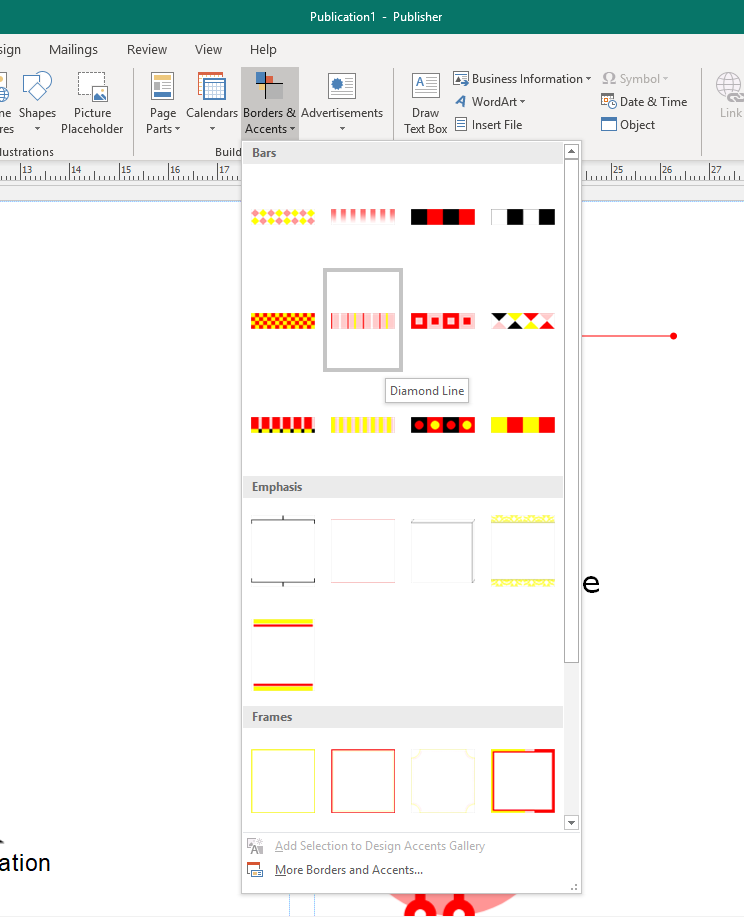
Du vil finde dette kommer i praktisk, når du ønsker at tilføje overskrifter, rammer, sektioner, accenter, og reklamer., Microsoft Publisher har disse byggesten bygget lige ind, men du kan også oprette dine egne.
brug af Designcheckeren i Publisher
Dette er en anden funktion, du vil bruge, når du er færdig med at sammensætte dit publiceringsindhold. Design Checker er adgang til via File>Info>Designkontrol. Det er et værktøj, der gennemgår dit endelige indhold til layout eller designproblemer, og det vises på højre side af grænsefladen.,
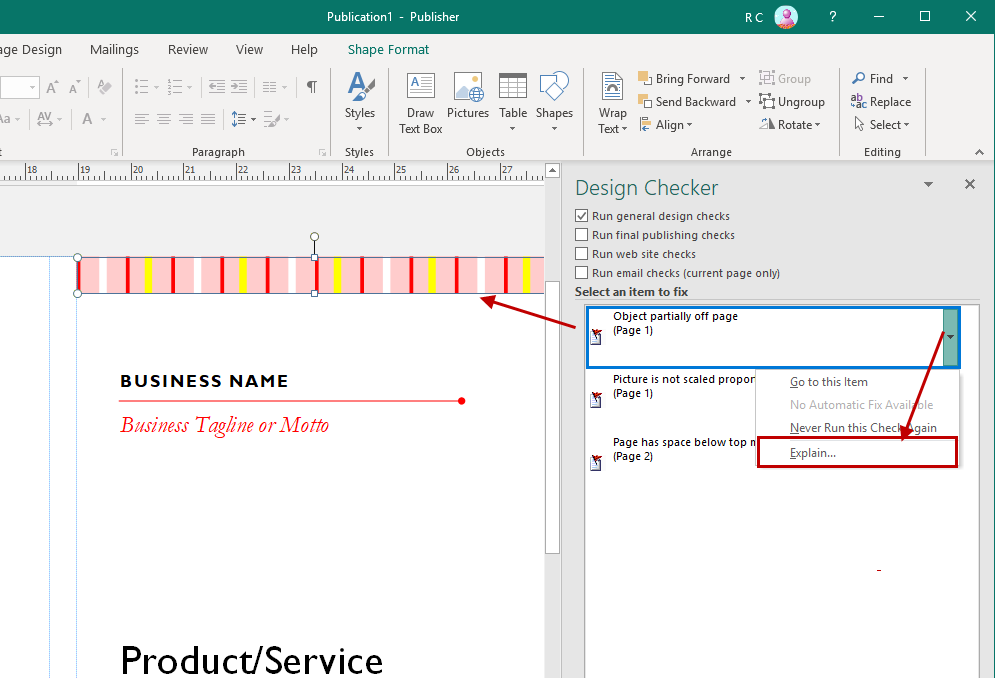
Tænk på dette værktøj som din hverdag stavekontrol, men for din udgivelse indhold i stedet for tekst stavefejl.
Designtjekkeren gennemgår dit indhold for en række design-og layoutproblemer, så du kan fange og rette dem, før du afslutter et udskriftsjob.
og rolig, hvis du ikke er designer, giver værktøjet dig forklaringer og forslag til, hvordan du løser de problemer, det registrerer.,
Du kan også angive de typer problemer, værktøjet vil søge efter, ved at klikke på dialogboksen Designchecker Options.
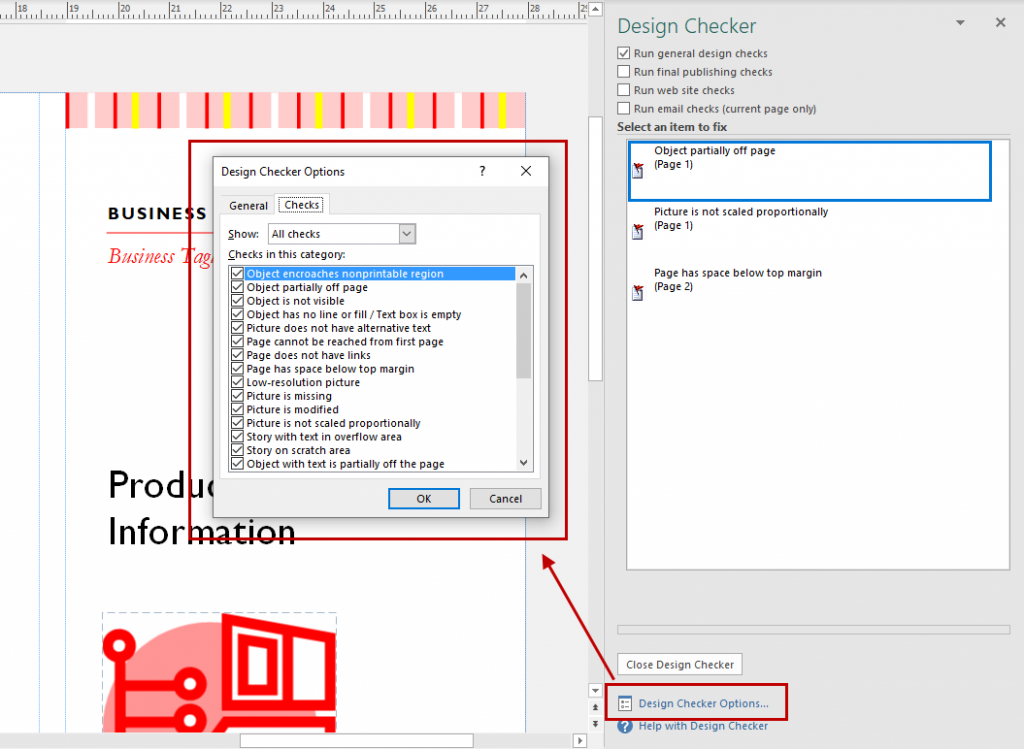
Udskrivning i dit Projekt
Som en anvendelse rettet mod at skabe digitalt indhold beregnet til at blive trykt op, dette vil være en anden grundlæggende opgave, du bliver nødt til at være bekendt med. For at udskrive dit projekt har Microsoft Publisher et par metoder til at hjælpe med at udskrive dit indhold.,
Der er standardmetoden, der bruger Printerfunktionen, som du er bekendt med, hvis du udskriver en publikation på din stationære printer. Det eneste, du skal gøre, er at sikre, at du har indstillingerne justeret for at udskrive dit indhold korrekt på den størrelse og type papir, du har brug for. Husk dog at gemme dit projekt først, før du udskriver!
I tillæg til dine sædvanlige PDF og almindelige filtyper, der er også Guiden rejsepræsentation via File>Eksport>Pack, og Gå.,
denne metode giver dig muligheder for, hvordan du gemmer din fil til forskellige udskrivningsformål – selv for en kommerciel printer – så du ikke behøver at bekymre dig om de tekniske detaljer i formatering og indstillinger. Guiden vil gøre det for dig. Du bestemmer blot, hvilken mulighed der passer bedst til dine behov:
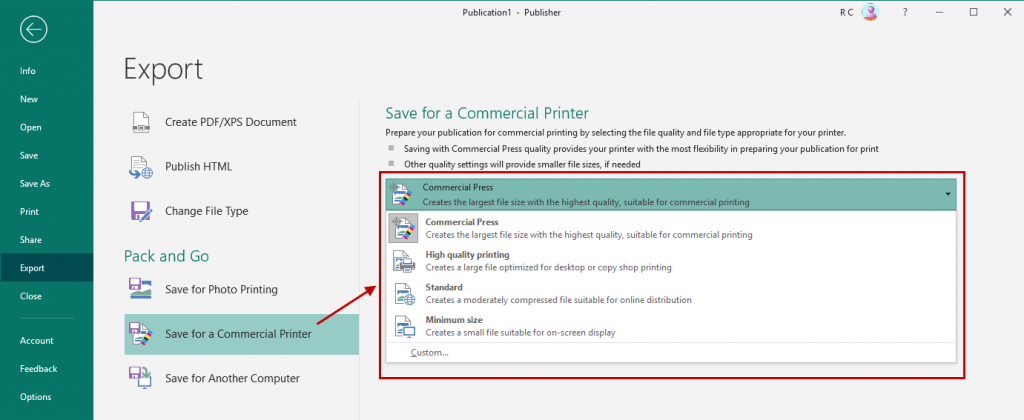
at vide, hvordan du arbejder dig rundt med ovenstående grundlæggende, giver dig mulighed for nemt at arbejde med enhver type layout eller projekt, du arbejder på.,
Microsoft Publisher Tutorials
nu hvor du ved lidt mere om, hvordan Microsoft Publisher fungerer, er det tid til at prøve din hånd på det. I tillæg til nogle skabeloner, har vi samlet et par Microsoft Udgiver vejledninger til at hjælpe dig med hurtigt at komme i gang med:
- Hvordan du opretter et nyhedsbrev
- Hvordan til at gøre lykønskningskort og invitationer
- Hvordan man laver en to-kolonne offentliggørelse
- Hvordan til at oprette et organisationsdiagram
Så bevæbnet med det grundlæggende, du er nu klar til at begynde at skabe professionelle søger indhold til publicering uden heftig prisseddel.