Lekce 24: Grafy
/cs/word2016/stoly/content/
Úvod
graf je nástroj, který můžete použít ke komunikaci informace graficky. Zahrnutí grafu do dokumentu vám může pomoci ilustrovat numerická data—například srovnání a trendy-takže je pro čtenáře snazší pochopit.
Volitelné: Stáhněte si náš praktický dokument.
podívejte se na video níže a dozvíte se více o vytváření grafů.
typy grafů
existuje několik typů grafů z čeho vybírat., Chcete-li efektivně používat grafy, budete muset pochopit, co dělá každý z nich jedinečný.
kliknutím na šipky v prezentaci níže se dozvíte více o typech grafů v aplikaci Word.
-

slovo má různé typy grafů, z nichž každý má své vlastní výhody. Kliknutím na šipky zobrazíte některé z různých typů grafů dostupných v aplikaci Word.
-

sloupcové grafy používají svislé pruhy k reprezentaci dat. Mohou pracovat s mnoha různými typy dat, ale nejčastěji se používají pro porovnávání informací.,
-

linkové grafy jsou ideální pro zobrazování trendů. Datové body jsou spojeny s linkami, takže je snadné zjistit, zda se hodnoty v průběhu času zvyšují nebo snižují.
-

koláčové grafy usnadňují porovnání proporcí. Každá hodnota je zobrazena jako plátek koláče, takže je snadné zjistit, které hodnoty tvoří procento celku.
-

sloupcové grafy fungují stejně jako sloupcové grafy, ale používají spíše horizontální než vertikální pruhy.,
-

area charts jsou podobné line charts, s výjimkou oblastí pod řádky jsou vyplněny.
-

povrchové grafy umožňují zobrazit data ve 3D krajině. Pracují nejlépe s velkými datovými sadami, což vám umožní vidět různé informace současně.

Identifikace části grafu
kromě typů grafů, musíte pochopit, jak číst graf. Grafy obsahují několik různých prvků – nebo částí -, které vám mohou pomoci interpretovat data.,
kliknutím na tlačítka v interaktivním níže se dozvíte o různých částech grafu.

vkládání grafů
Word využívá samostatné tabulkové okno pro zadávání a editaci dat grafu, podobně jako tabulka v Excelu. Proces zadávání dat je poměrně jednoduchý, ale pokud nejste obeznámeni s aplikací Excel, možná budete chtít zkontrolovat naši lekci základů buněk.
Chcete-li vložit graf:
- umístěte místo vložení, kde chcete, aby se graf objevil.
- přejděte na kartu Vložit a poté klikněte na příkaz graf ve skupině ilustrací.

- zobrazí se dialogové okno., Chcete-li zobrazit své možnosti, vyberte typ grafu z levého podokna a poté procházejte grafy vpravo.
- Vyberte požadovaný graf a klepněte na tlačítko OK.

- objeví se okno grafu a tabulky. Text v tabulce je pouze zástupný symbol, který budete muset nahradit vlastními zdrojovými daty. Zdrojová data jsou to, co Word použije k vytvoření grafu.

- zadejte zdrojová data do tabulky.,

- v grafu se zobrazí pouze data uzavřená v modrém poli. V případě potřeby klikněte a přetáhněte pravý dolní roh modrého pole, abyste ručně zvýšili nebo snížili rozsah dat.

- po dokončení klikněte na X a zavřete okno tabulky.

- graf bude kompletní.

Chcete-li graf znovu upravit, jednoduše jej vyberte a na kartě Návrh klikněte na příkaz Upravit Data. Okno tabulky se znovu objeví.,

Vytváření grafů s existující data aplikace Excel
Pokud již máte data v existující soubor aplikace Excel, který chcete použít v aplikaci Word, můžete zkopírovat a vložit namísto zadávání ručně. Stačí otevřít tabulku v aplikaci Excel, zkopírovat data a vložit je jako zdrojová data do aplikace Word.
do dokumentu aplikace Word můžete také vložit existující graf aplikace Excel. To je užitečné, pokud víte, že budete aktualizovat soubor aplikace Excel později; graf v aplikaci Word se automaticky aktualizuje kdykoli dojde ke změně.,
Přečtěte si naši příručku o vkládání grafu aplikace Excel pro více informací.
úprava grafů pomocí grafových nástrojů
existuje mnoho způsobů, jak přizpůsobit a uspořádat graf v aplikaci Word. Můžete například rychle změnit typ grafu, uspořádat data a dokonce změnit vzhled grafu.
pro přepnutí dat řádků a sloupců:
někdy budete chtít změnit způsob, jakým jsou data grafu seskupena. Například v grafu níže jsou data seskupena podle žánru, se sloupci pro každý měsíc. Pokud bychom přepnuli řádky a sloupce, data by byla seskupena podle měsíce., V obou případech graf obsahuje stejná data-je pouze prezentován jiným způsobem.
- vyberte graf, který chcete upravit. Karta Design se objeví na pravé straně pásky.

- na kartě Design klikněte na příkaz Upravit Data ve skupině dat.

- klikněte znovu na graf a znovu jej vyberte, poté klikněte na příkaz Switch Row/Column.

- řádky a sloupce se přepnou., V našem příkladu jsou data nyní seskupena podle měsíce se sloupci pro každý žánr.

změnit typ grafu:
Pokud zjistíte, že vámi zvolený typ grafu není vhodné pro vaše data, můžete jej změnit na jiný. V našem příkladu změníme typ grafu ze sloupcového grafu na linkový graf.
- vyberte graf, který chcete změnit. Zobrazí se karta Návrh.
- na kartě Návrh klikněte na příkaz Změnit typ grafu.

- zobrazí se dialogové okno., Vyberte požadovaný graf a klikněte na OK.

- bude použit nový typ grafu. V našem příkladu linka graf usnadňuje vidět trendy v průběhu času.

změnit rozvržení grafu:
změnit uspořádání grafu, zkuste vybrat jiné rozložení. Rozložení může ovlivnit několik prvků, včetně názvu grafu a datových štítků.
- vyberte graf, který chcete upravit. Zobrazí se karta Návrh.
- na kartě Návrh klikněte na příkaz rychlé rozvržení.,

- Vyberte požadované rozvržení z rozbalovací nabídky.

- graf se aktualizuje tak, aby odrážel nové rozvržení.

Pokud nechcete zobrazit graf rozložení, které má přesně to, co potřebujete, můžete kliknout na Přidat Prvek Grafu příkaz na kartě Návrh přidat názvy os, mřížky, a dalších prvků grafu.
Chcete-li vyplnit zástupný symbol (například název grafu nebo název osy), klikněte na prvek a zadejte text.,

změnit styl grafu:
Slovo je graf styly vám snadný způsob, jak změnit svůj grafu je design, včetně barvy, styl a určité rozložení prvků.
- vyberte graf, který chcete upravit. Zobrazí se karta Návrh.
- na kartě Design klikněte na další rozevírací šipku ve skupině stylů grafů.

- zobrazí se rozbalovací nabídka stylů. Vyberte styl, který chcete.

- použije se styl grafu.,

Pro ještě rychlejší přizpůsobení, použití, formátování, zkratky vpravo od grafu. Ty vám umožní upravit styl grafu, prvky grafu a dokonce přidat filtry do vašich dat.
výzva!
- otevřete náš praktický dokument. Budete také muset stáhnout náš cvičební sešit.
- vložte řádkový graf do našeho praktického dokumentu Word.
- otevřete náš cvičný sešit v aplikaci Excel. Zkopírujte data a vložte je do tabulky grafu.
- změňte název grafu na měsíční prodej.,
- změňte typ grafu na stohovaný sloupec.
- použijte rozbalovací nabídku rychlého rozvržení pro změnu rozvržení 3.
- pomocí rozbalovací nabídky Přidat prvek grafu přidejte primární název svislé osy.
- Poklepejte na název osy a přejmenujte jej prodejní zisky.
- přepněte data řádku / sloupce.
- Až budete hotovi, váš graf by měl vypadat nějak takto:
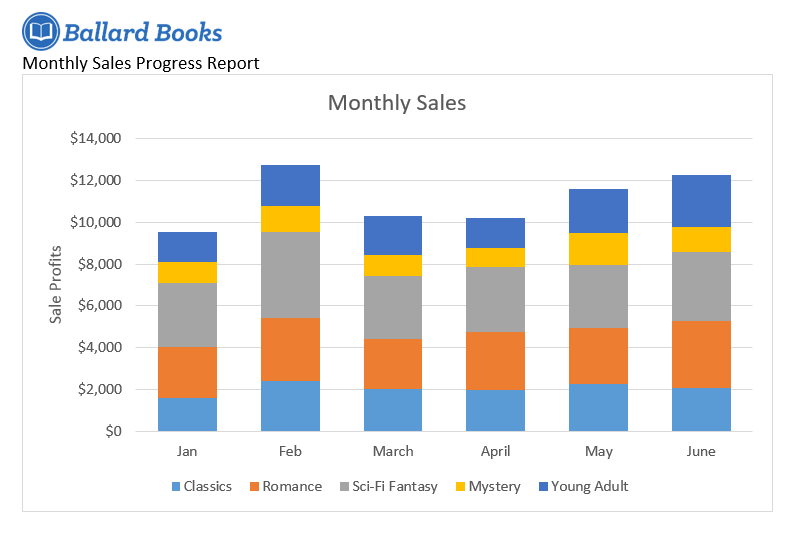
/cs/word2016/kontrola-pravopis-a-gramatika/content/