Rozsah Příklady | Buňky | Prohlašuji, že Rozsah Objektu | Select | Řádky | Sloupce | Kopírovat/Vložit | Vymazat | Počet
Rozsah objektu, který je zastoupení buňky (nebo buňky) na listu, je nejdůležitější objekt aplikace Excel, VBA. V této kapitole je uveden přehled vlastností a metod objektu rozsahu. Vlastnosti jsou něco, co má objekt (popisují objekt), zatímco metody něco dělají (provádějí akci s objektem).,
příklady rozsahu
umístěte příkazové tlačítko na pracovní list a přidejte následující kódový řádek:
Výsledek po klepnutí na příkazové tlačítko na listu:
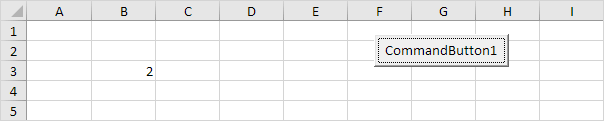
Kód:
Výsledek:
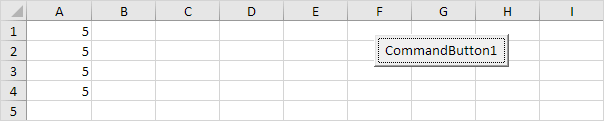
Kód:
Výsledek:
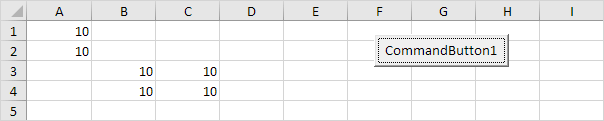
Poznámka: odkázat na pojmenovanou oblast v aplikaci Excel VBA kód, použijte kód řádek podobný tomuto:
buňky
místo rozsahu můžete také použít buňky. Použití buněk je zvláště užitečné, pokud chcete procházet rozsahy.
Kód:
Výsledek:
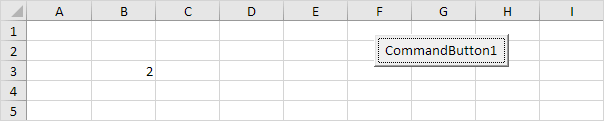
Vysvětlení: Excel VBA vstupuje do hodnoty 2 do buňky na průsečíku řádku 3 a sloupci 2.
Kód:
Výsledek:
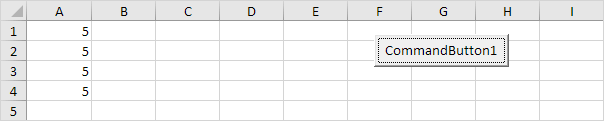
Prohlašuji, že Rozsah Objektu
můžete deklarovat Rozsah objektu pomocí klíčových slov Dim a Nastavit.,
Code:
Set example = Range(„A1:C4“)
example.Hodnota = 8
Výsledek:
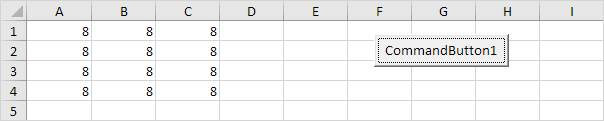
Zvolte
důležitou metodou Rozsahu objektu je Vybrat metodu. Metoda Select jednoduše vybere rozsah.
Code:
Set example = Range(„A1:C4“)
example.Zvolte
Výsledek:
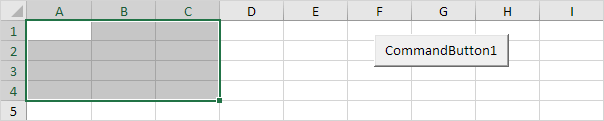
Poznámka: chcete-li vybrat buňky v jiném listu, musíte aktivovat tento list první., Například následující řádky kódu vyberte buňku B7 na třetím listu zleva.
(3).Rozsah („B7“).Vyberte
řádky
vlastnost řádky umožňuje přístup k určitému řádku rozsahu.
Code:
Set example = Range(„A1:C4“)
example.Řádky(3).Vyberte
výsledek:
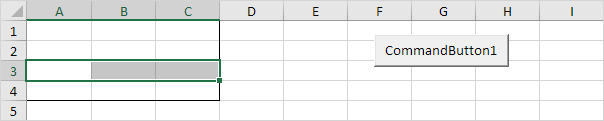
Poznámka: ohraničení pouze pro ilustraci.
sloupce
vlastnost sloupců umožňuje přístup ke konkrétnímu sloupci rozsahu.,
Code:
Set example = Range(„A1:C4“)
example.Sloupce(2).Vyberte
výsledek:
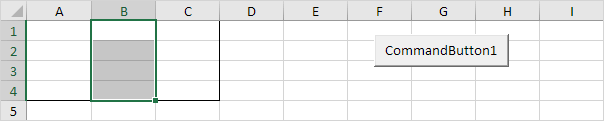
Poznámka: ohraničení pouze pro ilustraci.
Copy/Paste
metoda kopírování a vkládání se používá ke kopírování rozsahu a jeho vložení někam jinam do listu.
Kód:
výběr.Kopírovat
rozsah(„C3“).Vyberte
ActiveSheet.,Vložit
Výsledek:
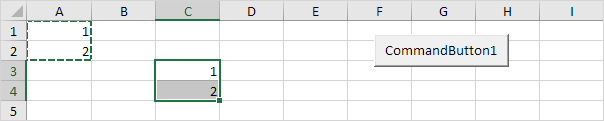
i když je to povoleno v aplikaci Excel VBA, to je mnohem lepší použít kód řádku níže, který dělá přesně to samé.
Clear
Chcete-li vymazat obsah rozsahu aplikace Excel, můžete použít metodu ClearContents.
nebo jednoduše použijte:
Poznámka: pomocí metody Clear vymažte obsah a formát rozsahu. Pomocí metody ClearFormats vymažte pouze formát.,
Count
s vlastností Count můžete počítat počet buněk, řádků a sloupců rozsahu.
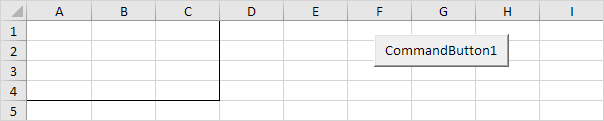
Poznámka: ohraničení pouze pro ilustraci.
Code:
Set example = Range(„A1:C4“)
MsgBox example.Počet
Výsledek:
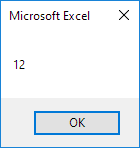
Kód:
Nastavení příklad = Range(„A1:C4“)
MsgBox příklad.Řádek.Počet
Výsledek:
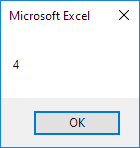
Poznámka: podobným způsobem, můžete spočítat počet sloupců rozsahu.