tutorial vysvětluje, jak zobrazit skryté listy v aplikaci Excel 2016, 2013, 2010 a nižší. Naučíte se, jak rychle odkrýt pracovní list kliknutím pravým tlačítkem myši a jak odkrýt všechny listy najednou pomocí kódu VBA.
Představte si to: otevřete pracovní list a všimněte si, že některé vzorce odkazují na jiný list. Podíváte se na záložky listů, ale odkazovaná tabulka tam není!, Pokusíte se vytvořit nový list se stejným názvem, ale Excel vám řekne, že již existuje. Co to všechno znamená? Jednoduše je list skrytý. Jak zobrazit skryté listy v aplikaci Excel? Je zřejmé, že je musíte odkrýt. To lze provést ručně pomocí příkazu Excel Unhide nebo automaticky pomocí VBA. Tento tutoriál vás naučí obě metody.,ul>
Jak zobrazit listy v aplikaci Excel
Pokud chcete vidět jen jeden nebo dva skryté listy, zde je návod, jak můžete rychle zobrazit:
- V sešitu aplikace Excel, klepněte pravým tlačítkem myši na jakékoli ouško listu a vyberte možnost Zobrazit… z kontextového menu.,
- v rozbalovacím poli vyberte skrytý list, který chcete zobrazit, a klikněte na OK (nebo poklepejte na název listu). Hotovo!
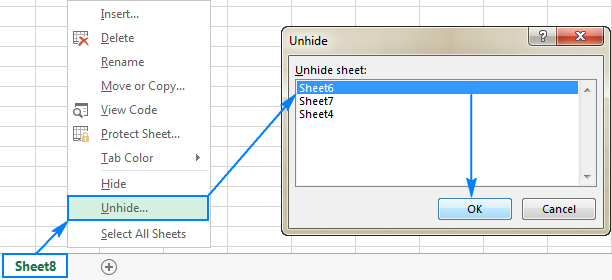
Kromě klepněte pravým tlačítkem myši kontextové menu, Zobrazit dialogové okno lze přistupovat z pásu karet:
- V aplikaci Excel 2003 a starší, klepněte v nabídce Formát a potom klepněte na List > Odkrýt.,
- V aplikaci Excel 2016, Excel 2013, Excel 2010 a Excel 2007, přejděte na kartu Domů > Buňky skupiny a klepněte na tlačítko Formát v Rámci Viditelnost, přejděte na Skrýt & Odkrýt, a potom klepněte na tlačítko Zobrazit List…

Jak zobrazit listy v aplikaci Excel s VBA
V situacích, kdy máte více skryté listy, odkrytí je jeden-by-one může být velmi časově náročné, zejména pokud jste chtěli odkrýt všechny listy v sešitu. Naštěstí můžete proces automatizovat jedním z následujících Maker.
Jak odkrýt všechny listy v aplikaci Excel
To malé makro dělá všechny skryté listy v aktivním sešitu viditelné najednou, aniž byste rušili jste se žádné oznámení.,
Sub Unhide_All_Sheets() Dim wks As Worksheet For Each wks In ActiveWorkbook.Worksheets wks.Visible = xlSheetVisible Next wksEnd Sub
Zobrazit všechny skryté listy a zobrazit jejich počet
stejně Jako výše, toto makro také zobrazí všechny skryté listy v sešitu.,heets, že zvolíte
Pokud nechcete zobrazit všechny listy najednou, ale pouze ty, které uživatel výslovně souhlasí s tím, aby se viditelné, pak makro požádat o každý skrytý list jednotlivě, jako je tento:
Sub Unhide_Selected_Sheets() Dim wks As Worksheet Dim MsgResult As VbMsgBoxResult For Each wks In ActiveWorkbook.Worksheets If wks.Visible = xlSheetHidden Then MsgResult = MsgBox("Unhide sheet " & wks.Name & "?", vbYesNo, "Unhiding worksheets") If MsgResult = vbYes Then wks.Visible = xlSheetVisible End If NextEnd Sub
Odkrýt listy s konkrétní slovo v listu jméno
V situacích, kdy si jen chcete zobrazit listy obsahující určitý text v jejich jména, přidáte-LI prohlášení na makro, které zkontroluje název každé skryté listu a zobrazit pouze ty listy, které obsahují zadaný text.,
v tomto příkladu rozbalíme listy se slovem „zpráva“ v názvu. Makro zobrazí listy jako Report, Report 1, July report a podobně.
Chcete-li odkrýt listy, jejichž názvy obsahují nějaké jiné slovo, nahraďte „report“ v následujícím kódu vlastním textem.
Jak používat makra zobrazit listy v aplikaci Excel
Chcete-li použít makra v listu, můžete buď kopírovat/vložit kód v jazyce Visual Basic Editor, nebo stáhnout sešitu s makry a spustit je odtamtud.,
Jak vložit makro do sešitu
můžete přidat některý z výše uvedených makra do sešitu tímto způsobem:
- Otevřete sešit s skryté listy.
- stisknutím klávesy Alt + F11 otevřete Editor Visual Basic.
- v levém podokně, klepněte pravým tlačítkem myši ThisWorkbook a zvolte Vložit > Modul z kontextového menu.
- vložte kód do okna kódu.
- stisknutím klávesy F5 spustíte makro.
podrobné pokyny krok za krokem naleznete v části Jak vložit a spustit kód VBA v aplikaci Excel.,
ke Stažení sešitu s makry
Případně můžete stáhnout náš ukázkový sešit, který chcete zobrazit listy v aplikaci Excel, který obsahuje všechny makra popsány v tomto návodu:
- Unhide_All_Sheets – zobrazit všechny listy v aktivním sešitu, krátce a tiše.
- Unhide_All_Sheets_Count-Zobrazit všechny skryté listy spolu s jejich počtem.
- Unhide_Selected_Sheets-zobrazit skryté listy, které se rozhodnete odkrýt.
- Unhide_Sheets_Contain – odkryjte listy, jejichž jména obsahují konkrétní slovo nebo text.,
spustit makra v aplikaci Excel, proveďte následující kroky:
- Otevřít stažený sešit a povolit makra, pokud budete vyzváni.
- Otevřete si vlastní sešit, ve kterém chcete vidět skryté listy.
- v sešitu stiskněte Alt + F8, vyberte požadované makro a klikněte na Spustit.,
například, chcete-li odkrýt všechny listy v souboru aplikace Excel a zobrazte skryté listy počítat, spustíte toto makro:
Jak zobrazit skryté listy v aplikaci Excel vytvořením vlastní názor
na Rozdíl od makra, nudu zobrazování skrytých listů jednou za čas může být překonána tím, že vytvoří vlastní pohled. Pokud nejste obeznámeni s touto funkcí aplikace Excel, můžete si představit vlastní pohled jako snímek nastavení sešitu, který lze kdykoli použít kliknutím myši., Tato metoda je nejlepší použít na samém začátku vaší práce, kdy žádný z listů ještě není skrytý.
takže to, co teď uděláme, je vytvořit vlastní zobrazení Zobrazit všechny listy. Zde je návod:
- ujistěte se, že jsou viditelné všechny tabulky v sešitu. Tento tip ukazuje, jak rychle zkontrolovat sešit pro skryté listy.
- přejděte na kartu Zobrazit> skupina zobrazení sešitu a klikněte na tlačítko Vlastní zobrazení.,

- Vlastní Zobrazení dialogové okno se zobrazí, a klepnete na tlačítko Přidat…

- v Přidat Zobrazit dialogové okno, zadejte název pro váš vlastní názor, například ShowAllSheets, a klepněte na tlačítko OK.

nyní můžete skrýt tolik listů, kolik chcete, a když budete chtít, aby byly viditelné znovu, klepněte na tlačítko Vlastní Zobrazení, vyberte ShowAllSheet zobrazení a klepněte na Zobrazit, nebo jednoduše double-klikněte na zobrazit.
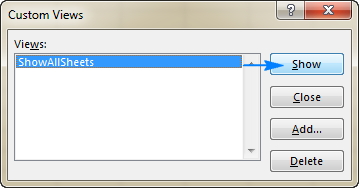
to je ono! Všechny skryté listy se zobrazí okamžitě.,
jak zkontrolovat, zda sešit obsahuje nějaké skryté listy
nejrychlejším způsobem detekce skrytých listů v aplikaci Excel je toto: klepněte pravým tlačítkem myši na libovolnou kartu listu a zjistěte, zda je příkaz Skrýt… povolen nebo ne. Pokud je povoleno, klikněte na něj a zjistěte, které listy jsou skryty. Pokud je deaktivován (šedý), sešit neobsahuje skryté listy.
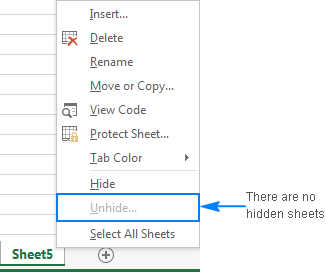
Nelze zobrazit listy v Excelu – problémy a jejich řešení
Pokud jste schopni odkrýt některé listy v aplikaci Excel, následující tipy mohou osvětlit, proč.
sešit je chráněn
není možné skrýt nebo odkrýt listy, pokud byla struktura sešitu chráněna (neměla by být zaměňována s šifrováním hesla na úrovni sešitu nebo ochranou listu). Chcete-li to zkontrolovat, přejděte na kartu recenze > skupina změn a podívejte se na tlačítko chránit sešit., Pokud je toto tlačítko zvýrazněno zeleně, sešit je chráněn. Chcete-li jej odemknout, klikněte na tlačítko chránit sešit, zadejte heslo, pokud se zobrazí výzva, a uložte sešit. Další informace naleznete v části Jak odemknout chráněný sešit v aplikaci Excel.
pracovní listy jsou velmi skryté
pokud jsou vaše listy skryty kódem VBA, který je činí velmi skrytými(přiřadí vlastnost xlSheetVeryHidden), nelze tyto listy zobrazit pomocí příkazu Unhide., Chcete-li odkrýt velmi skryté listy, musíte změnit vlastnost z xlSheetVeryHidden na xlSheetVisible z editoru Visual Basic nebo spustit tento kód VBA.
v sešitu nejsou žádné skryté listy
Pokud je příkaz Unhide šedý jak na pásu karet, tak v nabídce pravým tlačítkem myši, znamená to, že v sešitu není jediný skrytý list 🙂
takto odkrýváte listy v aplikaci Excel. Pokud jste zvědaví, jak skrýt nebo odkrýt jiné objekty, jako jsou řádky, sloupce nebo vzorce, najdete úplné podrobnosti v níže uvedených článcích., Děkuji vám za přečtení a doufám, že vás uvidíme na našem blogu příští týden!
k Dispozici ke stažení
Makra zobrazit sešity v aplikaci Excel
- Jak vytvořit sešity aplikace Excel velmi skryté
- Jak skrýt vzorce v aplikaci Excel
- Jak zobrazit vzorce v aplikaci Excel
- Jak zobrazit sloupce v aplikaci Excel
- Jak skrýt a zobrazit řádky v aplikaci Excel