Odstraňovat konce oddílů v Dokumentu aplikace Microsoft Word
Článek: Navštívit Učení Týmu | Aktualizováno 10. ledna 2021
Platí pro: Microsoft® Word® 2010, 2013, 2016, 2019 nebo 365 (Windows)
můžete odstranit oddíl přestávky v aplikaci Microsoft Word v několika různými způsoby. Chcete-li odstranit přestávky v sekcích, musíte zobrazit značky odstavců nebo symboly. Vzhledem k tomu, sekce přestávky může být obtížné odstranit, budete muset vybrat a odstranit je v jiném pohledu., Buďte opatrní při odstranění konce oddílu, protože každý bod může mít různé okraje, záhlaví a zápatí a orientace stránky, takže smazání oddílu je možné změnit všechny z těchto nastavení.
Doporučujeme článek: Jak Přidat nebo Odebrat zalomení Stránky v aplikaci Microsoft Word
Prohlížení konce oddílu
Si můžete prohlédnout část přestávky v Zobrazení Rozložení při Tisku (výchozí zobrazení v aplikaci Word) nebo v Zobrazení konceptu. V každém případě je nejlepší zapnout značky odstavců (a další netiskové znaky), pokud chcete odstranit přestávky v sekcích.,
Pro prohlížení oddílů, odstavců a další netisknutelné znaky v aplikaci Microsoft Word:
- Klikněte na kartu Domů na Pásu karet.
- klepněte na tlačítko Zobrazit / skrýt ¶ ve skupině odstavců se zobrazí značky, karty, mezery a manuální přestávky na stránce, ale nebudou tisknout.
mezi zobrazením Rozvržení stránky a zobrazením návrhu můžete změnit kliknutím na kartu Zobrazit na pásu karet a výběrem požadovaného zobrazení.
zajištění změn stopy je vypnuto
při zapnutí změn skladby nelze odstranit přestávky v sekci.,
Chcete-li vypnout změny stopy:
- klikněte na kartu recenze v pásu karet.
- klepněte na tlačítko Sledovat změny ve sledovací skupině.
- v rozevírací nabídce vyberte možnost sledovat změny a vypněte sledování.
stisknutím kláves Ctrl + Shift + E můžete také vypnout změny stopy.
odstranění přerušení sekce
přestávky na stránce sekce jsou ve výchozím nastavení skryty. Pokud chcete snadno odstranit přerušení sekce, zapněte Show / Hide ¶.
Chcete-li odstranit přestávku:
- v případě potřeby klikněte na kartu Domů a poté na tlačítko Zobrazit / skrýt ¶ ve skupině odstavců.,
- Poklepejte na přerušení a vyberte jej nebo přetáhněte.
- stiskněte Backspace nebo Delete pro odstranění přerušení.
Pokud máte potíže s odstraněním přerušení sekce, klikněte na kartu Zobrazit na pásu karet a vyberte návrh ve skupině Zobrazení. Vyberte přerušení přetažením a poté stiskněte Odstranit. Vraťte se do zobrazení Rozvržení tisku opětovným kliknutím na kartu Zobrazit a kliknutím na Rozvržení tisku ve skupině Zobrazení.
Odstranění více (nebo všechny) části přestávky pomocí Najít a Nahradit
můžete odstranit oddíl přestávky pomocí Najít a Nahradit:
- Klikněte na kartu Domů na Pásu karet.,
- klikněte na Nahradit ve skupině úprav nebo stiskněte Ctrl + H. zobrazí se dialogové okno.
- klikněte na více >> rozbalte dialogové okno (pokud je to nutné).
- klikněte do pole Najít co.
- ze speciální nabídky zvolte sekci Break. Objeví se znaky „^b“.
- klikněte do pole Nahradit.
- ujistěte se, že v poli Nahradit není nic stisknutím klávesy Delete (v případě potřeby vícekrát).
- klikněte na Najít další.
- klepněte na tlačítko Nahradit a potom klepněte na tlačítko Najít další přejděte na další sekci přestávka., Opakujte pro každou přestávku sekce. Pokud chcete odstranit všechny přestávky v sekci, klikněte na Nahradit vše.
Níže je rozšířené Najít a Nahradit dialogové okno:
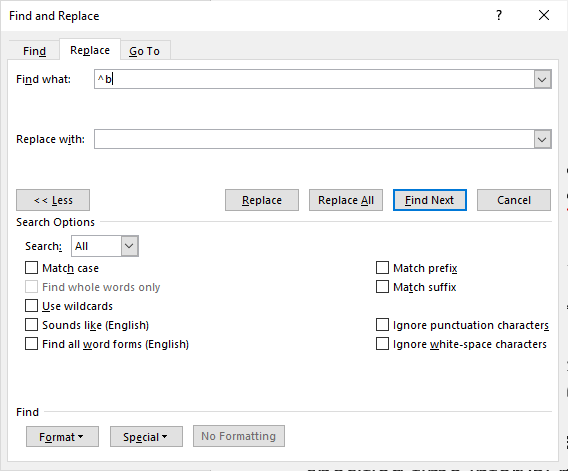
Najít a Nahradit jsou velmi užitečné dialogové okno v aplikaci Word. Můžete jej použít k nalezení a nahrazení formátování, stylů a dalších speciálních znaků.
přihlaste se k odběru dalších článků, jako je tento
našli jste tento článek užitečný? Pokud chcete dostávat nové články, připojte se k našemu seznamu e-mailů.,
14+ Slovo Výběr Zkratky Rychle Vybrat Text
10+ Skvělá aplikace Microsoft Word Navigační klávesové Zkratky pro Pohyb Rychle v Dokumentech,
Jak Superscipt nebo dolní Index v aplikaci Word
Související kurzy
aplikace Microsoft Word: Pokročilé / Pokročilé
aplikace Microsoft Word: Navrhování Dynamické Dokumenty aplikace Word Pomocí Pole
aplikace Microsoft Word: Dlouhé Dokumenty Master Class
aplikace Microsoft Word: Přístupné Dokumenty Word
aplikace Microsoft Excel: Intermediate / Pokročilé
Microsoft PowerPoint: Intermediate / Pokročilé
ZOBRAZIT DALŠÍ KURZY >