
Tato stránka obsahuje kroky, o tom, jak změnit počítače, datum a čas v operačním systému počítače nebo v nastavení systému BIOS. Popisuje také, jak změnit datum a čas na mobilním zařízení.
Pokud se datum a čas resetují na staré datum nebo nesprávný čas, baterie CMOS je špatná a je třeba ji vyměnit. Pro pomoc s problémy s baterií CMOS, viz: Proč počítač žádá o čas a datum pokaždé, když se spustí?,
Pokud používáte Windows na virtuálním počítači, změňte datum a čas na hostitelském počítači, nikoli na virtuálním počítači. Virtuální stroj získá aktuální informace o datu a čase od hostitele.
nastavení data a času v nastavení BIOS nebo CMOS
- otevřete nastavení CMOS.
- jak zadat nastavení systému BIOS nebo CMOS.
- v nabídce Nastavení systému vyhledejte datum a čas.
- pomocí kláves se šipkami přejděte na datum nebo čas, upravte je podle svých představ a poté vyberte Uložit a ukončit.,
kroky se mohou u vašeho systému BIOS lišit. Další informace naleznete v části: Nápověda a podpora systému BIOS počítače.
pokud po restartování počítače musí být datum a čas znovu nastaveny, baterie CMOS je s největší pravděpodobností špatná, zvažte výměnu baterie CMOS. Viz: Jak vyměnit baterii CMOS.
nastavení data a času v operačním systému
Chcete-li změnit systémový čas v operačním systému, postupujte takto.,
Windows 10
Windows 10 automaticky upravuje datum a čas pro vás a umožňuje pouze upravit čas, pokud tuto funkci zakážete. Pokud je nastaveno nesprávné datum a čas, nebo je třeba změnit čas nebo Časové pásmo, postupujte podle níže uvedených kroků.
- klepněte pravým tlačítkem myši nebo klepněte na datum a čas v oznamovací oblasti systému Windows v pravém dolním rohu obrazovky.
- klikněte na Upravit datum / čas.
- ujistěte se, že je vaše Časové pásmo správně nastaveno, pokud počítač zobrazuje nesprávný čas.,
- Chcete-li ručně nastavit čas, vypněte možnost nastavit čas automaticky a poté klikněte na tlačítko Změnit.
- změňte datum nebo čas podle potřeby a poté klikněte na tlačítko Změnit.
není možné přidávat sekundy do času zobrazeného v oznamovací oblasti systému Windows na hlavním panelu. Pokud však kliknete na datum a čas, otevře se vyskakovací okno a zobrazí čas s zahrnutými sekundami.
Windows 8
- Klikněte nebo klepněte na datum a čas v oznamovací oblasti Windows v pravém dolním rohu obrazovky.,
- v dolní části zobrazeného okna vyberte možnost změnit nastavení data a času (viz níže).

- okno Datum a Čas, pod tím Datum a Čas klikněte na Změnit datum a čas na tlačítko.
- proveďte úpravy a klikněte na OK.
- klikněte na OK v hlavním okně datum a čas pro uložení změn.
není možné přidávat sekundy do času zobrazeného v oznamovací oblasti systému Windows na hlavním panelu., Pokud však kliknete na datum a čas, otevře se vyskakovací okno a zobrazí čas s zahrnutými sekundami.
Chcete-li změnit Časové pásmo, postupujte takto.
- v okně datum a čas shora, pod záložkou datum a čas, klikněte na tlačítko Změnit časové pásmo.
- Vyberte nové Časové pásmo v rozevíracím poli Časové pásmo a klikněte na OK.
- klikněte na OK v hlavním okně datum a čas pro uložení změny časového pásma.
Windows 7 a Vista
v systémech Windows 7 a Windows Vista postupujte podle těchto kroků a upravte datum a čas.,
- stiskněte klávesu Windows + D nebo přejděte na plochu Windows.
- Klikněte nebo klepněte na datum a čas v oznamovací oblasti systému Windows v pravém dolním rohu obrazovky.
- v dolní části zobrazeného okna vyberte možnost změnit nastavení data a času (viz níže).

- okno Datum a Čas, pod tím Datum a Čas klikněte na Změnit datum a čas na tlačítko.
- proveďte úpravy a klikněte na OK.
- klikněte na OK v okně datum a čas pro uložení změn.,
není možné přidávat sekundy do času zobrazeného v oznamovací oblasti systému Windows na hlavním panelu. Pokud však kliknete na datum a čas, otevře se vyskakovací okno a zobrazí čas s zahrnutými sekundami.
Chcete-li změnit Časové pásmo, postupujte takto.
- v okně datum a čas shora, pod záložkou datum a čas, klikněte na tlačítko Změnit časové pásmo.
- Vyberte nové Časové pásmo v rozevíracím poli Časové pásmo a klikněte na OK.
- klikněte na OK v hlavním okně datum a čas pro uložení změny časového pásma.,
Windows XP, 2000, 98, 95, NE a NT 4
ve Windows XP a starších verzích postupujte podle těchto kroků a nastavte datum a čas.
- přejděte na plochu Windows.
- klepněte pravým tlačítkem myši na čas ve vašem Systray, obvykle se nachází v pravém dolním rohu obrazovky.
- klikněte na položku nabídky Upravit datum / čas.
- tato akce otevře okno Vlastnosti datum / čas, kde můžete upravit datum, čas a Časové pásmo.
- jakmile je nastaveno správné datum a čas, klikněte na Použít a poté na Ok.,
můžete také dvakrát kliknout na čas a otevřít okno Vlastnosti data / času.
Pokud chcete změnit způsob, jakým počítač zpracovává letní čas, klikněte na kartu Časové pásmo a zaškrtněte nebo zrušte zaškrtnutí možnosti Automatické nastavení hodin pro změny letního času.
- jak zobrazit datum v systému Microsoft Windows.
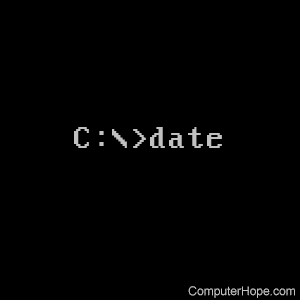
MS-DOS a příkazový řádek Windows
nastavení data pomocí MS-DOS nebo příkazového řádku Windows se provádí pomocí příkazu date. Další informace naleznete na naší stránce s příkazem Datum.,
Nastavení času pomocí MS-DOS nebo příkazového řádku Windows se provádí pomocí příkazu time. Další informace naleznete na naší stránce time command.
příkazový řádek Linux
v Linuxu pomocí příkazu date ručně nastavte systémové datum a čas.
date -s "8 MAY 2020 11:36:00"
nebo pro synchronizaci systémových hodin se serverem síťového času použijte ntpdate. Například na Ubuntu nebo Debianu:
sudo apt update && sudo apt install ntpdate
zadejte server síťového času do příkazu ntpdate, například us.pool.ntp.org.,
sudo ntpdate us.pool.ntp.org
9 May 15:32:31 ntpdate: adjust time server 107.21.100.177 offset -0.004751 sec
aby byl váš systémový čas pravidelně synchronizován, nainstalujte systémovou službu NTP.
sudo apt install ntp
služba se spustí okamžitě a spustí se automaticky při spuštění systému. Chcete-li službu nakonfigurovat, upravte soubor /etc/ntp.conf, restartujte službu.
sudo nano /etc/ntp.conf
sudo systemctl restart ntp
pro přístup K hardwarové hodiny přímo, použijte příkaz hwclock.
sudo hwclock --show
FreeBSD
ve FreeBSD lze NTP nainstalovat pomocí správce balíčků pkg.,
sudo pkg install ntp
nastavení data a času v operačním systému Apple
- otevřete nabídku Apple a vyberte Předvolby systému.
- klikněte na datum & čas a poté znovu klikněte na datum &.
- v datumu& časové okno nastavte datum, čas, Časové pásmo.
nastavení data a času na mobilním zařízení
Chcete-li nastavit datum a čas na mobilním zařízení, postupujte takto.,
Android smartphone nebo tablet
- Klepněte na ikonu Nastavení
- Klepněte na Datum & možnost
- Datum & Čas menu Nastavení, klepněte na možnost Automaticky vypnout automatické datum & nastavení času.
- klepněte na možnost nastavit datum nebo nastavit čas.
- odpovídajícím způsobem změňte datum nebo čas a klepnutím na tlačítko OK uložte změnu.
iPad nebo iPhone
- klepněte na ikonu Nastavení.
- klepněte na obecnou možnost.
- klepněte na možnost Datum & čas.,
- v nabídce čas & vypněte možnost nastavit automaticky.
- Dotkněte se data& čas, který by měl být nyní viditelný v dolní části Data& Časové menu.
- upravte datum nebo čas podle svých představ.
další informace
- jak zobrazit datum v systému Microsoft Windows.
- jak vidím kalendář ve Windows?
- Podívejte se na náš přehled časových serverů, jaké jsou časové servery a jak je používat nastavte hodiny ve Windows.
- softwarová Nápověda a podpora.,