může to být citlivý předmět pro uživatele aplikace fanatic nebo business level Outlook, ale přesto jsem se na to chtěl zeptat.
vím, že Outlook podporuje emotikony, jako když píšu: -) Outlook převede na ![]() a také to dělá pro:- (a: -|. Nicméně, to jsou samozřejmě velmi staromódní vypadající a docela omezující ve výběru.
a také to dělá pro:- (a: -|. Nicméně, to jsou samozřejmě velmi staromódní vypadající a docela omezující ve výběru.
mohl bych vložit obrázek pokaždé, ale funkce autoconvert, jako je Skype, by byla lepší.
Jak mohu zlepšit podporu emotikonu aplikace Outlook?,
 Tohle je opravdu citlivé téma pro některé základní aplikace Outlook uživatele, ale také docela běžný požadavek z více neformální uživatelé aplikace Outlook nebo domácí uživatele, kteří jsou obeznámeni s emoji v jiných aplikacích a na webových stránkách.
Tohle je opravdu citlivé téma pro některé základní aplikace Outlook uživatele, ale také docela běžný požadavek z více neformální uživatelé aplikace Outlook nebo domácí uživatele, kteří jsou obeznámeni s emoji v jiných aplikacích a na webových stránkách.
zatímco aplikace Outlook 2016 a novější nabízí plnou podporu pro plnobarevné emoji, jak je vložit, nemusí být tak zřejmé a možná budete chtít některé přizpůsobit.
přestože aplikace Outlook 2013 a předchozí nenabízejí nativní podporu pro barevné smajlíky, je snadné ji nastavit pomocí automatické opravy., Tímto způsobem smajlíky přímo převedou ze svého textového protějšku na ikonu podle vašeho výběru.
ve skutečnosti se vestavěná konverze: -) na ![]() provádí také pomocí automatické opravy.
provádí také pomocí automatické opravy.
aplikace Outlook 2016, 2019 a jako součást Office 365
 Pokud používáte aplikaci Outlook 2016, 2019 nebo jako součást předplatného Office 365, pak Outlook podporuje více než 1000 barevných emoji, když se používá v systému Windows 10 nebo Windows 8.
Pokud používáte aplikaci Outlook 2016, 2019 nebo jako součást předplatného Office 365, pak Outlook podporuje více než 1000 barevných emoji, když se používá v systému Windows 10 nebo Windows 8.
při použití aplikace Outlook v systému Windows 10 je rychlý způsob, jak je vložit, přes Panel Emoji., Tento panel lze vyvolat pomocí jedné z následujících klávesových zkratek;
- Windows logo key+;
- Windows logo key+.
jakmile je Panel Emoji otevřený, můžete buď zadat popis pro vyhledávání emoji nebo vyhledat emoji v panelu.

Emoji Panel v systému Windows 10.
automatické opravy shortcodes také existují v aplikaci Outlook pro emoji uvedené níže. V další části je vysvětleno, jak si můžete vytvořit zkrácený mapování z vašich vlastních rychle vložit své oblíbené emoji, nebo pokud chcete použít jiné emoji obrázky., Použití emodži obrázků vlastní může také zabránit jejich přijetí v černé a bílé nebo jako prázdné čtverce na některých počítačích se systémem Windows 7.

barevná Podpora emoji v aplikaci Outlook.
Přidání nové smajlíky, ikony a loga do Automatických oprav (všechny verze aplikace Outlook)
 V příkladu níže jsem použil emotikon od Skype webové stránky.
V příkladu níže jsem použil emotikon od Skype webové stránky.
- vytvořte novou zprávu.
- vložte obrázek nebo symbol volby buď z disku, webu nebo ze symbolového písma, jako jsou Wingdings. (Více informací o této příručce naleznete v dolní části této příručky.,)
- Vyberte vložený obrázek nebo symbol.
- otevřete dialogové okno Možnosti automatické opravy;
například: -) nebo: – p.
po nakonfigurování emotikonu, při příštím vložení, jednoduše zadejte emotikon do znaků a bude nahrazen vaším obrázkem(možná budete muset stisknout mezerník nebo poté zadat, aby se skutečně převedl).
![]()
Pomocí automatické opravy můžete nahradit matné emotikony aplikace Outlook budou barevné nové a také přidat nové., (Kvůli chybě v aplikaci Outlook/Word se obrázek nemusí vždy zobrazovat v dialogovém okně Automatické opravy.)
Poznámka 1: Outlook nenabízí podporu animovaných GIF, ale pokud je zpráva přijata poštovním klientem, který Ano, obraz gif bude stále animovat. Pro více informací viz; tvorba GIF animovat.
Poznámka 2: Pokud není k dispozici automatická oprava, uvidíte automatickou kontrolu pravopisu a automatické opravy nefungují.
Snadný přístup k možnosti Automatických oprav
 Při nastavování emotikony, rychlejší přístup k možnosti Automatických oprav dialogové okno může být užitečné.,
Při nastavování emotikony, rychlejší přístup k možnosti Automatických oprav dialogové okno může být užitečné.,
k tomu můžete přidat příkaz automatické opravy na panel nástrojů rychlého přístupu (QAT).
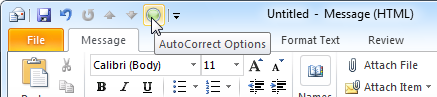
Přidání tlačítka Možnosti automatické opravy do QAT může výrazně urychlit konfiguraci vlastních emotikonů.
Zálohujte své položky Automatické opravy
jakmile nakonfigurujete své vlastní emotikony, možná budete chtít vytvořit jejich zálohu. Chcete-li to provést, vytvořte kopii souboru normalemail.dotm, když je Outlook uzavřen.,
můžete najít soubor tady;
C:\Users\%username%\AppData\Roaming\Microsoft\Templates
Poznámka: Pro více umístění a souborů v aplikaci Outlook ukládá data a nastavení viz průvodce; Souborů a Nastavení průvodce pro aplikaci Outlook.
zdroj nového smajlíka, ikony nebo loga
 jako zdroj nového emotikonu můžete použít v podstatě cokoli;
jako zdroj nového emotikonu můžete použít v podstatě cokoli;
- obrázek z pevného disku.
Insert-> obrázek - obrázek zkopírovaný z webové stránky.,
Chcete-li vložit obrázek přímo z webové stránky, klikněte pravým tlačítkem myši na obrázek, vyberte jej zkopírovat a vložit do zprávy (CTRL+V). - symbol z písma jako Wingdings.
Když vložíte symbol z písma, můžete jej zvětšit a použít na něj barvu.