vzhledem k hodnotě data v aplikaci Excel, je možné extrahovat název měsíce?
například, vzhledem k 2020-04-23 můžete vrátit hodnotu Duben?
Ano, Samozřejmě můžete! Excel to dokáže všechno.
v tomto příspěvku se dozvíte 8 způsobů, jak získat název měsíce z hodnoty data.
obsah
Formát dlouhého data
název měsíce můžete získat formátováním dat!
dobrá zpráva, to je super snadné!,

Formátování data:
- Vyberte data, která chcete formátovat.
- přejděte na kartu Domů v příkazech pásu karet.
- klikněte na rozbalovací nabídku v sekci čísla.
- z nabídky vyberte možnost dlouhé Datum.
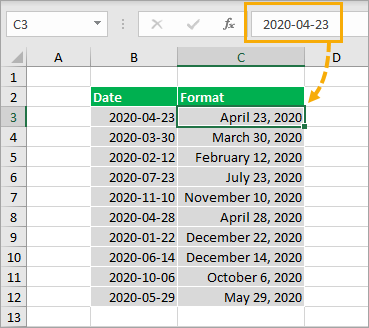
formát data 2020-04-23 jako 23. dubna, 2020, takže budete mít možnost vidět plné anglické jméno měsíce.,
to nemění základní hodnotu v buňce. Je to stále stejné datum, jen formátované jinak.
Vlastní Formáty
Tato metoda je velmi podobná dlouhý formát data, ale umožní vám formátovat data zobrazovat pouze název měsíce a neobsahuje žádné dne nebo roku, informace.
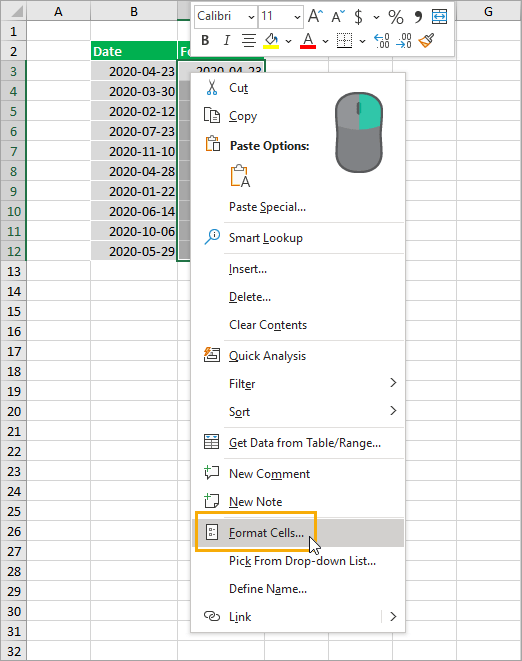
Vyberte buňky, které chcete formátovat ➜ klikněte pravým tlačítkem myši ➜ zvolte Formát Buněk z menu. Můžete také použít klávesovou zkratku Ctrl + 1 pro formátování buněk.,
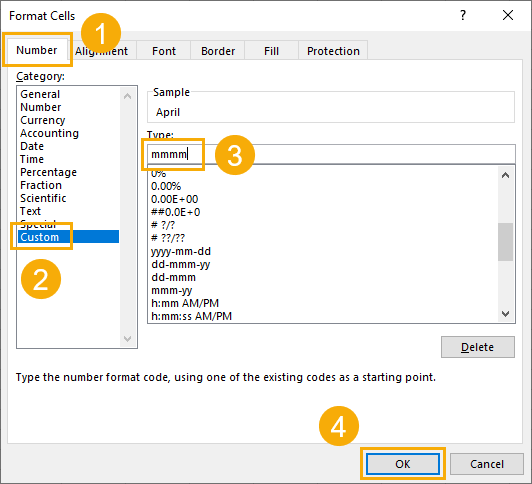
V dialogovém okně Formát Buněk.
- přejděte na kartu číslo.
- Vyberte Custom z možností Kategorie.
- zadejte mmmm do vstupního pole typu.
- stiskněte tlačítko OK.
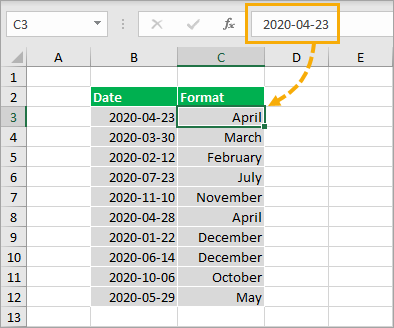
formát data 2020-04-23 v dubnu, takže budete vidět pouze plný název měsíce se žádný den nebo rok část.,
toto formátování opět nezmění základní hodnotu, bude se v mřížce zobrazovat jinak.
můžete také použít vlastní formát mmm k vytvoření zkráceného názvu měsíce od data, jako je Apr místo dubna.
Flash Fill
jakmile naformátujete sloupec hodnot data ve výše uvedeném formátu s dlouhým datem, budete moci název extrahovat do textové hodnoty pomocí Flash fill.,
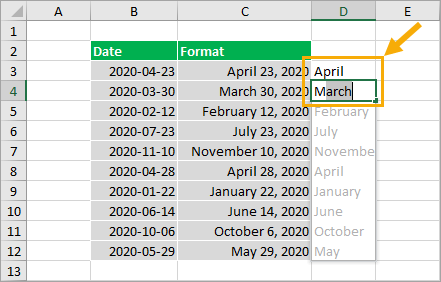
Začněte psát pár příkladů na název měsíce v sousední sloupec formátovaná data.
Excel uhodne vzor a vyplní jeho odhad světle šedou barvou. Poté můžete stisknutím klávesy Enter přijmout tyto hodnoty.
tímto způsobem budou názvy měsíců existovat jako textové hodnoty a nikoli pouze formátovaná data.
textová funkce
předchozí metody formátování změnily pouze vzhled data pro zobrazení názvu měsíce.,
S funkcí TEXT budete moci převést datum na textovou hodnotu.
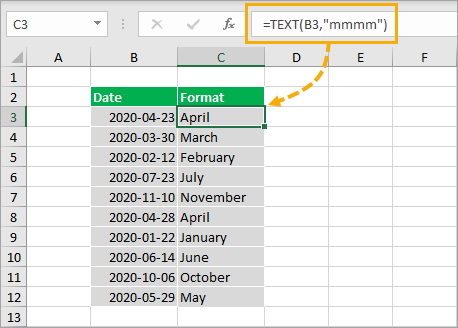
= TEXT ( B3, "mmmm" )výše uvedený vzorec bude mít datum hodnota v buňce B3 a aplikovat mmmm vlastní formátování. Výsledkem bude textová hodnota názvu měsíce.
měsíční funkce
Excel má měsíční funkci, která může extrahovat měsíc od data.,
měsíc a přepínač
toto je extrahováno jako číselná hodnota od 1 do 12, takže budete muset toto číslo nějak převést na jméno. K tomu můžete použít funkci přepínače.
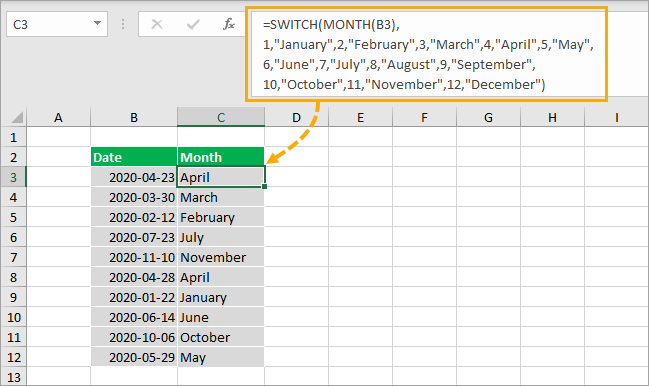
výše uvedený vzorec bude číslo měsíce z data v buňce B3 použití MĚSÍC funkce.
funkce přepínače pak toto číslo převede na jméno.
měsíc a zvolte
existuje ještě jednodušší způsob, jak používat funkci měsíce, jak Wayne poukázal v komentářích.,
můžete použít funkci vybrat, protože čísla měsíců mohou odpovídat volbě funkce Vybrat.
= CHOOSE ( MONTH(B3), "January", "February", "March", "April", "May", "June", "July", "August", "September", "October", "November", "December")výše uvedený vzorec získá číslo měsíce od data v buňce B3 pomocí funkce měsíc, zvolte poté vrátí odpovídající název měsíce na základě čísla.
Power Query
můžete také použít Power query k transformaci dat na jména.
nejprve budete muset převést data do tabulky Excel.,
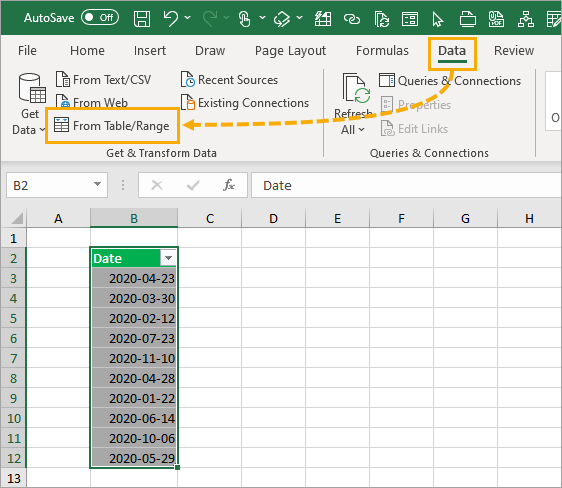
Pak můžete vybrat tabulky a přejděte na kartu Data a použít v Tabulce/Range command.
otevře se editor power query, kde budete moci na svá data aplikovat různé transformace.
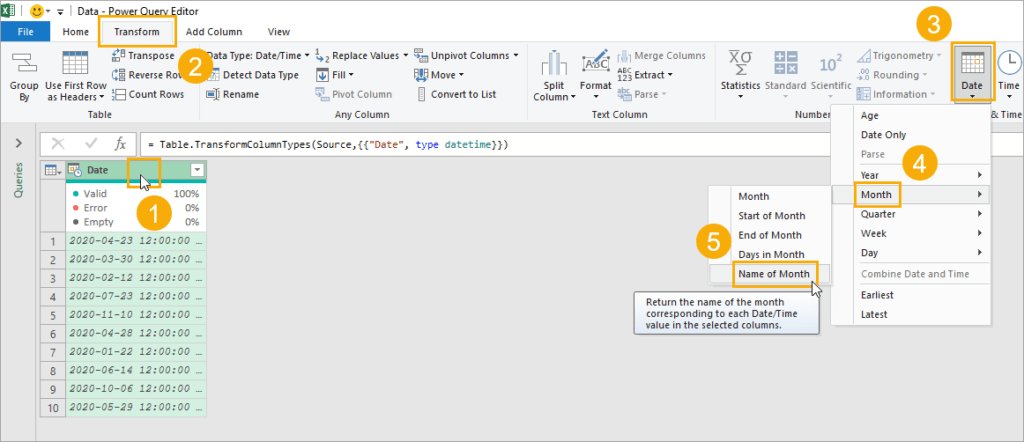
Transformovat data sloupec na název měsíce.
- Vyberte sloupec dat, která chcete transformovat.
- přejděte na kartu transformace v příkazech pásky editoru power query.,
- klikněte na tlačítko datum v sekci time Column data &.
- Vyberte měsíc z nabídky.
- zvolte název měsíce z podnabídky.
tím se změní váš sloupec dat na textovou hodnotu názvu celého měsíce.
= Table.TransformColumns ( #"Changed Type", {{"Date", each Date.MonthName(_), type text}} )tím se automaticky vytvoří výše uvedený vzorec kódu M pro vás a vaše data budou transformována.
můžete pak přejděte na kartu Domů a stiskněte tlačítko & Zatížení na transformovaná data zpět do tabulky v sešitu aplikace Excel.,
hodnoty kontingenční tabulky
Pokud máte data ve svých datech a chcete shrnout data podle měsíce, pak kontingenční tabulky jsou perfektní volbou.
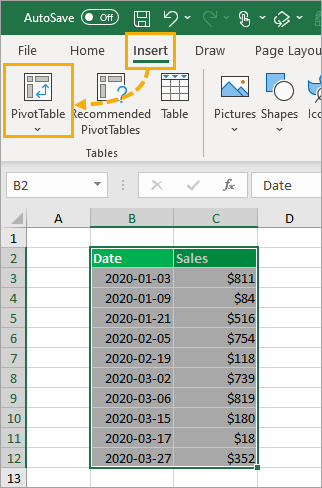
Vyberte data, pak přejít na Insert kartu a klikněte na Kontingenční Tabulku příkaz. Poté můžete vybrat list a buňku, do které chcete přidat kontingenční tabulku.,
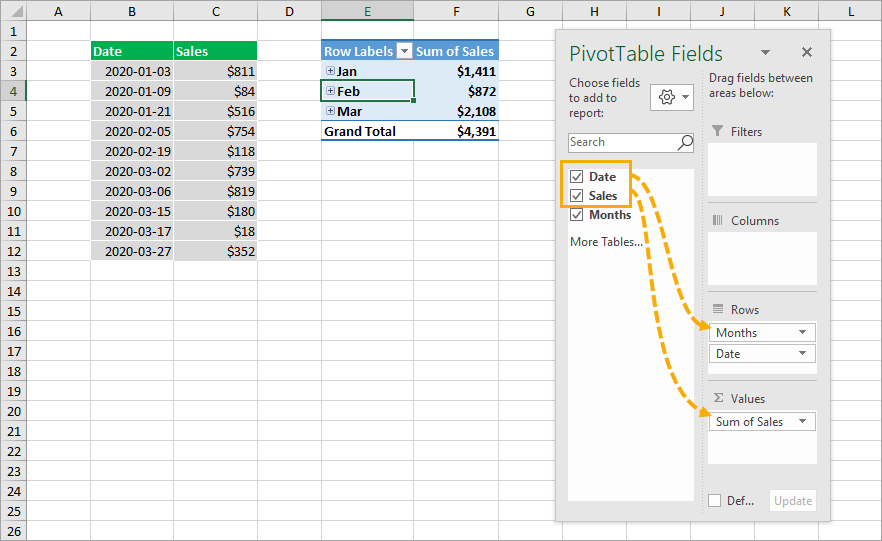
Jakmile budete mít vaše kontingenční tabulka vytvořena, budete muset přidat pole do Řádků a Hodnoty oblasti v Kontingenční tabulce Pole okna.
přetáhněte pole data do oblasti řádků a pole prodeje do oblasti hodnot.
tím se automaticky vytvoří pole Měsíce, které shrnuje prodej podle měsíce v kontingenční tabulce a zkrácený název měsíce se objeví ve vaší kontingenční tabulce.,
Power Pivot vypočtený sloupec
můžete také vytvořit vypočtené sloupce s otočnými tabulkami a datovým modelem.
tím se vypočítá hodnota pro každý řádek dat a vytvoří se nové pole pro použití v seznamu polí kontingenční tabulky.

pro vložení kontingenční tabulky postupujte podle stejných kroků jako výše.
V dialogovém okně Vytvořit kontingenční tabulku zaškrtněte možnost Přidat tato data do datového modelu a stiskněte tlačítko OK.,
po vytvoření kontingenční tabulky přejděte na kartu Data a stisknutím příkazu spravovat datový Model otevřete editor Power pivot.
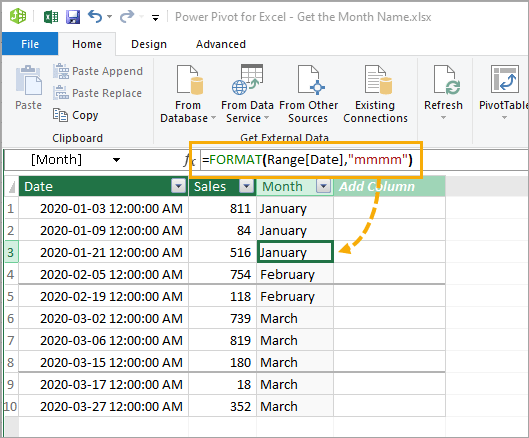
= FORMAT ( Table1, "mmmm" )Vytvořit nový sloupec s výše uvedeného vzorce uvnitř power pivot editor.
zavřete editor a váš nový sloupec bude k dispozici pro použití v seznamu polí PivotTable.,
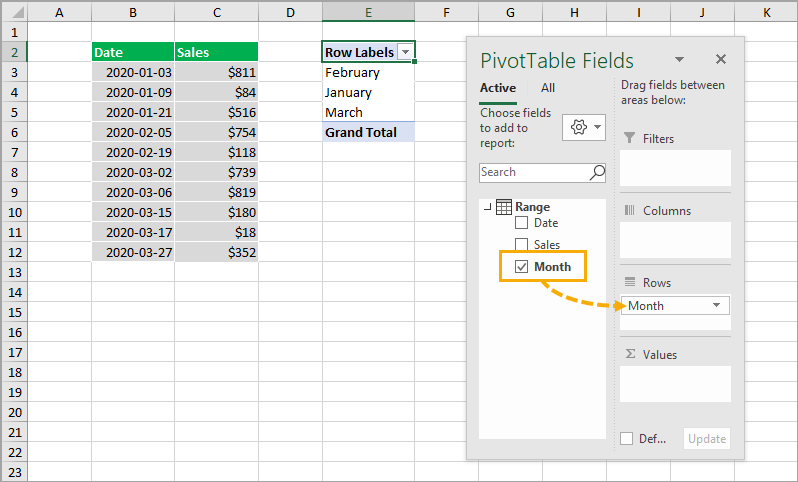
Tento počítaný sloupec se zobrazí jako nové pole uvnitř Kontingenční tabulky Pole okno a můžete používat stejně jako jakékoli jiné pole v datech.
závěry
to je 8 jednoduchých způsobů, jak získat název měsíce od data v aplikaci Excel.
Pokud chcete zobrazit pouze název, mohou stačit možnosti formátování.
jinak můžete data převést na jména s flash výplní, vzorci, power query nebo dokonce uvnitř kontingenční tabulky.
jaká je vaše oblíbená metoda?