Lektion 24: Diagramme
/ de / word2016 / tables / content/
Einführung
Ein Diagramm ist ein Werkzeug, mit dem Sie Informationen grafisch kommunizieren können. Wenn Sie ein Diagramm in Ihr Dokument aufnehmen, können Sie numerische Daten wie Vergleiche und Trends veranschaulichen, sodass der Leser sie leichter verstehen kann.
Optional: Laden Sie unser Übungsdokument herunter.
Sehen Sie sich das Video unten an, um mehr über das Erstellen von Diagrammen zu erfahren.
Diagrammtypen
Es stehen verschiedene Diagrammtypen zur Auswahl., Um Diagramme effektiv zu verwenden, müssen Sie verstehen, was jedes einzelne einzigartig macht.
Klicken Sie auf die Pfeile in der Diashow unten, um mehr über die Diagrammtypen in Word zu erfahren.
-

Word hat eine Vielzahl von Diagrammtypen mit jeweils eigenen Vorteilen. Klicken Sie auf die Pfeile, um einige der verschiedenen in Word verfügbaren Diagrammtypen anzuzeigen.
-

Spaltendiagramme verwenden vertikale Balken, um Daten darzustellen. Sie können mit vielen verschiedenen Datentypen arbeiten, werden jedoch am häufigsten zum Vergleichen von Informationen verwendet.,
-

Liniendiagramme sind ideal für trends. Die Datenpunkte sind mit Linien verbunden, so dass leicht zu erkennen ist, ob die Werte mit der Zeit zunehmen oder abnehmen.
-

Kreisdiagramme erleichtern den Proportionsvergleich. Jeder Wert wird als Stück Kuchen angezeigt, sodass leicht zu erkennen ist, welche Werte den Prozentsatz eines Ganzen ausmachen.
-

Balkendiagramme funktionieren genau wie Spaltendiagramme, verwenden jedoch eher horizontale als vertikale Balken.,
-

Flächendiagramme ähneln Liniendiagrammen, außer dass die Bereiche unter den Zeilen ausgefüllt sind.
-

Mit Oberflächendiagrammen können Sie Daten in einer 3D-Landschaft anzeigen. Sie funktionieren am besten mit großen Datensätzen, so dass Sie eine Vielzahl von Informationen gleichzeitig sehen können.

Identifizieren der Teile eines Diagramms
Zusätzlich zu Diagrammtypen müssen Sie verstehen, wie ein Diagramm gelesen wird. Diagramme enthalten verschiedene Elemente—oder Teile -, die Ihnen bei der Interpretation von Daten helfen können.,
Klicken Sie auf die Schaltflächen unten, um mehr über die verschiedenen Teile eines Diagramms zu erfahren.

Einfügen von Diagrammen
Word verwendet ein separates Tabellenkalkulationsfenster zum Eingeben und Bearbeiten von Diagrammdaten, ähnlich wie eine Tabelle in Excel. Der Prozess der Eingabe von Daten ist ziemlich einfach, aber wenn Sie mit Excel nicht vertraut sind, sollten Sie unsere Zelle Grundlagen Lektion überprüfen.
Zum Einfügen eines Diagramms:
- Platzieren Sie den Einfügepunkt an der Stelle, an der das Diagramm angezeigt werden soll.
- Navigieren Sie zur Registerkarte Einfügen und klicken Sie dann in der Gruppe Abbildungen auf den Befehl Diagramm.

- Ein Dialogfeld wird angezeigt., Um Ihre Optionen anzuzeigen, wählen Sie im linken Bereich einen Diagrammtyp aus und durchsuchen Sie dann die Diagramme auf der rechten Seite.
- Wählen Sie das gewünschte Diagramm aus und klicken Sie dann auf OK.

- Ein Diagramm und Arbeitsblatt-Fenster wird angezeigt. Der Text in der Tabelle ist lediglich ein Platzhalter, den Sie durch Ihre eigenen Quelldaten ersetzen müssen. Die Quelldaten sind das, was Word zum Erstellen des Diagramms verwendet.

- Geben Sie Ihre Quelldaten in die Tabelle ein.,

- Nur die im blauen Feld enthaltenen Daten werden im Diagramm angezeigt. Klicken und ziehen Sie ggf. in die untere rechte Ecke des blauen Felds, um den Datenbereich manuell zu vergrößern oder zu verringern.

- Wenn Sie fertig sind, klicken Sie auf X, um das Tabellenkalkulationsfenster zu schließen.

- Das Diagramm wird abgeschlossen sein.

Um Ihr Diagramm erneut zu bearbeiten, wählen Sie es einfach aus und klicken Sie dann auf den Befehl Daten bearbeiten auf der Registerkarte Design. Das Tabellenkalkulationsfenster wird erneut angezeigt.,

Diagramme mit vorhandenen Excel-Daten erstellen
Wenn Sie bereits Daten in einer vorhandenen Excel-Datei haben, die Sie in Word verwenden möchten, können Sie sie kopieren und einfügen, anstatt sie von Hand einzugeben. Öffnen Sie einfach die Tabelle in Excel, kopieren Sie die Daten und fügen Sie sie als Quelldaten in Word ein.
Sie können auch ein vorhandenes Excel-Diagramm in Ihr Word-Dokument einbetten. Dies ist nützlich, wenn Sie wissen, dass Sie Ihre Excel-Datei später aktualisieren werden; Das Diagramm in Word wird jedes Mal automatisch aktualisiert, wenn eine Änderung vorgenommen wird.,
Lesen Sie unseren Leitfaden zum Einbetten eines Excel-Diagramms für weitere Informationen.
Ändern von Diagrammen mit Diagrammwerkzeugen
Es gibt viele Möglichkeiten, Ihr Diagramm in Word anzupassen und zu organisieren. Sie können beispielsweise den Diagrammtyp schnell ändern, die Daten neu anordnen und sogar das Erscheinungsbild des Diagramms ändern.
Um Zeilen-und Spaltendaten zu wechseln:
Manchmal möchten Sie möglicherweise die Gruppierung Ihrer Diagrammdaten ändern. In der folgenden Tabelle werden die Daten beispielsweise nach Genre gruppiert und enthalten Spalten für jeden Monat. Wenn wir die Zeilen und Spalten wechseln würden, würden die Daten stattdessen nach Monat gruppiert., In beiden Fällen enthält das Diagramm die gleichen Daten—es wird nur anders dargestellt.
- Wählen Sie das Diagramm aus, das Sie ändern möchten. Die Registerkarte Design wird auf der rechten Seite der Multifunktionsleiste angezeigt.

- Klicken Sie auf der Registerkarte Design in der Datengruppe auf den Befehl Daten bearbeiten.

- Klicken Sie erneut auf das Diagramm, um es erneut auszuwählen, und klicken Sie dann auf den Befehl Zeile/Spalte wechseln.

- Die Zeilen und Spalten werden vertauscht., In unserem Beispiel werden die Daten jetzt nach Monat gruppiert, mit Spalten für jedes Genre.

Um den Diagrammtyp zu ändern:
Wenn Sie feststellen, dass der von Ihnen gewählte Diagrammtyp nicht für Ihre Daten geeignet ist, können Sie ihn in einen anderen ändern. In unserem Beispiel ändern wir den Diagrammtyp von einem Spaltendiagramm in ein Liniendiagramm.
- Wählen Sie das Diagramm aus, das Sie ändern möchten. Die Registerkarte Design wird angezeigt.
- Klicken Sie auf der Registerkarte Design auf den Befehl Diagrammtyp ändern.

- Ein Dialogfeld wird angezeigt., Wählen Sie das gewünschte Diagramm aus und klicken Sie dann auf OK.

- Der neue Diagrammtyp angewendet werden. In unserem Beispiel erleichtert das Liniendiagramm das Erkennen von Trends im Laufe der Zeit.

Um das Diagrammlayout zu ändern:
Um die Anordnung Ihres Diagramms zu ändern, wählen Sie ein anderes Layout aus. Das Layout kann sich auf mehrere Elemente auswirken, einschließlich des Diagrammtitels und der Datenbeschriftungen.
- Wählen Sie das Diagramm aus, das Sie ändern möchten. Die Registerkarte Design wird angezeigt.
- Klicken Sie auf der Registerkarte Design auf den Befehl Schnelllayout.,

- Wählen Sie das gewünschte layout aus dem drop-down-Menü.

- Das Diagramm wird aktualisiert und zeigt das neue layout.

Wenn Sie kein Diagrammlayout sehen, das genau das enthält, was Sie benötigen, können Sie auf der Registerkarte Design auf den Befehl Diagrammelement hinzufügen klicken, um Achsentitel, Gitterlinien und andere Diagrammelemente hinzuzufügen.
Um einen Platzhalter (z. B. den Diagrammtitel oder den Achsentitel) auszufüllen, klicken Sie auf das Element und geben Sie Ihren Text ein.,

Zum Ändern des Diagrammstils:
Die Diagrammstile von Word bieten Ihnen eine einfache Möglichkeit, das Design Ihres Diagramms zu ändern, einschließlich der Farbe, des Stils und bestimmter Layoutelemente.
- Wählen Sie das Diagramm aus, das Sie ändern möchten. Die Registerkarte Design wird angezeigt.
- Klicken Sie auf der Registerkarte Design auf den Dropdown-Pfeil Mehr in der Gruppe Diagrammstile.

- Ein Dropdown-Menü mit Stilen wird angezeigt. Wählen Sie den gewünschten Stil aus.

- Der Diagrammtyp angewendet werden.,
Verwenden Sie für eine noch schnellere Anpassung die Formatierungsverknüpfungen rechts neben Ihrem Diagramm. Auf diese Weise können Sie den Diagrammstil und die Diagrammelemente anpassen und Ihren Daten sogar Filter hinzufügen.
Challenge!
- Öffnen Sie unser Übungsdokument. Sie müssen auch unsere Übungsarbeitsmappe herunterladen.
- Fügen Sie ein Liniendiagramm in unser Übungs-Word-Dokument ein.
- Öffnen Sie unsere Praxis-Arbeitsmappe in Excel. Kopieren Sie die Daten und fügen Sie sie in die Tabelle des Diagramms ein.
- Ändern Sie den Diagrammtitel in monatliche Verkäufe.,
- Ändern Sie den Diagrammtyp in Gestapelte Spalte.
- Verwenden Sie das Dropdown-Menü Schnelllayout, um zu Layout 3 zu wechseln.
- Verwenden Sie das Dropdown-Menü Diagrammelement hinzufügen, um einen primären Titel der vertikalen Achse hinzuzufügen.
- Doppelklicken Sie auf den Achsentitel und benennen Sie ihn um.
- Wechseln Sie die Zeilen – / Spaltendaten.
- Wenn Sie fertig sind, Ihr Diagramm sollte wie folgt Aussehen:
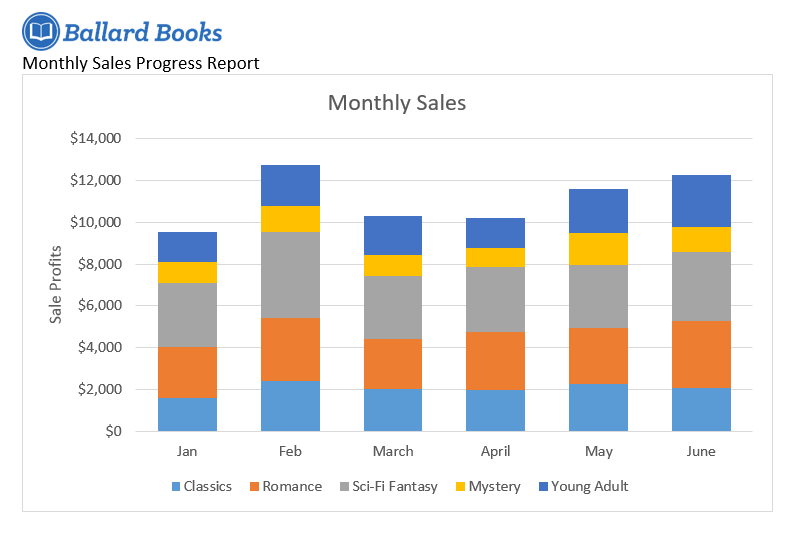
/de/word2016/überprüfen-Rechtschreibung und Grammatik/content/