Abschnittsumbrüche in einem Microsoft Word-Dokument löschen
Artikel von: Avantix Learning Team / Aktualisiert am 10. Januar 2021
Gilt für: Microsoft ® Word® 2010, 2013, 2016, 2019 oder 365 (Windows)
Sie können Abschnittsumbrüche in Microsoft Word auf verschiedene Arten entfernen. Um Abschnittsumbrüche zu löschen, müssen Absatzmarkierungen oder-symbole angezeigt werden. Da das Löschen von Abschnittsunterbrechungen schwierig sein kann, müssen Sie sie möglicherweise in einer anderen Ansicht auswählen und löschen., Seien Sie vorsichtig beim Löschen von Abschnittsumbrüchen, da jeder Abschnitt unterschiedliche Ränder, Kopf-und Fußzeilen sowie Seitenausrichtung haben kann, sodass das Löschen eines Abschnittsumbruchs alle diese Einstellungen ändern kann.
Empfohlener Artikel: Hinzufügen oder Entfernen von Seitenumbrüchen in Microsoft Word
Anzeigen von Abschnittsumbrüchen
Sie können Abschnittsumbrüche in der Drucklayoutansicht (der Standardansicht in Word) oder in der Entwurfsansicht anzeigen. In jedem Fall sollten Absatzmarkierungen (und andere nicht druckende Zeichen) aktiviert werden, wenn Sie Abschnittsumbrüche löschen möchten.,
Um Abschnittsumbrüche, Absatzmarkierungen und andere nicht druckbare Zeichen in Microsoft Word anzuzeigen:
- Klicken Sie im Menüband auf die Registerkarte Startseite.
- Klicken Sie auf Ein – / Ausblenden ¶ in der Absatzgruppe Absatzmarkierungen, Registerkarten, Abstände und manuelle Seitenumbrüche werden angezeigt, aber nicht gedruckt.
Sie können zwischen Seitenlayoutansicht und Entwurfsansicht wechseln, indem Sie im Menüband auf die Registerkarte Ansicht klicken und die gewünschte Ansicht auswählen.
Sicherstellen, dass Spuränderungen deaktiviert sind
Sie können keine Abschnittsunterbrechungen löschen, wenn Spuränderungen aktiviert sind.,
Zum Deaktivieren von Spuränderungen:
- Klicken Sie im Menüband auf die Registerkarte Überprüfung.
- Klicken Sie in der Tracking-Gruppe auf Änderungen verfolgen.
- Wählen Sie im Dropdown-Menü Spuränderungen aus, um die Verfolgung zu deaktivieren.
Sie können auch Strg + Umschalt + E drücken, um Spuränderungen auszuschalten.
Löschen eines Abschnittes break
Abschnitt Seitenumbrüche sind standardmäßig ausgeblendet. Wenn Sie einen Abschnittsumbruch einfach löschen möchten, aktivieren Sie Anzeigen / Ausblenden ¶.
Um eine Pause zu löschen:
- Klicken Sie ggf. auf die Registerkarte Startseite und dann in der Absatzgruppe ¶ Ein – /Ausblenden.,
- Doppelklicken Sie auf die Pause, um sie auszuwählen oder darüber zu ziehen.
- Drücken Sie die Rücktaste oder Löschen, um die Pause zu löschen.
Wenn Sie Schwierigkeiten haben, einen Abschnittsumbruch zu löschen, klicken Sie im Menüband auf die Registerkarte Ansicht und wählen Sie Entwurf in der Gruppe Ansichten. Wählen Sie die Pause aus, indem Sie darüber ziehen und dann Löschen drücken. Kehren Sie zur Layoutansicht Drucken zurück, indem Sie erneut auf die Registerkarte Ansicht klicken und in der Gruppe Ansichten auf Layout drucken klicken.
Entfernen mehrerer (oder aller) Abschnittsumbrüche mit Find and Replace
Sie können Abschnittsumbrüche mit Find and Replace entfernen:
- Klicken Sie im Menüband auf die Registerkarte Home.,
- Klicken Sie in der Bearbeitungsgruppe auf Ersetzen oder drücken Sie Strg + H. Es erscheint ein Dialogfeld.
- Klicken Sie auf Weitere >> um das Dialogfeld zu erweitern (falls erforderlich).
- Klicken Sie in das Feld Was suchen.
- Wählen Sie im speziellen Menü Abschnitt Pause. Die Zeichen „^b “ werden angezeigt.
- Klicken Sie in das Feld Ersetzen durch.
- Stellen Sie sicher, dass sich im Feld Durch Ersetzen nichts befindet, indem Sie auf Löschen klicken (ggf. mehrmals).
- Klicken Sie auf Weiter suchen.
- Klicken Sie auf Ersetzen und dann auf Weiter suchen, um zum nächsten Abschnitt zu gelangen., Wiederholen Sie für jeden Abschnitt Pause. Wenn Sie alle Abschnittsumbrüche löschen möchten, klicken Sie auf Alle ersetzen.
Unten befindet sich das erweiterte Dialogfeld Suchen und Ersetzen:
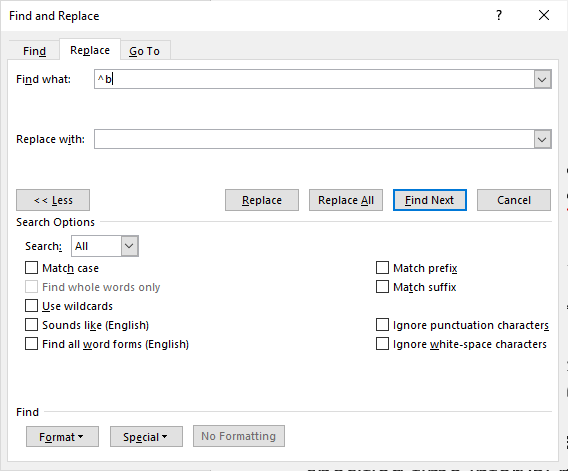
Suchen und Ersetzen ist ein äußerst nützliches Dialogfeld in Word. Sie können damit Formatierungen, Stile und andere Sonderzeichen suchen und ersetzen.
Abonnieren, um weitere Artikel wie diesen zu erhalten
Haben Sie diesen Artikel hilfreich gefunden? Wenn Sie neue Artikel erhalten möchten, treten Sie unserer E-Mail-Liste bei.,
14+ Word Auswahl Shortcuts zu Schnell Text Auswählen
10+ Große Microsoft Word Navigation Shortcuts zu Bewegen um Schnell in Dokumente
Wie zu Superscipt oder Abonnieren in Word
Verwandte kurse
Microsoft Word: Zwischen / Erweiterte
Microsoft Word: Gestaltung Dynamische Word Dokumente Mit Felder
Microsoft Word: Lange Dokumente Master Class
Microsoft Word: Zugänglich Word Dokumente
Microsoft Excel: Intermediate / Advanced
Microsoft PowerPoint: Intermediate / Advanced
WEITERE KURSE ANZEIGEN >