Das Tutorial erklärt, wie Arbeitsblätter in Excel 2016, 2013, 2010 und niedriger ausgeblendet werden. Sie erfahren, wie Sie das Arbeitsblatt durch Klicken mit der rechten Maustaste schnell einblenden und wie Sie alle Blätter gleichzeitig mit VBA-Code einblenden.
Stellen Sie sich Folgendes vor: Sie öffnen ein Arbeitsblatt und stellen fest, dass einige Formeln auf ein anderes Arbeitsblatt verweisen. Sie sehen sich die Tabulatoren Blatt an, aber die referenzierte Tabelle ist nicht da!, Sie versuchen, ein neues Blatt mit demselben Namen zu erstellen, aber Excel teilt Ihnen mit, dass es bereits vorhanden ist. Was bedeutet das alles? Einfach ist das Arbeitsblatt ausgeblendet. Wie kann ich versteckte Blätter in Excel anzeigen? Offensichtlich müssen Sie sie einhängen. Dies kann manuell mit dem Befehl Unhide von Excel oder automatisch mit VBA erfolgen. In diesem tutorial lernen Sie beide Methoden.,ul>
So öffnen Sie Blätter in Excel
Wenn Sie nur ein oder zwei ausgeblendete Blätter sehen möchten, können Sie sie schnell ausblenden:
- Klicken Sie in Ihrer Excel-Arbeitsmappe mit der rechten Maustaste auf eine beliebige Registerkarte Blatt und wählen Sie Einblenden… aus dem Kontextmenü.,
- Wählen Sie im Feld Ausblenden das ausgeblendete Blatt aus, das Sie anzeigen möchten, und klicken Sie auf OK (oder doppelklicken Sie auf den Blattnamen). Fertig!
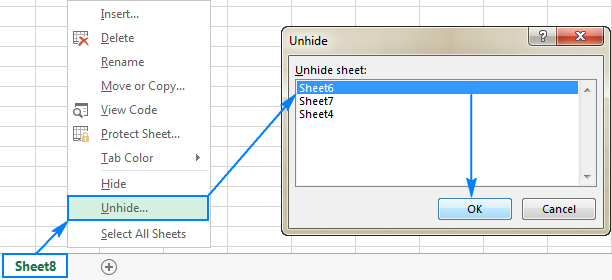
Neben dem Kontextmenü mit der rechten Maustaste kann über das Menüband auf den Dialog Einblenden zugegriffen werden:
- Klicken Sie in Excel 2003 und früher auf das Menü Format und dann auf Sheet > Einblenden.,
- In Excel 2016, Excel 2013, Excel 2010 und Excel 2007, gehen sie auf die registerkarte Home > Zellen gruppe, und klicken sie auf die Format Unter Sichtbarkeit, punkt zu Verstecken & Einblenden, und dann klicken Einblenden Blatt…

Einblenden von Blättern in Excel mit VBA
In Situationen, in denen Sie mehrere ausgeblendete Arbeitsblätter haben, kann das Einblenden nacheinander sehr zeitaufwändig sein, insbesondere wenn Sie alle Blätter in Ihrer Arbeitsmappe einblenden möchten. Glücklicherweise können Sie den Prozess mit einem der folgenden Makros automatisieren.
So blenden Sie alle Blätter in Excel ein
Dieses kleine Makro macht alle versteckten Blätter in einer aktiven Arbeitsmappe auf einmal sichtbar, ohne Sie mit Benachrichtigungen zu stören.,
Sub Unhide_All_Sheets() Dim wks As Worksheet For Each wks In ActiveWorkbook.Worksheets wks.Visible = xlSheetVisible Next wksEnd Sub
Alle ausgeblendeten Blätter anzeigen und deren Anzahl anzeigen
Wie oben zeigt dieses Makro auch alle ausgeblendeten Blätter in einer Arbeitsmappe an.,heets, die Sie
auswählen, wenn Sie nicht alle Arbeitsblätter gleichzeitig einblenden möchten, sondern nur diejenigen, die der Benutzer explizit sichtbar macht, dann lassen Sie das Makro nach jedem versteckten Blatt einzeln fragen:
Sub Unhide_Selected_Sheets() Dim wks As Worksheet Dim MsgResult As VbMsgBoxResult For Each wks In ActiveWorkbook.Worksheets If wks.Visible = xlSheetHidden Then MsgResult = MsgBox("Unhide sheet " & wks.Name & "?", vbYesNo, "Unhiding worksheets") If MsgResult = vbYes Then wks.Visible = xlSheetVisible End If NextEnd Sub
Einblenden von Arbeitsblättern mit einem bestimmten Wort im Blattnamen
ügen Sie dem Makro eine IF-Anweisung hinzu, die den Namen jedes ausgeblendeten Arbeitsblatts überprüft und nur die Blätter einblendet, die den von Ihnen angegebenen Text enthalten.,
In diesem Beispiel fügen wir Blätter mit dem Wort „Bericht“ im Namen ein. Das Makro zeigt Blätter wie Bericht, Bericht 1, Julibericht und dergleichen an.
Um Arbeitsblätter, deren Namen ein anderes Wort enthalten, auszublenden, ersetzen Sie „Bericht“ im folgenden Code durch Ihren eigenen Text.
So verwenden Sie die Makros zum Einblenden von Blättern in Excel
Um die Makros in Ihrem Arbeitsblatt zu verwenden, können Sie entweder den Code in den Visual Basic-Editor kopieren / einfügen oder die Arbeitsmappe mit den Makros herunterladen und von dort aus ausführen.,
So fügen Sie das Makro in Ihre Arbeitsmappe ein
Sie können auf diese Weise eines der oben genannten Makros zu Ihrer Arbeitsmappe hinzufügen:
- Öffnen Sie die Arbeitsmappe mit ausgeblendeten Blättern.
- Drücken Sie Alt + F11, um den Visual Basic Editor zu öffnen.
- Klicken Sie im linken Bereich mit der rechten Maustaste auf ThisWorkbook und wählen Sie Einfügen > Modul aus dem Kontextmenü.
- Fügen Sie den code in das Code-Fenster.
- Drücken Sie F5, um das makro auszuführen.
Detaillierte Schritt-für-Schritt-Anleitungen finden Sie unter Einfügen und Ausführen von VBA-Code in Excel.,
Laden Sie die Arbeitsmappe mit den Makros herunter
Alternativ können Sie unsere Beispielarbeitsmappe herunterladen, um Blätter in Excel zu öffnen, die alle in diesem Tutorial diskutierten Makros enthalten:
- Unhide_All_Sheets – Blenden Sie alle Arbeitsblätter in einer aktiven Arbeitsmappe vorübergehend und still aus.
- Unhide_All_Sheets_Count-zeigt alle versteckten Blätter zusammen mit ihrer Anzahl.
- Unhide_Selected_Sheets-Zeigt ausgeblendete Blätter an, die Sie einblenden möchten.
- Unhide_Sheets_Contain-Unhide-Arbeitsblätter, deren Namen ein bestimmtes Wort oder einen bestimmten Text enthalten.,
Um die Makros in Excel auszuführen, gehen Sie wie folgt vor:
- Öffnen Sie die heruntergeladene Arbeitsmappe und aktivieren Sie die Makros, wenn Sie dazu aufgefordert werden.
- Öffnen Sie Ihre eigene Arbeitsmappe, in der Sie versteckte Blätter sehen möchten.
- Drücken Sie in Ihrer Arbeitsmappe Alt + F8, wählen Sie das gewünschte Makro aus und klicken Sie auf Ausführen.,
Um beispielsweise alle Blätter in Ihrer Excel-Datei auszublenden und die Anzahl der ausgeblendeten Blätter anzuzeigen, führen Sie dieses Makro aus:
So zeigen Sie ausgeblendete Blätter in Excel an Durch Erstellen einer benutzerdefinierten Ansicht
Abgesehen von Makros kann die Langwierigkeit, versteckte Arbeitsblätter einzeln anzuzeigen, durch Erstellen einer benutzerdefinierten Ansicht überwunden werden. Wenn Sie mit dieser Excel-Funktion nicht vertraut sind, können Sie sich eine benutzerdefinierte Ansicht als Momentaufnahme Ihrer Arbeitsmappeneinstellungen vorstellen, die jederzeit mit einem Mausklick angewendet werden kann., Diese Methode wird am besten gleich zu Beginn Ihrer Arbeit verwendet, wenn noch kein Blatt ausgeblendet ist.
Was wir jetzt tun werden, ist, die benutzerdefinierte Ansicht Show All Sheets zu erstellen. So geht ‚ s:
- Stellen Sie sicher, dass alle Tabellen in Ihrer Arbeitsmappe sichtbar sind. Dieser Tipp zeigt, wie Sie schnell Arbeitsmappe für versteckte Blätter überprüfen.
- Wechseln Sie zur Registerkarte Ansicht > Arbeitsmappenansichten und klicken Sie auf die Schaltfläche Benutzerdefinierte Ansichten.,

- Das Dialogfeld Benutzerdefinierte Ansicht wird angezeigt, und Sie klicken auf Hinzufügen…

- Geben Sie im Dialogfeld Ansicht hinzufügen den Namen für Ihre benutzerdefinierte Ansicht ein, z. B. ShowAllSheets, und klicken Sie auf OK.

Sie können jetzt so viele Arbeitsblätter ausblenden, wie Sie möchten, und wenn Sie sie wieder sichtbar machen möchten, klicken Sie auf die Schaltfläche Benutzerdefinierte Ansichten, wählen Sie die Tabellenansicht anzeigen und klicken Sie auf Anzeigen oder doppelklicken Sie einfach auf die Ansicht.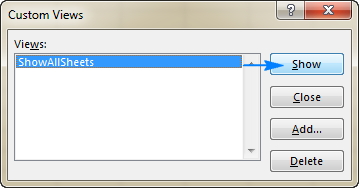
Das ist es! Alle versteckten Blätter werden sofort angezeigt.,
So überprüfen Sie, ob eine Arbeitsmappe versteckte Blätter enthält
Der schnellste Weg, versteckte Blätter in Excel zu erkennen, ist Folgender: Klicken Sie mit der rechten Maustaste auf eine Registerkarte Blatt und prüfen Sie, ob der Befehl Ausblenden… aktiviert ist oder nicht. Wenn es aktiviert ist, klicken Sie darauf und sehen Sie, welche Blätter ausgeblendet sind. Wenn es deaktiviert ist (ausgegraut), enthält die Arbeitsmappe keine ausgeblendeten Blätter.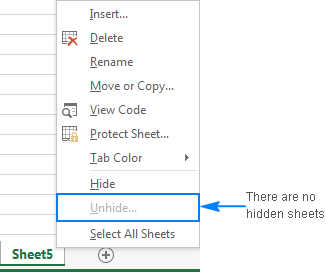
Blätter in Excel nicht einblenden – Probleme und Lösungen
Wenn Sie bestimmte Blätter in Excel nicht einblenden können, können die folgenden Tipps zur Fehlerbehebung Aufschluss darüber geben, warum.
Die Arbeitsmappe ist geschützt
Es ist nicht möglich, Blätter auszublenden oder auszublenden, wenn die Arbeitsmappenstruktur geschützt wurde(sollte nicht mit einer Kennwortverschlüsselung auf Arbeitsmappenebene oder einem Arbeitsblattschutz verwechselt werden). Um dies zu überprüfen, gehen Sie zur Registerkarte Überprüfen > Änderungsgruppe und schauen Sie sich die Schaltfläche Arbeitsmappe schützen an., Wenn diese Schaltfläche grün markiert ist, ist die Arbeitsmappe geschützt. Um den Schutz aufzuheben, klicken Sie auf die Schaltfläche Arbeitsmappe schützen, geben Sie bei Aufforderung das Kennwort ein und speichern Sie die Arbeitsmappe. Weitere Informationen finden Sie unter Entsperren einer geschützten Arbeitsmappe in Excel.
Arbeitsblätter sind sehr versteckt
Wenn Ihre Arbeitsblätter durch VBA-Code ausgeblendet werden, der sie sehr versteckt macht (weist die Eigenschaft xlSheetVeryHidden zu), können solche Arbeitsblätter nicht mit dem Befehl Unhide angezeigt werden., Um sehr versteckte Blätter auszublenden, müssen Sie die Eigenschaft im Visual Basic-Editor von xlSheetVeryHidden in xlSheetVisible ändern oder diesen VBA-Code ausführen.
Es gibt keine versteckten Blätter in der Arbeitsmappe
Wenn der Befehl Einblenden sowohl auf der Multifunktionsleiste als auch im Rechtsklick-Menü ausgegraut ist, bedeutet dies, dass sich in Ihrer Arbeitsmappe kein einziges verstecktes Blatt befindet 🙂
So öffnen Sie Blätter in Excel. Wenn Sie neugierig sind, andere Objekte wie Zeilen, Spalten oder Formeln auszublenden oder auszublenden, finden Sie vollständige Details in den folgenden Artikeln., Ich danke Ihnen für das Lesen und hoffe, Sie nächste Woche auf unserem Blog zu sehen!
Verfügbare Downloads
Makros zum Ausblenden von Arbeitsblättern in Excel
- So machen Sie Excel-Arbeitsblätter sehr versteckt
- So verstecken Sie Formeln in Excel
- So zeigen Sie Formeln in Excel an
- So verbergen Sie Spalten in Excel
- So verstecken und verbergen Sie Zeilen in Excel