Lecția 24: Diagrame
/ro/word2016/mese/content/
Introducere
Un grafic este un instrument puteți utiliza pentru a comunica informații grafic. Includerea unei diagrame în documentul dvs. vă poate ajuta să ilustrați date numerice—cum ar fi comparații și tendințe—astfel încât cititorul să fie mai ușor de înțeles.
opțional: descărcați documentul nostru de practică.Urmăriți videoclipul de mai jos pentru a afla mai multe despre crearea diagramelor.
tipuri de diagrame
există mai multe tipuri de diagrame pentru a alege de la., Pentru a utiliza graficele în mod eficient, va trebui să înțelegeți ce face fiecare unic.Faceți clic pe săgețile din prezentarea de mai jos pentru a afla mai multe despre tipurile de diagrame din Word.
-

Word are o varietate de tipuri de diagrame, fiecare cu propriile sale avantaje. Faceți clic pe săgeți pentru a vedea unele dintre diferitele tipuri de diagrame disponibile în Word.
-

graficele de coloane folosesc bare verticale pentru a reprezenta datele. Acestea pot funcționa cu multe tipuri diferite de date, dar sunt utilizate cel mai frecvent pentru compararea informațiilor.,
-

diagramele de linii sunt ideale pentru afișarea tendințelor. Punctele de date sunt conectate cu linii, ceea ce face ușor de văzut dacă valorile cresc sau scad în timp.
-

graficele de plăcintă facilitează compararea proporțiilor. Fiecare valoare este prezentată ca o felie de plăcintă, astfel încât este ușor de văzut care valori alcătuiesc procentul unui întreg.
-

graficele de bare funcționează la fel ca graficele coloanelor, dar folosesc bare orizontale și nu verticale.,
-

graficele de suprafață sunt similare cu graficele de linie, cu excepția zonelor de sub linii sunt completate.
-

diagramele de suprafață vă permit să afișați date într-un peisaj 3D. Acestea funcționează cel mai bine cu seturi mari de date, permițându-vă să vedeți o varietate de informații în același timp.
-

Identificarea părților unei diagrame
în plus față de tipurile de diagrame, va trebui să înțelegeți cum să citiți o diagramă. Graficele conțin mai multe elemente diferite—sau părți—care vă pot ajuta să interpretați datele.,
Faceți clic pe butoanele din secțiunea interactivă de mai jos pentru a afla mai multe despre diferitele părți ale unei diagrame.

inserarea diagramelor
Word utilizează o fereastră separată pentru foi de calcul pentru introducerea și editarea datelor diagramei, la fel ca o foaie de calcul în Excel. Procesul de introducere a datelor este destul de simplu, dar dacă nu sunteți familiarizat cu Excel, poate doriți să revizuiți lecția de bază a celulelor.
pentru a insera o diagramă:
- plasați punctul de inserare unde doriți să apară graficul.
- navigați la fila Inserare, apoi faceți clic pe comanda diagramă din grupul ilustrații.

- va apărea o casetă de dialog., Pentru a vizualiza opțiunile, alegeți un tip de diagramă din panoul din stânga, apoi răsfoiți diagramele din dreapta.
- selectați graficul dorit, apoi faceți clic pe OK.

- va apărea o fereastră diagramă și foaie de calcul. Textul din foaia de calcul este doar un substituent pe care va trebui să îl înlocuiți cu propriile date sursă. Datele sursă sunt ceea ce Word va folosi pentru a crea graficul.

- Introduceți datele sursă în foaia de calcul.,

- numai datele incluse în caseta albastră vor apărea în diagramă. Dacă este necesar, faceți clic și trageți colțul din dreapta jos al casetei albastre pentru a mări sau micșora manual intervalul de date.

- când ați terminat, faceți clic pe X pentru a închide fereastra foii de calcul.

- graficul va fi complet.

pentru a edita din nou graficul, selectați-l, apoi faceți clic pe comanda Editare date din fila Design. Fereastra foii de calcul va reapărea.,

crearea de diagrame cu date Excel existente
Dacă aveți deja date într-un fișier Excel existent pe care doriți să îl utilizați în Word, îl puteți copia și lipi în loc să îl introduceți manual. Trebuie doar să deschideți foaia de calcul în Excel, să copiați datele, apoi să le lipiți ca date sursă în Word.de asemenea, puteți încorpora o diagramă Excel existentă în documentul dvs. Acest lucru este util dacă știți că veți actualiza fișierul Excel Mai târziu; graficul din Word se va actualiza automat de fiecare dată când se face o modificare.,citiți ghidul nostru despre încorporarea unei diagrame Excel pentru mai multe informații.
modificarea graficelor cu instrumente de diagramă
există multe moduri de a personaliza și organiza graficul în Word. De exemplu, puteți schimba rapid tipul de diagramă, puteți rearanja datele și chiar puteți schimba aspectul graficului.
pentru a comuta între datele de rând și coloană:
uneori este posibil să doriți să modificați modul în care sunt grupate datele din diagramă. De exemplu, în graficul de mai jos datele sunt grupate după gen, cu coloane pentru fiecare lună. Dacă am schimba rândurile și coloanele, datele ar fi grupate în funcție de lună., În ambele cazuri, graficul conține aceleași date—este doar prezentat într-un mod diferit.
- selectați graficul pe care doriți să îl modificați. Fila Design va apărea în partea dreaptă a panglicii.

- din fila Design, faceți clic pe comanda Editare date din grupul de date.

- Faceți clic din nou pe diagramă pentru a o reselecta, apoi faceți clic pe comanda comutator rând/coloană.

- rândurile și coloanele vor fi comutate., În exemplul nostru, datele sunt acum grupate pe lună, cu coloane pentru fiecare gen.

pentru a schimba tipul de diagramă:
Dacă descoperiți că tipul de diagramă ales nu este potrivit pentru datele dvs., îl puteți schimba într-unul diferit. În exemplul nostru, vom schimba tipul de diagramă dintr-o diagramă coloană într-o diagramă linie.
- selectați graficul pe care doriți să îl modificați. Va apărea fila Design.
- din fila Design, faceți clic pe comanda modificare tip diagramă.

- va apărea o casetă de dialog., Selectați graficul dorit, apoi faceți clic pe OK.

- noul tip de diagramă va fi aplicat. În exemplul nostru, graficul de linii facilitează vizualizarea tendințelor în timp.

pentru a schimba aspectul diagramei:
pentru a schimba aranjamentul diagramei, încercați să alegeți un aspect diferit. Aspectul poate afecta mai multe elemente, inclusiv titlul graficului și etichetele de date.
- selectați graficul pe care doriți să îl modificați. Va apărea fila Design.
- din fila Design, faceți clic pe comanda Quick Layout.,

- Alegeți aspectul dorit din meniul derulant.

- graficul se va actualiza pentru a reflecta noul aspect.

dacă nu vedeți un aspect grafic care are exact ceea ce aveți nevoie, puteți face clic pe comanda Adăugare element grafic din fila Design pentru a adăuga titluri de axe, linii de grilă și alte elemente de diagramă.
pentru a completa un substituent (cum ar fi titlul diagramei sau titlul axei), faceți clic pe element și introduceți textul.,

pentru a schimba stilul graficului:
stilurile graficului Word vă oferă o modalitate ușoară de a schimba designul graficului, inclusiv culoarea, stilul și anumite elemente de aspect.
- selectați graficul pe care doriți să îl modificați. Va apărea fila Design.
- din fila Design, faceți clic pe săgeata derulantă mai multe din grupul Stiluri Diagramă.

- va apărea un meniu derulant de stiluri. Selectați stilul dorit.

- se va aplica stilul graficului.,

pentru o personalizare și mai rapidă, Utilizați comenzile rapide de formatare din dreapta graficului. Acestea vă permit să ajustați stilul graficului, elementele graficului și chiar să adăugați filtre la datele dvs.
provocare!
- deschideți documentul nostru de practică. De asemenea, va trebui să descărcați registrul nostru de lucru.
- introduceți o diagramă linie în documentul nostru practică Word.
- deschideți registrul nostru de lucru în Excel. Copiați datele și lipiți-le în foaia de calcul a graficului.
- schimbați titlul graficului în vânzări lunare.,
- schimbați tipul graficului în coloana stivuită.
- utilizați meniul derulant Quick Layout pentru a schimba aspectul 3.
- utilizați meniul derulant Adăugare element grafic pentru a adăuga un titlu principal al axei verticale.
- faceți dublu clic pe titlul axei, apoi redenumiți-l Vânzare profituri.
- comutați datele rând / coloană.
- Când ați terminat, graficul ar trebui să arate ceva de genul asta:
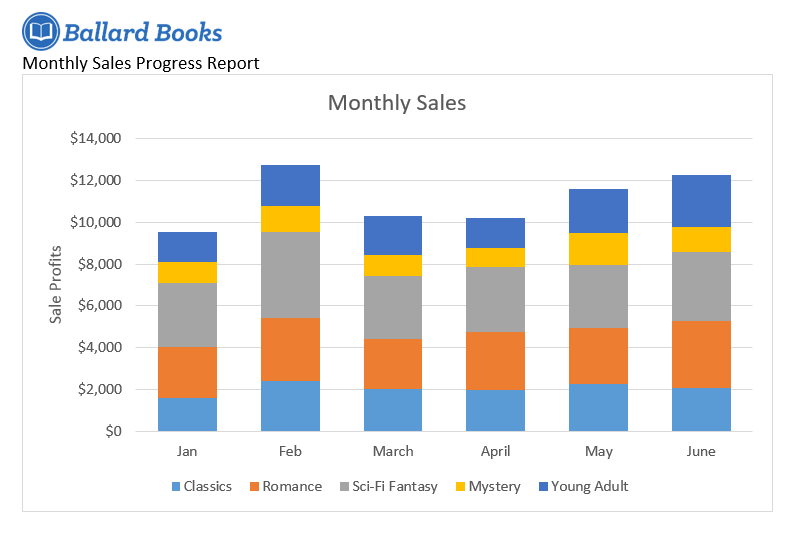
/ro/word2016/check-ortografie și gramatică/content/