Acest lucru ar putea fi un subiect sensibil pentru utilizatorii Outlook fanatici sau de afaceri, dar am vrut să întreb acest lucru oricum.
știu că Outlook acceptă emoticoane ca atunci când tastez: -) Outlook îl convertește în ![]() și face acest lucru și pentru 🙁 și :-|. Cu toate acestea, acestea sunt, desigur, foarte vechi de modă în căutarea și destul de limitare în alegere.
și face acest lucru și pentru 🙁 și :-|. Cu toate acestea, acestea sunt, desigur, foarte vechi de modă în căutarea și destul de limitare în alegere.
aș putea introduce o imagine de fiecare dată, dar o caracteristică autoconvert, cum ar fi în Skype, ar fi mai bună.
oricum, Cum pot îmbunătăți suportul emoticon Outlook?,
 Acest lucru este într-adevăr un subiect sensibil pentru unii core utilizatorii Outlook, dar, de asemenea, destul de o cerere comună de la cele mai casual, utilizatorii Outlook sau utilizatorii de acasă care sunt familiarizați cu emoji în alte aplicații și pe web.în timp ce Outlook 2016 și versiunile ulterioare oferă suport complet pentru emoji color, este posibil ca inserarea acestora să nu fie atât de evidentă și poate doriți să personalizați și unele.chiar dacă Outlook 2013 și anterioare nu oferă suport nativ pentru smileys colorate, este ușor să setați acest lucru prin AutoCorrect., În acest fel, Zâmbetele se vor converti direct din omologul lor textual într-o pictogramă la alegere.
Acest lucru este într-adevăr un subiect sensibil pentru unii core utilizatorii Outlook, dar, de asemenea, destul de o cerere comună de la cele mai casual, utilizatorii Outlook sau utilizatorii de acasă care sunt familiarizați cu emoji în alte aplicații și pe web.în timp ce Outlook 2016 și versiunile ulterioare oferă suport complet pentru emoji color, este posibil ca inserarea acestora să nu fie atât de evidentă și poate doriți să personalizați și unele.chiar dacă Outlook 2013 și anterioare nu oferă suport nativ pentru smileys colorate, este ușor să setați acest lucru prin AutoCorrect., În acest fel, Zâmbetele se vor converti direct din omologul lor textual într-o pictogramă la alegere.
de fapt, conversia încorporată a : -) la ![]() se face și prin AutoCorrect.
se face și prin AutoCorrect.
Outlook 2016, 2019 și ca parte a Office 365
 atunci Când utilizați Outlook 2016, 2019 sau ca parte a unui abonament Office 365, apoi Outlook suporta peste 1000 emoji colorate atunci când sunt folosite pe Windows 10 sau Windows 8.când utilizați Outlook pe Windows 10, o modalitate rapidă de a le insera este prin panoul Emoji., Acest panou poate fi creat folosind una dintre următoarele comenzi rapide de la tastatură;
atunci Când utilizați Outlook 2016, 2019 sau ca parte a unui abonament Office 365, apoi Outlook suporta peste 1000 emoji colorate atunci când sunt folosite pe Windows 10 sau Windows 8.când utilizați Outlook pe Windows 10, o modalitate rapidă de a le insera este prin panoul Emoji., Acest panou poate fi creat folosind una dintre următoarele comenzi rapide de la tastatură;
- Windows logo key + ;
- Windows logo key + .
odată ce panoul Emoji este deschis, puteți fie să tastați o descriere pentru a căuta emoji-ul, fie să răsfoiți emoji-ul din panou.

panou Emoji pe Windows 10.
coduri scurte AutoCorrect există, de asemenea, în Outlook pentru emoji prezentat mai jos. În secțiunea următoare, se explică modul în care puteți crea mapări de cod scurt pentru a insera rapid emoji-ul preferat sau când doriți să utilizați alte imagini emoji., Utilizarea imaginilor emoji proprii le poate împiedica, de asemenea, să fie primite în alb și negru sau ca pătrate goale pe unele computere Windows 7.

Suport emoji colorat în Outlook.
Adăugarea de noi smileys, icoane și logo-uri pentru a AutoCorrect (toate versiunile de Outlook)
 În exemplul de mai jos am folosit un emoticon de la Skype web.
În exemplul de mai jos am folosit un emoticon de la Skype web.
- creează un mesaj nou.
- introduceți imaginea sau simbolul ales fie de pe disc, web sau dintr-un font de simbol, cum ar fi Wingdings. (Consultați partea de jos a acestui ghid pentru mai multe informații despre acest lucru.,)
- Selectați imaginea sau simbolul inserat.
- deschideți fereastra de dialog Opțiuni AutoCorrect;
De exemplu & colon; -) sau: – P.
după ce ați configurat emoticonul, data viitoare când doriți să îl introduceți, pur și simplu introduceți emoticonul în caractere și acesta va fi înlocuit cu imaginea dvs. (poate fi necesar să apăsați bara de spațiu sau să introduceți ulterior pentru a converti efectiv).
![]()
prin AutoCorrect puteți înlocui emoticoane plictisitoare Outlook va colorate altele noi și adăugați altele noi proprii, de asemenea., (Din cauza unei erori în Outlook/Word, imaginea poate să nu fie întotdeauna afișată în dialogul de corectare automată.Nota 1: Outlook nu oferă suport pentru GIF-uri animate, dar dacă mesajul este primit de un client de e-mail care o face, imaginea gif va anima în continuare. Pentru mai multe informații, consultați; Crearea GIF-urilor animate.
Nota 2: Dacă AutoCorrect nu este disponibil pentru dvs., consultați Verificarea ortografică automată și Autocorrect nu funcționează.
acces Ușor la opțiuni Autocorecție
 atunci Când configurați emoticoane, acces mai rapid la opțiuni Autocorecție dialog ar putea fi la îndemână.,
atunci Când configurați emoticoane, acces mai rapid la opțiuni Autocorecție dialog ar putea fi la îndemână.,
pentru aceasta puteți adăuga comanda AutoCorrect la bara de instrumente de acces rapid (QAT).
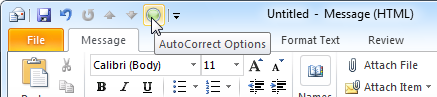
Adăugarea butonul Opțiuni Autocorecție la QAT poate accelera în mod semnificativ de configurare de emoticoane personalizate.
Backup intrările AutoCorrect
după ce ați configurat emoticoane personalizate, poate doriți să creați o copie de rezervă a acestora. Pentru a face acest lucru, faceți o copie a fișierului normalemail.dotm când Outlook este închis.,
puteți găsi fișierul aici;
C:\Users\%username%\AppData\Roaming\Microsoft\Templates
Notă: Pentru mai multe locații și fișierele în care Outlook stochează datele și setările, consultați ghidul; Fișiere și Setări ghid pentru Outlook.
sursa unui nou smiley, pictogramă sau logo
 puteți utiliza practic orice ca sursă pentru noul emoticon;
puteți utiliza practic orice ca sursă pentru noul emoticon;
- o imagine de pe hard disk.
Insert – > imagine - o imagine copiată de pe o pagină web.,
pentru a insera o imagine direct dintr-o pagină Web, faceți clic dreapta pe imagine, selectați Copiere și lipire în mesajul dvs. (CTRL+V). - un simbol dintr-un font, cum ar fi Wingdings.
când ați introdus un simbol dintr-un font, îl puteți mări și aplica o culoare.