tutorial explică cum să unhide foi de lucru în Excel 2016, 2013, 2010 și mai mică. Veți învăța cum să dezvăluiți rapid foaia de lucru făcând clic dreapta și cum să dezvăluiți toate foile simultan cu codul VBA.
Imaginați-vă acest lucru: deschideți o foaie de lucru și observați că unele formule se referă la o altă foaie de lucru. Te uiți la filele de foi, dar foaia de calcul menționată nu este acolo!, Încercați să creați o foaie nouă cu același nume, dar Excel vă spune că există deja. Ce înseamnă toate astea? Pur și simplu, foaia de lucru este ascunsă. Cum să vizualizați foile ascunse în Excel? Evident, trebuie să le desfaceți. Acest lucru se poate face manual folosind comanda Unhide Excel sau automat cu VBA. Acest tutorial vă va învăța ambele metode.,ul>
Cum să unhide foi în Excel
Dacă doriți să vedeți doar una sau două foi ascunse, iată cum puteți rapid le unhide:
- În registrul de lucru Excel, faceți clic pe orice foaie de tab-ul și selectați Afișați… din meniul contextual.,
- în caseta Unhide, selectați foaia ascunsă pe care doriți să o afișați și faceți clic pe OK (sau faceți dublu clic pe numele foii). Gata!
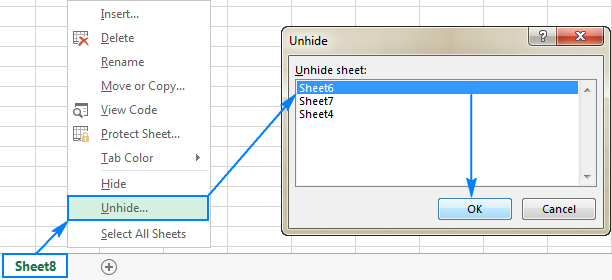
în Afară de clic-dreapta meniu contextual, Unhide de dialog poate fi accesată de pe panglică:
- În Excel 2003 și mai devreme, faceți clic pe meniul Format, apoi faceți clic pe Foaie > Unhide.,
- În Excel 2016, Excel 2013, Excel 2010 și Excel 2007, du-te la tab-ul Home > grupul de Celule, și faceți clic pe Format Sub Vizibilitate, punct de Ascuns & Unhide, și apoi faceți clic pe Reafișare Foaie…

Cum de a unhide foi în Excel cu VBA
în situațiile în care aveți mai multe foi de lucru ascunse, unhiding-le unul câte unul ar putea fi foarte consumatoare de timp, mai ales dacă doriți să unhide toate foile din registrul de lucru. Din fericire, puteți automatiza procesul cu una dintre următoarele macro-uri.această macrocomandă mică face ca toate foile ascunse dintr-un registru de lucru activ să fie vizibile simultan, fără a vă deranja cu nicio notificare.,
Sub Unhide_All_Sheets() Dim wks As Worksheet For Each wks In ActiveWorkbook.Worksheets wks.Visible = xlSheetVisible Next wksEnd Sub
Afișați toate foile ascunse și afișați numărul lor
ca și cel de mai sus, această macrocomandă afișează, de asemenea, toate foile ascunse într-un registru de lucru.,heets pe care le selectați
Dacă ai prefera să nu afișați toate foile de lucru dintr-o dată, dar numai cei care utilizatorul este de acord în mod explicit să facă vizibile, apoi macro întreba despre fiecare ascunse foaie individual, astfel:
Sub Unhide_Selected_Sheets() Dim wks As Worksheet Dim MsgResult As VbMsgBoxResult For Each wks In ActiveWorkbook.Worksheets If wks.Visible = xlSheetHidden Then MsgResult = MsgBox("Unhide sheet " & wks.Name & "?", vbYesNo, "Unhiding worksheets") If MsgResult = vbYes Then wks.Visible = xlSheetVisible End If NextEnd Sub
Unhide foi de lucru cu un anumit cuvânt în numele foii
În situațiile când doriți să afișați foi care conțin un anumit text în numele lor, adăugați o declarație în CAZUL în care la macro care va verifica numele fiecărui ascunse foaie de lucru și unhide numai acele foi care conțin textul pe care îl specificați.,
în acest exemplu, Dezvăluim foile cu cuvântul „raport” în nume. Macro-ul va afișa foi precum Raport, Raport 1, raport iulie și altele asemenea.
pentru a dezvălui foile de lucru ale căror nume conțin un alt cuvânt, înlocuiți „raport” din codul următor cu propriul text.
cum se utilizează macrocomenzile pentru a dezvălui foile în Excel
pentru a utiliza macrocomenzile din foaia de lucru, puteți copia/lipi codul în Editorul Visual Basic sau puteți descărca registrul de lucru cu macrocomenzile și le puteți rula de acolo.,
cum să inserați macrocomanda în registrul de lucru
puteți adăuga oricare dintre macrocomenzile de mai sus în registrul de lucru în acest fel:
- deschideți registrul de lucru cu foi ascunse.
- apăsați Alt + F11 pentru a deschide Editorul Visual Basic.
- în panoul din stânga, faceți clic dreapta pe acest Lucruworkbook și selectați Insert> modul din meniul contextual.
- lipiți codul în fereastra de cod.
- apăsați F5 pentru a rula macrocomanda.
pentru instrucțiunile detaliate pas cu pas, consultați Cum să inserați și să rulați codul VBA în Excel.,
Descărca registrul de lucru cu macro-uri
Alternativ, puteți descărca eșantionul nostru registru de lucru pentru a anula ascunderea foi Excel care conține toate macro-uri discutate în acest tutorial:
- Unhide_All_Sheets – unhide toate foile de lucru în registrul de lucru activ imediat și în tăcere.
- Unhide_All_Sheets_Count-arată toate foile ascunse, împreună cu numărul lor.
- Unhide_Selected_Sheets – afișați foile ascunse pe care alegeți să le ascundeți.
- Unhide_Sheets_Contain-foi de lucru unhide ale căror nume conțin un anumit cuvânt sau text.,pentru a rula macrocomenzile în Excel, faceți următoarele:
- deschideți registrul de lucru descărcat și activați macrocomenzile dacă vi se solicită.
- deschideți propriul registru de lucru în care doriți să vedeți foi ascunse.
- în registrul de lucru, apăsați Alt + F8, selectați macrocomanda dorită și faceți clic pe Executare.,
De exemplu, pentru a afișa toate foile în fișierul Excel și afișează ascunse foi conta, tu a alerga acest macro:

Cum să arate ascunse foi în Excel prin a crea o vizualizare particularizată
în Afară de macro-uri, plictiseala de arată ascuns foi de lucru, unul la un moment dat poate fi depășită prin crearea unui custom view. Dacă nu sunteți familiarizat cu această caracteristică Excel, vă puteți gândi la o vizualizare personalizată ca la un instantaneu al setărilor din registrul de lucru care pot fi aplicate în orice moment cu un clic de mouse., Această metodă este cea mai bună pentru a fi utilizată chiar la începutul lucrării dvs., când niciuna dintre foi nu este încă ascunsă.deci, ceea ce vom face acum este să creăm afișarea personalizată a tuturor foilor. Iată cum:
- asigurați-vă că toate foile de calcul din registrul de lucru sunt vizibile. Acest sfat arată cum să verificați rapid registrul de lucru pentru foile ascunse.
- accesați fila Vizualizare> grup Vizualizări registru de lucru și faceți clic pe butonul vizualizări personalizate.,

- Vizualizarea Particularizată casetă de dialog va apărea, și faceți clic pe Adăugare…

- în Add a Vizualiza caseta de dialog, tastați un nume pentru vizualizare personalizată, de exemplu ShowAllSheets, și faceți clic pe OK.

acum puteți ascunde cât mai multe foi de lucru, după cum doriți, și atunci când doriți pentru a le face vizibile din nou, faceți clic pe Custom butonul Vizualizări, selectați ShowAllSheet vedere și faceți clic pe Show, sau pur și simplu dublu-clic pe vizualizare.
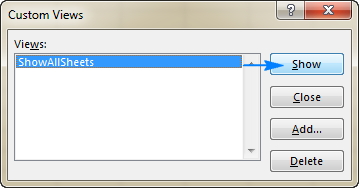
asta e! Toate foile ascunse vor fi afișate imediat.,
cum să verificați dacă un registru de lucru conține foi ascunse
cel mai rapid mod de a detecta foi ascunse în Excel este acesta: faceți clic dreapta pe orice filă foaie și vedeți dacă comanda ascunde… este activată sau nu. Dacă este activată, faceți clic pe ea și vedeți ce foi sunt ascunse. Dacă este dezactivat (gri), registrul de lucru nu conține foi ascunse.
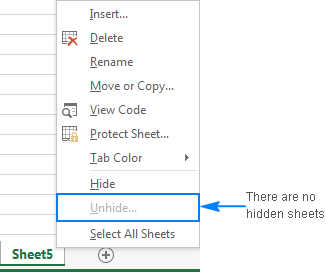 notă. Această metodă nu prezintă foi foarte ascunse. Singura modalitate de a vizualiza astfel de foi este să le dezvăluiți cu VBA.,
notă. Această metodă nu prezintă foi foarte ascunse. Singura modalitate de a vizualiza astfel de foi este să le dezvăluiți cu VBA.,nu puteți ascunde foile în Excel-probleme și soluții
dacă nu puteți ascunde anumite foi în Excel, următoarele sfaturi de depanare pot arunca o lumină de ce.
registrul de lucru este protejat
nu este posibilă ascunderea sau ascunderea foilor dacă structura registrului de lucru a fost protejată (nu trebuie confundată cu criptarea parolei la nivel de registru de lucru sau cu protecția foilor de lucru). Pentru a verifica acest lucru, accesați fila Revizuire > schimbă grupul și aruncați o privire la butonul protejare registru de lucru., Dacă acest buton este evidențiat în verde, registrul de lucru este protejat. Pentru a-l proteja, faceți clic pe butonul Protejați Registrul de lucru, tastați parola dacă vi se solicită și salvați registrul de lucru. Pentru mai multe informații, consultați Cum să deblocați un registru de lucru protejat în Excel.
Foi de lucru sunt foarte ascunse
Dacă foile de lucru sunt ascunse de cod VBA care le face foarte ascunse (atribuie xlSheetVeryHidden de proprietate), astfel de foi de lucru pot fi afișate folosind comanda Unhide., Pentru a dezvălui foi foarte ascunse, trebuie să schimbați proprietatea de la xlSheetVeryHidden la xlSheetVisible din Editorul Visual Basic sau să rulați acest cod VBA.
nu există foi ascunse în registrul de lucru
dacă comanda Unhide este gri atât pe panglică, cât și în meniul cu clic dreapta, ceea ce înseamnă că nu există o singură foaie ascunsă în registrul de lucru 🙂
acesta este modul în care deschideți foile în Excel. Dacă sunteți curios să știți cum să ascundeți sau să ascundeți alte obiecte, cum ar fi rânduri, coloane sau formule, veți găsi detalii complete în articolele de mai jos., Vă mulțumesc că ați citit și sper să vă vedem pe blogul nostru săptămâna viitoare!
Disponibile descărcări
Macro-uri pentru a afișa foi de lucru în Excel
- Cum de a face foile de lucru Excel foarte ascunse
- Cum de a ascunde formule în Excel
- Cum să arate formule în Excel
- Cum să reafișare coloane în Excel
- Cum de a ascunde și unhide rânduri în Excel